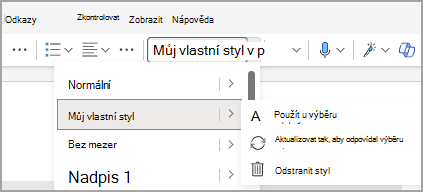Úprava nebo vytvoření nadpisů a dalších stylů
Styly v Word umožňují zvolit vzhled nadpisů, běžného textu a dokonce i popisků nebo jiných vlastních požadavků. Budete moct zvolit písmo, velikost, barvu, zarovnání odstavce, mezery a další možnosti. Bez ohledu na to, kde styly v dokumentu používáte, budou mít pokaždé stejný konzistentní vzhled. Pokud si to později rozmyslíte, můžete styl přizpůsobit a změna se projeví v celém dokumentu na všech místech, kde jste styl použili. Můžete také vytvořit nové styly.
Poznámka: Postup použití stylů se může trochu lišit v závislosti na tom, jestli pracujete z dokumentu uloženého na ploše Windows nebo jestli používáte Word v prohlížeči.
Úprava existujícího stylu
Pokud chcete upravit existující styly tak, aby vyhovovaly vašim potřebám:
-
V Word dokumentu naformátujte text tak, aby vypadal tak, jak chcete, a pak ho vyberte.
-
Na kartě Domů rozbalte seznam stylů textu.
-
V seznamu stylů klikněte pravým tlačítkem na styl, který chcete aktualizovat, a pak vyberte Změnit.
-
Zadejte název upraveného stylu a pokud chcete k tomuto stylu rychle získat přístup, ujistěte se, že je zaškrtnuté políčko Přidat do galerie stylů .
-
Vyberte OK.
Vytvoření nového stylu
Pokud nevidíte styl, který chcete upravit, můžete vytvořit vlastní styl.
-
V Word dokumentu naformátujte text tak, aby vypadal tak, jak chcete, a pak ho vyberte.
-
Na kartě Domů rozbalte seznam stylů textu.
-
Vyberte Vytvořit styl.
-
Vyberte Změnit a pak styl pojmenujte a naformátujte. Pokud chcete k tomuto stylu získat rychlý přístup, ujistěte se, že je zaškrtnuté políčko Přidat do galerie stylů .
-
Vyberte OK.
Úprava a přejmenování existujícího stylu
Existující styly můžete snadno upravit tak, aby vyhovovaly vašim potřebám.
-
V Word dokumentu naformátujte text tak, aby vypadal tak, jak chcete, a pak ho vyberte.
-
Na kartě Domů rozbalte seznam stylů textu.
-
Nastavte ukazatel myši na šipku vedle stylu, který chcete aktualizovat, a pak vyberte Aktualizovat, aby odpovídal výběru. Styl se aktualizuje a změny se začnou promítnout do celého dokumentu bez ohledu na to, kde se tento styl používá.
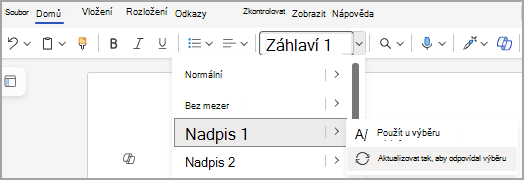
Vytvoření nového stylu
Pokud nevidíte styl, který chcete upravit, můžete vytvořit vlastní styl.
-
V Word dokumentu naformátujte text tak, aby vypadal tak, jak chcete, a pak ho vyberte.
-
Na kartě Domů rozbalte seznam stylů textu.
-
V části Výběr vyberte Vytvořit nový styl a pojmenujte styl.
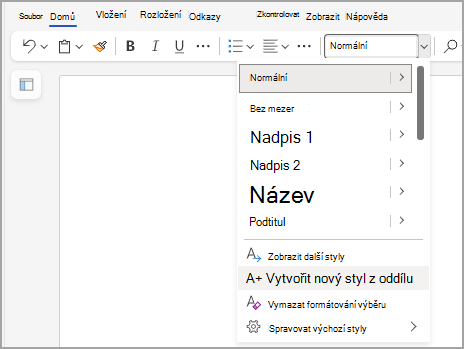
Poznámka: Náhled formátování stylu se zobrazí pod názvem v poli.
-
Vyberte OK. Nový vlastní vytvořený styl se zobrazí v seznamu stylů textu s možností jeho odstranění.