Vytvoření a odeslání e-mailu v Outlooku pro Windows
Při práci na desktopové verzi Outlooku můžete snadno číst e-maily a odpovídat na ně, ať už jste připojení k webu nebo ne. Při přechodu z Gmail na Outlook je vhodné si uvědomit o několika rozdílech, jako prioritní Doručená pošta v Outlooku nebo jak sdílet soubory uložené na OneDrivu. Další informace najdete níže.
Vytvoření e-mailu
-
Vyberte nový e-mail.
-
Přidejte příjemce, předmět a napište zprávu.
-
Pokud chcete odeslat soubor, vyberte Připojit soubor.
-
Vyberte Odeslat.
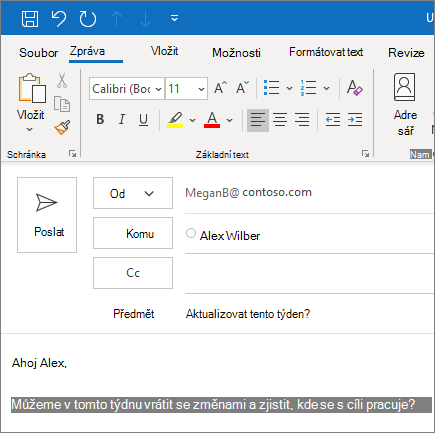
Prioritní doručená pošta
Prioritní doručená pošta vám usnadní práci s nejdůležitějšími e-maily. Rozdělí složku Doručená pošta na dvě karty: Prioritní a Ostatní.
Pokud zprávy nejsou seřazeny tak, jak byste chtěli, můžete je přesunout a nastavit, kam budou odesílatelé moci poskytovat budoucí zprávy.
-
Vyberte kartu prioritní nebo Další .
-
Klikněte pravým tlačítkem na zprávu, kterou chcete přesunout, a vyberte přesunout do jiné nebo přesunout do složky prioritní.
Zapnutí nebo vypnutí Prioritní doručené pošty:
-
Vyberte zobrazit > Zobrazit prioritní doručenou poštu.
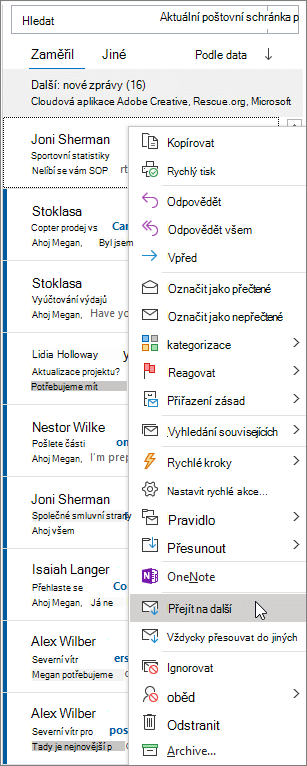
Odpovědět na e-mail
-
Vyberte e-mail nebo vlákno, na které chcete odpovědět.
-
V podokně čtení vyberte Odpovědět, Odpovědět všemnebo přeposlat.
-
Napište svou odpověď a vyberte Odeslat.
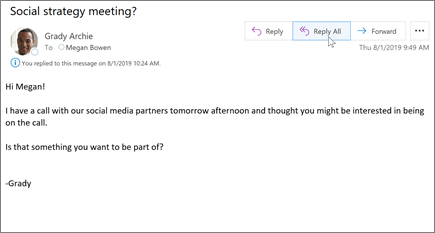
Získání pozornosti uživatele pomocí @zmínek
-
Do textu e-mailové zprávy nebo pozvánky kalendáře zadejte symbol @ a prvních pár písmen jména nebo příjmení kontaktu.
-
Když Outlook nabídne jeden nebo několik návrhů, vyberte si kontakt, který chcete zmínit.
Ve výchozím nastavení se zobrazí celé jeho jméno. Část zmínky můžete odstranit, například všechno kromě křestního jména.
-
Zmíněný kontakt se v e-mailu nebo v pozvánce na schůzku přidá do řádku Komu.
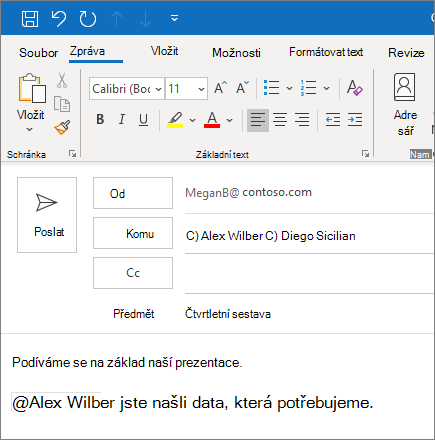
Sdílení souboru jako přílohy
Outlook vám nabídne možnost připojit soubory z počítače nebo z cloudových umístění, jako je OneDrive a SharePoint.
-
Vyberte Připojit soubor a zvolte soubor.
-
Pokud soubor obsahuje malou ikonu mraku, je už uložený do cloudu, takže ho můžete sdílet a pracovat na něm s ostatními.
Pokud nemá, vyberte šipku rozevíracího seznamu a vyberte Nahrát na OneDrive.
-
Napište zprávu a vyberte Odeslat.
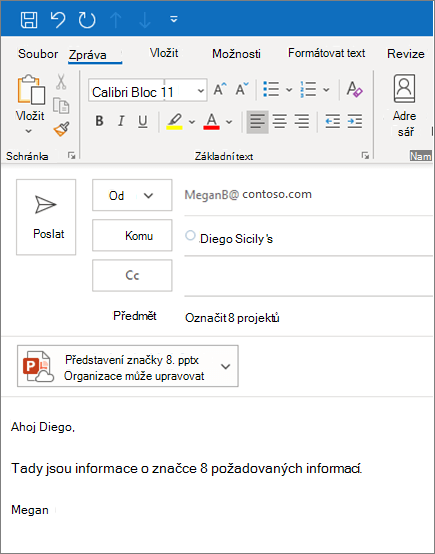
Poznámka: Funkce a informace v této příručce se týkají Outlooku pošta jako dostupného prostřednictvím Microsoft 365.










