Pokud chcete udržovat importovaná externí data v aktuálním stavu, můžete je aktualizovat a zobrazit poslední aktualizace a odstranění. Excel nabízí mnoho možností aktualizace dat, včetně otevření sešitu a v časových intervalech.
Poznámka: Aktualizaci zastavíte stisknutím klávesy Esc. Pokud chcete list aktualizovat, stiskněte Ctrl+F5. Pokud chcete sešit aktualizovat, stiskněte Ctrl + Alt + F5.
Informace o aktualizaci dat v aplikaci Excel
Následující tabulka shrnuje akce aktualizace, klávesové zkratky a příkazy.
|
Akce |
Stiskněte |
Nebo |
|---|---|---|
|
Aktualizace vybraných dat v listu |
Alt + F5 |
Vyberte Data > Šipka rozevíracího seznamu vedle Aktualizovat vše > Aktualizovat |
|
Aktualizace všech dat v sešitu |
Ctrl + Alt + F5 |
Vyberte Data > Aktualizovat všechny |
|
Kontrola stavu aktualizace |
Poklikejte na zprávu "Načítání dat" na stavovém řádku.  |
|
|
Zastavení aktualizace |
Esc |
 |
|
Zastavení aktualizace na pozadí |
Poklikejte na zprávu na stavovém řádku.  A pak vyberte Zastavit aktualizaci v dialogovém okně Stav aktualizace externích dat. 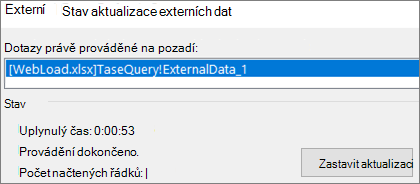 |
Data v sešitu můžou být uložená přímo v sešitu nebo v externím zdroji dat, jako je textový soubor, databáze nebo cloud. Při prvním importu externích dat vytvoří Excel informace o připojení, někdy uložené do souboru odc (Office Data Connection), který popisuje, jak externí zdroj dat najít, přihlásit se, dotazovat se na něho a jak k ho získat přístup.
Když jste připojení k externímu zdroji dat, můžete provést operaci aktualizace a načíst aktualizovaná data. Při každé aktualizaci dat se zobrazí nejnovější verze dat, včetně všech změn provedených v datech od jejich poslední aktualizace.
Další informace o aktualizaci dat
To vysvětluje základní proces, který se stane, když aktualizujete data připojená k externímu zdroji dat:
-
Někdo začne aktualizovat připojení sešitu, aby získal aktuální data.
-
Připojení se navazují k externím zdrojům dat, které se používají v sešitu.
Poznámka: Můžete získat přístup k nejrůznějším zdrojům dat, jako jsou OLAP, SQL Server, zprostředkovatelé OLEDB a ovladače ODBC.
-
Data v sešitu se aktualizují.
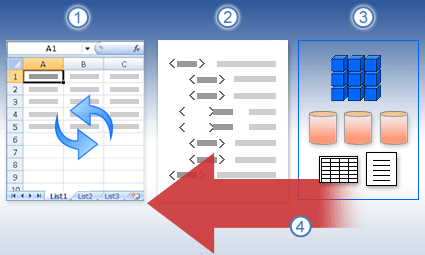
Další informace o zabezpečení
Když jste připojení k externímu zdroji dat a pokusíte se data aktualizovat, je důležité vědět o potenciálních problémech se zabezpečením a vědět, co můžete v případě problémů se zabezpečením dělat.
Připojení důvěryhodnosti – Externí data mohou být v počítači momentálně zakázaná. Pokud chcete aktualizovat data při otevření sešitu, musíte povolit datová připojení pomocí panelu Centrum zabezpečení nebo musíte sešit umístit do důvěryhodného umístění. Další informace najdete v těchto článcích:
Soubor ODC – Soubor datového připojení (.odc) často obsahuje jeden nebo více dotazů, které se používají k aktualizaci externích dat. Když tento soubor nahradíte, může uživatel se zlými úmysly navrhnout dotaz pro přístup k důvěrným informacím a distribuovat je ostatním uživatelům nebo provádět jiné škodlivé akce. Proto je důležité zajistit, aby byl soubor připojení vytvořený spolehlivým jednotlivcem a že soubor připojení je zabezpečený a pochází z důvěryhodné knihovny datových připojení (DCL).
Credentials – Přístup k externímu zdroji dat obvykle vyžaduje přihlašovací údaje (například uživatelské jméno a heslo), které se používají k ověření uživatele. Ujistěte se, že vám jsou tyto přihlašovací údaje poskytnuty bezpečným a zabezpečeným způsobem a že tyto přihlašovací údaje neúmyslně neodhalíte ostatním. Pokud externí zdroj dat vyžaduje heslo pro získání přístupu k datům, můžete vyžadovat zadání hesla při každé aktualizaci oblasti externích dat.
Sdílení- Sdílíte tento sešit s dalšími lidmi, kteří by mohli chtít aktualizovat data? Pomozte kolegům vyhnout se chybám aktualizace dat tím, že jim připomenete, že mají požádat o oprávnění ke zdrojům dat, které data poskytují.
Další informace najdete v tématu Správa nastavení a oprávnění zdroje dat.
Oblast externích dat můžete automaticky aktualizovat při otevření sešitu. Sešit můžete také uložit bez uložení externích dat a zmenšit tak velikost souboru.
-
Vyberte buňku v oblasti externích dat.
-
Vyberte Data > Dotazy & připojení > kartě Připojení , klikněte pravým tlačítkem myši na dotaz v seznamu a pak vyberte Vlastnosti.
-
V dialogovém okně Vlastnosti připojení zaškrtněte na kartě Využití v části Ovládací prvek aktualizace políčko Aktualizovat data při otevření souboru .
-
Chcete-li sešit uložit s definicí dotazu, ale bez externích dat, zaškrtněte políčko Odebrat data z oblasti externích dat před uložením sešitu.
-
Vyberte buňku v oblasti externích dat.
-
Vyberte Data > Dotazy & připojení > kartě Připojení , klikněte pravým tlačítkem myši na dotaz v seznamu a pak vyberte Vlastnosti.
-
Klikněte na kartu Použití.
-
Zaškrtněte políčko Obnovovat každých a potom zadejte počet minut mezi jednotlivými aktualizacemi.
Pokud je sešit připojený k rozsáhlému zdroji dat, může aktualizace trvat delší dobu. Zvažte spuštění aktualizace na pozadí. Budete moct zase pracovat s Excelem a nebudete muset čekat několik minut, než se aktualizace dokončí.
Poznámka: Dotaz OLAP nejde spustit na pozadí a nemůžete spustit dotaz pro žádný typ připojení, který načítá data pro datový model.
-
Vyberte buňku v oblasti externích dat.
-
Vyberte Data > Dotazy & připojení > kartě Připojení , klikněte pravým tlačítkem myši na dotaz v seznamu a pak vyberte Vlastnosti.
-
Vyberte kartu Využití .
-
Pokud chcete dotaz spustit na pozadí, zaškrtněte políčko Povolit aktualizaci na pozadí. V případě, že chcete dotaz spustit a čekat na jeho výsledek, zrušte zaškrtnutí tohoto políčka.
Spropitné Během záznamu Makro obsahujícího dotaz nespustí Excel tento dotaz na pozadí. Pokud chcete zaznamenané makro změnit tak, aby mohl být dotaz spuštěný na pozadí, upravte makro v programu Visual Basic Editor. U objektu QueryTable změňte metodu aktualizace z hodnoty BackgroundQuery := False na hodnotu BackgroundQuery := True.
Uložená hesla nejsou šifrovaná, takže se je nedoporučuje používat. Pokud je pro připojení ke zdroji dat potřebné Heslo, můžete požadovat, aby ho uživatelé museli zadat před aktualizací oblasti externích dat. Následující postup se nevztahuje na data načtená z textového souboru (.txt) nebo webového dotazu (.iqy).
Tip: Používejte silná hesla kombinující malá a velká písmena, čísla a symboly. Slabá hesla obsahují jen některé z těchto znaků. Příklad silného hesla: Y6dh!et5. Příklad slabého hesla: House27. Hesla by měla obsahovat minimálně 8 znaků. Ještě vhodnější jsou hesla obsahující 14 nebo víc znaků.
Je nezbytné, abyste si svoje heslo pamatovali. Když ho zapomenete, nebude ho moct Microsoft načíst. Pokud si heslo zapíšete, uložte je na bezpečném místě odlišném od místa uložení informací, které heslo pomáhá chránit.
-
Vyberte buňku v oblasti externích dat.
-
Vyberte Data > Dotazy & připojení > kartě Připojení , klikněte pravým tlačítkem myši na dotaz v seznamu a pak vyberte Vlastnosti.
-
Vyberte kartu Definice a zrušte zaškrtnutí políčka Uložit heslo .
Poznámka: V aplikaci Excel se výzva k zadání hesla zobrazí jen při první aktualizaci oblasti externích dat v každé relaci této aplikace. Pokud při dalším spuštění Excelu otevřete sešit obsahující dotaz a pokusíte se provést aktualizaci, budete k zadání hesla vyzvaní znovu.
Podrobná nápověda k aktualizaci dat
Když tvarujete data v Power Query, obvykle se změny načtou do listu nebo datového modelu. Je důležité pochopit rozdíl při aktualizaci dat a způsob jejich aktualizace.
Poznámka: Při aktualizaci se do Power Query přidají nové sloupce přidané od poslední operace aktualizace. Pokud chcete tyto nové sloupce zobrazit, znovu prozkoumejte krok Zdroj v dotazu. Další informace najdete v tématu Vytváření vzorců Power Query.
Většina dotazů je založena na externích datových prostředcích toho či onoho druhu. Mezi Excelem a Power Querym je ale klíčový rozdíl. Power Query ukládá externí data do mezipaměti místně, aby se zlepšil výkon. Power Query navíc automaticky neaktualizuje místní mezipaměť, aby se zabránilo vzniku nákladů na zdroje dat v Azure.
Důležité informace: Pokud se na žlutém panelu zpráv v horní části okna zobrazí zpráva "Tento náhled může být starý až n dní.", obvykle to znamená, že místní mezipaměť je zastaralá. Pokud chcete aktualizovat, měli byste vybrat Aktualizovat .
Aktualizace dotazu v editoru Power Query
Když aktualizujete dotaz z Editoru Power Query, nepřinášíte jenom aktualizovaná data z externího zdroje dat, ale také aktualizujete místní mezipaměť. Tato operace aktualizace ale neaktualizuje dotaz v listu nebo datovém modelu.
-
V Editoru Power Query vyberte Domů.
-
Vyberte Aktualizovat náhled > Aktualizovat náhled (aktuální dotaz v náhledu dat) nebo Aktualizovat vše (všechny otevřené dotazy z podokna Dotazy).
-
V dolní části Editoru Power Query na pravé straně se zobrazí zpráva "Náhled byl stažen v <hh:mm> do hodiny/odpoledne". Tato zpráva se zobrazí při prvním importu a po každé následné operaci aktualizace v editoru Power Query.
Aktualizace dotazu na listu
-
V Excelu vyberte buňku v dotazu na listu.
-
Na pásu karet vyberte kartu Dotaz a pak vyberte Aktualizovat > Aktualizovat.
-
List a dotaz se aktualizují z externího zdroje dat a mezipaměti Power Query.
Poznámky:
-
Když aktualizujete dotaz importovaný z excelové tabulky nebo pojmenované oblasti, věnujte pozornost aktuálnímu listu. Pokud chcete změnit data v listu, který obsahuje excelové tabulky, ujistěte se, že jste vybrali správný list, a ne list, který obsahuje načtený dotaz.
-
To je zvlášť důležité, pokud měníte záhlaví sloupců v excelové tabulce. Často vypadají podobně a je snadné je zmást. Listy je vhodné přejmenovat tak, aby odrážely rozdíl. Například je můžete přejmenovat na "TableData" a "QueryTable", abyste zdůraznili rozdíl.
Kdykoli můžete vybrat Aktualizovat a aktualizovat data pro kontingenční tabulky v sešitu. Můžete aktualizovat data kontingenčních tabulek připojených k externím datům, jako jsou databáze (SQL Server, Oracle, Access nebo jiné), datová krychle služby Analysis Services, datový kanál a také data ze zdrojové tabulky ve stejném nebo jiném sešitu. Kontingenční tabulky je možné aktualizovat ručně nebo automaticky při otevření sešitu.
Poznámka: Další informace najdete v tématech Vytvoření kontingenční tabulky pro analýzu dat listua Změna zdrojových dat kontingenční tabulky.
Ruční aktualizace
-
Výběrem libovolného místa v kontingenční tabulce zobrazte kartu Analýza kontingenční tabulky na pásu karet.
Poznámka: Pokud chcete aktualizovat kontingenční tabulku v Excelu pro web, klikněte pravým tlačítkem myši na libovolné místo v kontingenční tabulce a pak vyberte Aktualizovat.
-
Vyberte Aktualizovat nebo Aktualizovat vše.
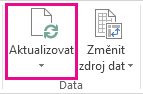
-
Pokud chcete zkontrolovat stav aktualizace, pokud aktualizace trvá déle, než očekáváte, vyberte šipku pod položkou Aktualizovat > Stav aktualizace.
-
Pokud chcete aktualizaci ukončit, vyberte Zrušit aktualizaci nebo stiskněte klávesu Esc.
Jak zabránit tomu, aby se měnila šířka sloupců a formátování buněk
Pokud se po aktualizaci dat kontingenční tabulky změnily šířky sloupců a formátování buněk, a vy to tak nechcete, zkontrolujte, jestli jsou zaškrtnuté následující možnosti:
-
Výběrem libovolného místa v kontingenční tabulce zobrazte kartu Analýza kontingenční tabulky na pásu karet.
-
Vyberte kartu Analýza kontingenční tabulky > ve skupině Kontingenční tabulka vyberte Možnosti.
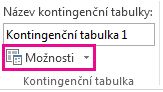
-
Na kartě Rozložení & Formát > zaškrtněte políčka Přizpůsobit šířky sloupců při aktualizaci a Zachovat formátování buněk při aktualizaci.
Aktualizace dat automaticky při otevření sešitu
-
Výběrem libovolného místa v kontingenční tabulce zobrazte kartu Analýza kontingenční tabulky na pásu karet.
-
Vyberte kartu Analýza kontingenční tabulky > ve skupině Kontingenční tabulka vyberte Možnosti.
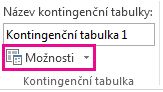
-
Na kartě Data vyberte Při otevření souboru aktualizovat data.
Aktualizace souboru offline datové krychle, při které je soubor znovu vytvořený s použitím nejnovějších dat krychle na serveru, může být časově náročná a vyžadovat velké množství dočasného místa na disku. Proces aktualizace spusťte v době, kdy nepotřebujete okamžitý přístup k ostatním souborům v Excelu, a ujistěte se, jestli je na disku dost místa, aby se dal soubor uložit znovu.
-
Vyberte kontingenční tabulku připojenou k souboru offline datové krychle.
-
Na kartě Data klikněte ve skupině Dotazy & připojení na šipku pod položkou Aktualizovat vše a potom klikněte na Aktualizovat.
Další informace najdete v tématu Práce se soubory offline datových krychlí.
-
Na listu vyberte kliknutím na mapovanou buňku požadované mapování XML, které chcete aktualizovat.
-
Pokud není dostupná karta Vývojář, zobrazte ji takto:
-
Klikněte na Soubor a Možnosti. Potom klikněte na Přizpůsobit pás karet.
-
V oblasti Hlavní karty zaškrtněte políčko Vývojář a klikněte na tlačítko OK.
-
-
Na kartě Vývojář klikněte ve skupině XML na tlačítko Aktualizovat data.
Další informace najdete v tématu Přehled xml v Excelu.
Při aktualizaci datového modelu v Power Pivotu můžete také zjistit, jestli je aktualizace úspěšná, neúspěšná nebo zrušená. Další informace najdete v článku Power Pivot: Výkonná analýza dat a modelování dat v Excelu.
Poznámka: Přidání dat, změna dat nebo úprava filtrů vždy aktivuje přepočet vzorců DAX, které závisí na daném zdroji dat.
Aktualizace a zobrazení stavu aktualizace
-
V Power Pivotu vyberte Domů > Získat externí data > Aktualizovat nebo Aktualizovat vše a aktualizujte aktuální tabulku nebo všechny tabulky v datovém modelu.
-
Stav aktualizace je uveden pro každé připojení použité v datovém modelu. Existují tři možné výsledky:
-
Úspěch – zaznamenává počet řádků importovaných do každé tabulky.
-
Chyba – k této chybě dochází v případě, že je databáze offline, nemáte oprávnění nebo se ve zdroji odstraní nebo přejmenuje tabulka nebo sloupec. Ověřte dostupnost databáze, třeba vytvořením nového připojení v jiném sešitu.
-
Zrušeno – Excel nevydal žádost o aktualizaci, pravděpodobně proto, že aktualizace je v připojení zakázaná.
Použití vlastností tabulky k zobrazení dotazů použitých při aktualizaci dat
Aktualizace dat jednoduše znovu provede stejný dotaz, který se použil k získání dat. Dotaz můžete zobrazit a někdy ho upravit zobrazením vlastností tabulky v okně Power Pivotu.
-
Pokud chcete zobrazit dotaz použitý při aktualizaci dat, vyberte Power Pivot > Spravovat a otevřete okno Power Pivotu.
-
Vyberte Návrh > vlastnosti tabulky.
-
Přepněte do Editoru dotazů a zobrazte podkladový dotaz.
Dotazy nejsou viditelné pro každý typ zdroje dat. Například dotazy se nezobrazují pro importy datových kanálů.
Nastavení vlastností připojení pro zrušení aktualizace dat
V Excelu můžete nastavit vlastnosti připojení, které určují frekvenci aktualizace dat. Pokud u konkrétního připojení není aktualizace povolená, zobrazí se oznámení o zrušení, když spustíte příkaz Aktualizovat vše nebo se pokusíte aktualizovat konkrétní tabulku, která připojení používá.
-
Pokud chcete zobrazit vlastnosti připojení, vyberte v Excelu Data > Dotazy & Připojení a zobrazte seznam všech připojení použitých v sešitu.
-
Vyberte kartu Připojení , klikněte pravým tlačítkem na připojení a potom klikněte na Vlastnosti.
-
Pokud na kartě Využití v části Ovládací prvek aktualizace není zaškrtnuté políčko Aktualizovat toto připojení při aktualizaci všeho, dojde při pokusu Aktualizovat vše v okně Power Pivotu k zrušení.
Aktualizace dat na SharePoint Serveru 2013
Na SharePoint Serveru můžete naplánovat bezobslužnou aktualizaci dat na serveru, ale vyžaduje to, aby byl Power Pivot pro SharePoint 2013 nainstalovaný a nakonfigurovaný ve vašem prostředí SharePointu. Obraťte se na správce SharePointu a zjistěte, jestli je k dispozici plánovaná aktualizace dat. Další informace najdete v tématu Konfigurace plánované aktualizace dat pro Power Pivot.
Když se data, která používáte pro mapu, změní, můžete ji v 3D mapách ručně aktualizovat. Změny se pak projeví v mapě. Uděláte to takto:
-
V 3D mapách vyberte Domů > Aktualizovat data.

Přidání dat do Power Mapu
Přidání nových dat do 3D mapFunkce Power Map:
-
Ve 3D mapách přejděte na mapu, do které chcete přidat data.
-
Nechte okno 3D map otevřené.
-
V Excelu vyberte data listu, která chcete přidat.
-
Na pásu karet v Excelu klikněte na Vložit > na šipku Mapa > Přidat vybraná data do funkce Power Map. 3D mapy se vám automaticky aktualizují a zobrazí data, která jste přidali. Další informace najdete v tématu Získání a příprava dat pro Power Map.
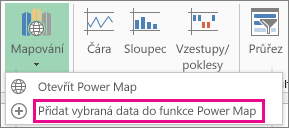
Aktualizace externích dat ve službách Excel Services má jedinečné požadavky.
Řízení způsobu aktualizace dat
Způsob aktualizace dat z externího zdroje dat můžete řídit jedním nebo několika z následujících postupů.
Aktualizovat při otevření pomocí Excel Services
V Excelu můžete vytvořit sešit, který při otevření souboru automaticky aktualizuje externí data. V tomto případě služby Excel Services vždy aktualizují data před zobrazením sešitu a vytvoří novou relaci. Tuto možnost použijte, pokud chcete zajistit, aby se při otevření sešitu v Excel Services vždy zobrazovala aktuální data.
-
V sešitu s externími datovými připojeními vyberte kartu Data .
-
Ve skupině Připojení vyberte Připojení > vyberte vlastnosti > připojení.
-
Vyberte kartu Usage (Využití ) a pak vyberte Refresh data when opening the file (Aktualizovat data při otevírání souboru).
Upozornění: Pokud zrušíte zaškrtnutí políčka Aktualizovat data při otevření souboru , zobrazí se data uložená v mezipaměti se sešitem, což znamená, že když uživatel data aktualizuje ručně, uživatel uvidí aktuální data během aktuální relace, ale data se do sešitu neuloží.
Aktualizace pomocí souboru .odc
Pokud používáte soubor datového připojení Office (.odc), nezapomeňte také zaškrtnout políčko Vždy používat soubor připojení :
-
V sešitu s externími datovými připojeními vyberte kartu Data .
-
Ve skupině Připojení vyberte Připojení > vyberte vlastnosti > připojení.
-
Vyberte kartu Definice a pak vyberte Vždy používat soubor připojení.
Nastavení důvěryhodného webu umístění souborů, krátký časový limit relace a životnost mezipaměti externích dat mohou mít také vliv na operace aktualizace. Další informace získáte od správce nebo do systému nápovědy.
Ruční aktualizace
-
Vyberte buňku v sestavě kontingenční tabulky.
-
Na panelu nástrojů Excel Web Access v nabídce Aktualizovat vyberte Aktualizovat vybrané připojení.
Poznámky:
-
Pokud se tento příkaz Aktualizovat nezobrazuje, autor webové části vymaže vlastnost Aktualizovat vybrané připojení, Aktualizovat všechna připojení . Další informace najdete v tématu Vlastní vlastnosti webové části Excel Web Access.
-
Každá interaktivní operace, která způsobí opětovné dotazování zdroje dat OLAP, zahájí operaci ruční aktualizace.
-
-
Aktualizovat všechna připojení – Na panelu nástrojů Excel Web Access v nabídce Aktualizovat klikněte na Aktualizovat všechna připojení.
-
Pravidelná aktualizace – Můžete určit, aby se data automaticky aktualizovala v zadaném intervalu po otevření sešitu pro každé připojení v sešitu. Například databáze inventáře se může aktualizovat každou hodinu, takže autor sešitu definoval sešit tak, aby se automaticky aktualizoval každých 60 minut.
Autor webové části může vybrat nebo zrušit zaškrtnutí vlastnosti Povolit pravidelnou aktualizaci dat aplikace Excel Web Access a povolit nebo zakázat pravidelnou aktualizaci. Po uplynutí časového intervalu se ve výchozím nastavení v dolní části webové části Excel Web Access zobrazí upozornění na aktualizaci.
Autor webové části Excel Web Access může také nastavit vlastnost Zobrazit výzvu k pravidelné aktualizaci dat tak, aby řídila chování zprávy, která se zobrazí, když služba Excel Services provádí pravidelnou aktualizaci dat během relace:
Další informace najdete v tématu Vlastní vlastnosti webové části Excel Web Access.
-
Vždy – znamená, že se zpráva zobrazí s výzvou v každém intervalu.
-
Volitelně – znamená, že uživatel může pokračovat v pravidelné aktualizaci bez zobrazení zprávy.
-
Nikdy – znamená, že Excel Web Access provádí pravidelnou aktualizaci bez zobrazení zprávy nebo výzvy.
-
Zrušit aktualizaci – při aktualizaci sešituExcel Services zobrazí zprávu s výzvou, protože může trvat déle, než očekáváte. Pokud chcete aktualizaci ukončit, můžete vybrat Zrušit , abyste ji mohli dokončit později ve vhodnější dobu. Zobrazí se data vrácená dotazy před zrušením aktualizace.
Excel zahrnuje technologii Power Query (označovanou také jako Získat & Transform), která poskytuje větší možnosti při importu, aktualizaci a ověřování zdrojů dat, správě zdrojů dat Power Query a tvarování dat do tabulky, která odpovídá vašim požadavkům.
Další informace najdete na této stránce: Použití Power Query v Excelu pro web - Podpora Microsoftu
Pro SharePoint Server se podívejte na tuto stránku: Aktualizace dat v sešitu na SharePoint Serveru - Podpora Microsoftu
U většiny připojení klikněte na libovolnou buňku v oblasti nebo tabulce, která toto připojení používá, a pak udělejte jednu z těchto věcí:
-
Aktualizace pouze vybraných dat Stiskněte kombinaci kláves ALT+F5 nebo na kartě Data ve skupině Připojení klikněte na šipku pod položkou Aktualizovat vše a potom klikněte na Aktualizovat.
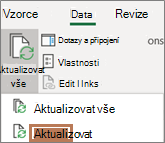
-
Aktualizace všech dat v sešitu Stiskněte kombinaci kláves CTRL+ALT+F5 nebo na kartě Data ve skupině Připojení klikněte na Aktualizovat vše.
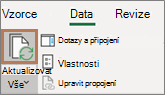
-
Řízení způsobu a kdy se připojení aktualizuje Na kartě Data klikněte ve skupině Připojení na šipku pod položkou Aktualizovat vše a potom klikněte na Vlastnosti připojení.
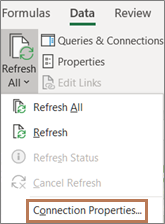
V dialogovém okně, které se otevře, zvolte požadované možnosti na kartě Využití v části Ovládací prvek aktualizace.
Některé operace aktualizace vyžadují další kroky, jak je podrobně popsáno v následujících částech. Pokud vidíte zdroj dat v seznamu, projděte si odpovídající část.
Oblast externích dat můžete automaticky aktualizovat při otevření sešitu. Volitelně můžete sešit uložit, aniž byste ukládali externí data, aby se velikost souboru zmenšila.
-
Klikněte na buňku v oblasti externích dat.
-
Na kartě Data klikněte ve skupině Připojení na Aktualizovat vše a potom na Vlastnosti připojení.
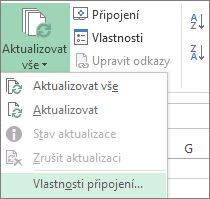
-
Klikněte na kartu Použití.
-
V části Nastavení aktualizace zaškrtněte políčko Aktualizovat data při otevření souboru.
-
Chcete-li sešit uložit s definicí dotazu, ale bez externích dat, zaškrtněte políčko Odebrat data z oblasti externích dat před uložením sešitu.
-
Klikněte na buňku v oblasti externích dat.
-
Na kartě Data klikněte ve skupině Připojení na Aktualizovat vše a potom na Vlastnosti připojení.
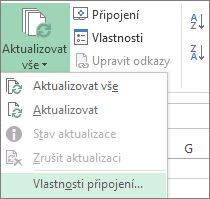
-
Klikněte na kartu Použití.
-
Zaškrtněte políčko Obnovovat každých a potom zadejte počet minut mezi jednotlivými aktualizacemi.
Uložená hesla nejsou šifrovaná, takže se je nedoporučuje používat. Pokud je pro připojení ke zdroji dat potřebné Heslo, můžete požadovat, aby ho uživatelé museli zadat před aktualizací oblasti externích dat. Následující postup se nevztahuje na data načtená z textového souboru (.txt) nebo webového dotazu (.iqy).
Používejte silná hesla kombinující malá a velká písmena, čísla a symboly. Slabá hesla obsahují jen některé z těchto znaků. Příklad silného hesla: Y6dh!et5. Příklad slabého hesla: House27. Hesla by měla obsahovat minimálně 8 znaků. Ještě vhodnější jsou hesla obsahující 14 nebo víc znaků.
Je nezbytné, abyste si svoje heslo pamatovali. Když ho zapomenete, nebude ho moct Microsoft načíst. Poznamenaná hesla si uložte na bezpečném místě, jinde, než jsou informace, které tato hesla pomáhají chránit.
-
Klikněte na buňku v oblasti externích dat.
-
Na kartě Data klikněte ve skupině Připojení na Aktualizovat vše a potom na Vlastnosti připojení.
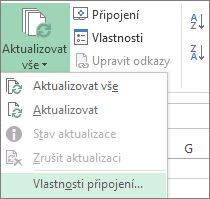
-
Klikněte na kartu Definice a zrušte zaškrtnutí políčka Uložit heslo.
Poznámka: V aplikaci Excel se výzva k zadání hesla zobrazí jen při první aktualizaci oblasti externích dat v každé relaci této aplikace. Pokud při dalším spuštění Excelu otevřete sešit obsahující dotaz a pokusíte se provést aktualizaci, budete k zadání hesla vyzvaní znovu.
Pokud se jedná o rozsáhlé sady dat, měli byste zvážit použití aktualizace na pozadí. Budete moct zase pracovat s Excelem a nebudete muset čekat několik minut, než se aktualizace dokončí.
-
Klikněte na buňku v oblasti externích dat.
-
Na kartě Data klikněte ve skupině Připojení na Aktualizovat vše a potom na Vlastnosti připojení.
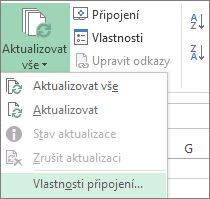
Poznámka: Dotaz OLAP nejde spustit na pozadí.
Poznámka: Dotaz nejde spustit pro žádný typ připojení, který načítá data pro datový model.
-
Klikněte na kartu Použití.
-
Pokud chcete dotaz spustit na pozadí, zaškrtněte políčko Povolit aktualizaci na pozadí. V případě, že chcete dotaz spustit a čekat na jeho výsledek, zrušte zaškrtnutí tohoto políčka.
Během záznamu Makro obsahujícího dotaz nespustí Excel tento dotaz na pozadí. Pokud chcete zaznamenané makro změnit tak, aby mohl být dotaz spuštěný na pozadí, upravte makro v programu Visual Basic Editor. U objektu QueryTable změňte metodu aktualizace z hodnoty BackgroundQuery := False na hodnotu BackgroundQuery := True.
Pokud je sešit připojený k rozsáhlému zdroji dat, může aktualizace trvat delší dobu. Pokud chcete zkontrolovat stav aktualizace nebo ji zrušit, udělejte jeden z následujících kroků:
-
Zkontrolujte stav dotazu: Na stavovém řádku Excelu se zobrazí zpráva o tom, že je dotaz spuštěný. Poklikáním na zprávu zkontrolujte stav dotazu.
-
Zastavení aktualizace na pozadí Pokud chcete zastavit dotaz spuštěný na pozadí, poklikejte na stavovou zprávu dotazu na stavovém řádku, aby se zobrazilo dialogové okno Stav aktualizace externích dat , a potom klikněte na Zastavit aktualizaci.
-
Zastavte dotaz: Pokud chcete zastavit spuštěný dotaz a aktualizace na pozadí je vypnutá, stiskněte klávesu Esc.
Pokud jste k dotazování textového souboru použili příkaz Get & Transform, nejsou potřeba žádné další kroky. Pokud jste importovali textový soubor, postup aktualizace je následující:
-
Klikněte na libovolnou buňku v oblasti nebo tabulce, která obsahuje odkaz na importovaný textový soubor.
-
Na kartě Data klikněte ve skupině Připojení na aktualizovat vše.
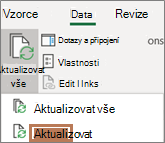
Když chcete aktualizovat jenom vybraná data, klikněte na Aktualizovat.
Můžete taky kliknout na buňku v oblasti nebo tabulce pravým tlačítkem a potom kliknout na Aktualizovat.
-
V dialogovém okně Importovat textový soubor najděte textový soubor a potom klikněte na Importovat.
Aktualizace souboru offline datové krychle, při které je soubor znovu vytvořený s použitím nejnovějších dat krychle na serveru, může být časově náročná a vyžadovat velké množství dočasného místa na disku. Proces aktualizace spusťte v době, kdy nepotřebujete okamžitý přístup k ostatním souborům v Excelu, a ujistěte se, jestli je na disku dost místa, aby se dal soubor uložit znovu.
-
Klikněte na kontingenční tabulku připojenou k souboru offline datové krychle.
-
Na kartě Data klikněte ve skupině Připojení na aktualizovat vše a potom klikněte na Aktualizovat.
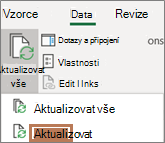
-
Na listu vyberte kliknutím na mapovanou buňku požadované mapování XML, které chcete aktualizovat.
-
Pokud není dostupná karta Vývojář, zobrazte ji takto:
-
Klikněte na Soubor a Možnosti. Potom klikněte na Přizpůsobit pás karet.
-
V oblasti Hlavní karty zaškrtněte políčko Vývojář a klikněte na tlačítko OK.
-
-
Na kartě Vývojář klikněte ve skupině XML na tlačítko Aktualizovat data.
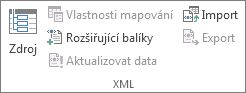
-
Na kartě Data klikněte ve skupině Připojení na aktualizovat vše.
Pokud máte více připojení a chcete aktualizovat jenom některé z nich, vyberte libovolnou buňku v této oblasti dat, klikněte na šipku vedle tlačítka Aktualizovat vše a klikněte na Aktualizovat.
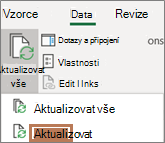
Řízení způsobu a kdy se připojení aktualizuje
-
Klikněte na libovolnou buňku, která obsahuje připojená data.
-
Na kartě Data klikněte ve skupině Připojení na šipku vedle aktualizovat vše a klikněte na Vlastnosti připojení.
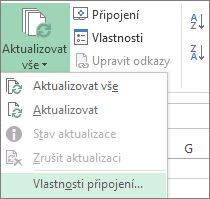
-
Na kartě Využití nastavte všechny možnosti, které chcete změnit.
U velmi velkých datových sad zvažte zaškrtnutí možnosti Povolit aktualizaci na pozadí . To vám vrátí řízení Excelu hned po zahájení aktualizace, takže nemusíte čekat na dokončení aktualizace.
Zrušení nebo kontrola stavu aktualizace
Pokud je sešit připojený k rozsáhlému zdroji dat, může aktualizace trvat delší dobu. Pokud chcete zkontrolovat stav aktualizace nebo ji zrušit, udělejte jeden z následujících kroků:
-
Zkontrolujte stav dotazu: Na stavovém řádku Excelu se zobrazí zpráva o tom, že je dotaz spuštěný. Poklikáním na zprávu zkontrolujte stav dotazu.
-
Zastavení aktualizace na pozadí Pokud chcete zastavit dotaz spuštěný na pozadí, poklikejte na stavovou zprávu dotazu na stavovém řádku, aby se zobrazilo dialogové okno Stav aktualizace externích dat , a potom klikněte na Zastavit aktualizaci.
-
Zastavte dotaz: Pokud chcete zastavit spuštěný dotaz a aktualizace na pozadí je vypnutá, stiskněte klávesu Esc.
Když použijete doplněk Power Pivot k aktualizaci dříve importovaných dat, uvidíte, jestli je aktualizace úspěšná, neúspěšná nebo zrušená.
V Power Pivot klikněte na Domů > Načíst externí data > Aktualizovat nebo Aktualizovat vše a znovu naimportujte aktuální tabulku nebo všechny tabulky v datovém modelu.
Stav aktualizace je uveden pro každé připojení použité v datovém modelu. Existují tři možné výsledky.
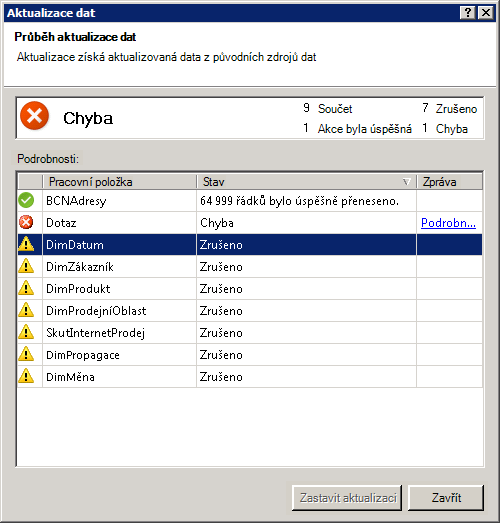
"Úspěch" hlásí počet řádků importovaných do každé tabulky.
K chybě může dojít v případě, že je databáze offline, nemáte oprávnění nebo se ve zdroji odstraní nebo přejmenuje tabulka nebo sloupec. Ověřte dostupnost databáze, třeba vytvořením nového připojení v jiném sešitu.
"Zrušeno" znamená, že Excel nevydal žádost o aktualizaci, pravděpodobně proto, že aktualizace je v připojení zakázaná.
Tip: Sdílíte tento sešit s dalšími lidmi, kteří by mohli chtít aktualizovat data? Pomozte kolegům vyhnout se chybám aktualizace dat tím, že jim připomenete, že mají požádat o oprávnění ke zdrojům dat, které data poskytují.
Vlastnosti tabulky zobrazují dotazy používané při aktualizaci dat.
Aktualizace dat jednoduše znovu provede stejný dotaz, který se použil k získání dat. Dotaz můžete zobrazit a někdy ho upravit zobrazením vlastností tabulky v okně Power Pivot.
-
Pokud chcete zobrazit dotaz použitý při aktualizaci dat, kliknutím na Power Pivot > Spravovat otevřete okno Power Pivot.
-
Klikněte na Návrh > vlastnosti tabulky.
-
Přepněte do Editoru dotazů a zobrazte podkladový dotaz.
Dotazy nejsou viditelné pro každý typ zdroje dat. Například dotazy se nezobrazují pro importy datových kanálů.
Vlastnosti připojení, které zrušují aktualizaci dat
V Excelu můžete nastavit vlastnosti připojení, které určují frekvenci aktualizace dat. Pokud u konkrétního připojení není aktualizace povolená, zobrazí se oznámení o zrušení, když spustíte příkaz Aktualizovat vše nebo se pokusíte aktualizovat konkrétní tabulku, která připojení používá.
-
Pokud chcete zobrazit vlastnosti připojení, klikněte v Excelu na Data > Připojení a zobrazte seznam všech připojení použitých v sešitu.
-
Vyberte připojení a klikněte na Vlastnosti.
-
Pokud v části Využití v části Ovládací prvek aktualizace není zaškrtnuté políčko Aktualizovat toto připojení při aktualizaci všeho, dojde ke zrušení, když v okně Power Pivot zkusíte Aktualizovat vše .
Aktualizace dat na SharePoint Serveru 2013 nebo novějším
Na SharePoint Serveru můžete naplánovat bezobslužnou aktualizaci dat na serveru, ale vyžaduje to, aby byla Power Pivot pro SharePoint 2013 nainstalovaná a nakonfigurovaná ve vašem prostředí SharePointu. Obraťte se na správce SharePointu a zjistěte, jestli je k dispozici plánovaná aktualizace dat.
Poznámka: Editor Power Query je součástí funkce Získat & transformaci. Další podrobnosti najdete v tématu Funkce Načíst a transformovat v Excelu 2016.
Pomocí Editoru Power Query můžete aktualizovat dotaz a importovat nejnovější data do tabulky, aniž byste museli dotaz znovu vytvářet.
Aktualizace dotazu:
-
Klikněte na Získat & transformace > Zobrazit dotazy.
-
V podokně Dotazy sešitu vyberte dotaz, který chcete aktualizovat.
-
Na pásu karet Editoru Power Query klikněte na Domů > Dotaz > Aktualizovat náhled.

Když se data, která používáte pro mapu, změní, můžete ji v 3D mapách ručně aktualizovat. Změny se pak projeví v mapě. Uděláte to takto:
-
V 3D mapách klikněte na Domů > Aktualizovat data.

Přidání dat do Power Mapu
Přidání nových dat do 3D mapFunkce Power Map:
-
Ve 3D mapách přejděte na mapu, do které chcete přidat data.
-
Okno 3D mapy nechejte otevřené, klikněte do Excelu a vyberte v listu data, která chcete přidat.
-
Na pásu karet v Excelu klikněte na Vložit > na šipku Mapa > Přidat vybraná data do funkce Power Map.
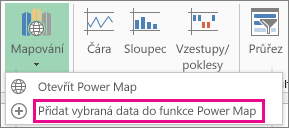
3D mapy se vám automaticky aktualizují a zobrazí data, která jste přidali.
Data v sešitu aplikace Microsoft Office Excel, která byla zobrazena ve službách Excel Services, můžou pocházet ze dvou různých umístění. Data mohou být uložena přímo v sešitu nebo v externím zdroji dat, například v databázi nebo v datové krychli OLAP (Online Analytical Processing).
Pokud data pocházejí z externího zdroje dat, autor sešitu nebo správce definoval informace o připojení, často v souboru datového připojení Office (.odc), který popisuje, jak externí zdroj dat najít, přihlásit se, dotazovat se na něho a jak k ho získat přístup.
Když jste připojení k externímu zdroji dat, můžete provést operaci aktualizace a načíst aktualizovaná data. Při každé aktualizaci dat se zobrazí nejnovější verze dat, včetně všech změn provedených v datech od jejich poslední aktualizace.
Informace o aktualizaci dat
Následující obrázek vysvětluje základní proces toho, co se stane, když aktualizujete data připojená k externímu zdroji dat.
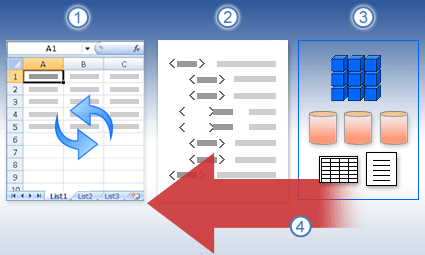
-
Operace aktualizace získá aktuální data.
-
Připojení, které se často ukládá do souboru připojení, definuje všechny informace potřebné pro přístup k datům z externího zdroje dat a jejich načítání.
-
Můžete získat přístup k nejrůznějším zdrojům dat, jako jsou OLAP, SQL Server, zprostředkovatelé OLEDB a ovladače ODBC.
-
Do aktuálního sešitu se přidají aktuální data.
Další informace o zabezpečení
Když jste připojení k externímu zdroji dat a pokusíte se data aktualizovat, je důležité vědět o potenciálních problémech se zabezpečením a vědět, co můžete v případě problémů se zabezpečením dělat.
Soubor datového připojení často obsahuje jeden nebo více dotazů, které se používají k aktualizaci externích dat. Když tento soubor nahradíte, může uživatel se zlými úmysly navrhnout dotaz pro přístup k důvěrným informacím a distribuovat je ostatním uživatelům nebo provádět jiné škodlivé akce. Proto je důležité zajistit, aby byl soubor připojení vytvořený spolehlivým jednotlivcem a že soubor připojení je zabezpečený a pochází z důvěryhodné knihovny datových připojení (DCL).
Další informace o tom, jak může správce vytvářet soubory připojení, vytvářet důvěryhodná umístění a zabezpečit soubory připojení, najdete v nápovědě k Aplikaci Microsoft Office Excel a v nápovědě k centrální správě serveru Office SharePoint Server.
Poznámka: Přístup k externímu zdroji dat obvykle vyžaduje přihlašovací údaje (například uživatelské jméno a heslo), které se používají k ověření uživatele. Ujistěte se, že vám jsou tyto přihlašovací údaje poskytnuty bezpečným a zabezpečeným způsobem a že tyto přihlašovací údaje neúmyslně neodhalíte ostatním.
Řízení způsobu aktualizace dat
Způsob aktualizace dat z externího zdroje dat můžete řídit jedním nebo několika z následujících postupů:
-
Aktualizovat při otevření V Excelu může autor sešitu vytvořit sešit, který automaticky aktualizuje externí data při otevření sešitu zaškrtnutím políčka Aktualizovat data při otevření souboru v dialogovém okně Vlastnosti připojení . (Na kartě Data ve skupině Připojení klikněte na Připojení, vyberte připojení, klikněte na Vlastnosti, klikněte na kartu Využití a potom klikněte na Aktualizovat data při otevření souboru.) V tomto případě služby Excel Services vždy aktualizují data před zobrazením sešitu a vytvoří novou relaci. Pokud autor sešitu zruší zaškrtnutí políčka Aktualizovat data při otevření souboru , zobrazí se data uložená v mezipaměti sešitu, což znamená, že když uživatel data aktualizuje ručně, uvidí uživatel během aktuální relace aktualizované a aktuální data, ale data se do sešitu neuloží. Pokud chcete zajistit, aby se při zobrazení sešitu ve službách Excel Services vždy zobrazovala aktuální data, zaškrtněte políčko Aktualizovat data při otevření souboru pomocí Office Excelu.
Pokud používáte soubor datového připojení Office (.odc), ujistěte se, že jste také nastavili políčko Vždy používat soubor připojení v dialogovém okně Vlastnosti připojení (Na kartě Data ve skupině Připojení klikněte na Připojení, vyberte připojení, klikněte na Vlastnosti, klikněte na kartu Definice a potom klikněte na Vždy používat soubor připojení).
Nastavení důvěryhodného webu umístění souborů, krátký časový limit relace a životnost mezipaměti externích dat mohou mít také vliv na operace aktualizace. Další informace získáte od správce nebo do systému nápovědy centrální správy serveru Microsoft Office SharePoint Server.
-
Ruční aktualizace
Poznámka: Ručně můžete aktualizovat jenom sestavu kontingenční tabulky.
-
Vyberte buňku v sestavě kontingenční tabulky.
-
Na panelu nástrojů Excel Web Access klikněte v nabídce Aktualizovat na Aktualizovat vybrané připojení.
Poznámky:
-
Každá interaktivní operace, která způsobí opakované dotazování zdroje dat OLAP, zahájí operaci ruční aktualizace.
-
Pokud se tento příkaz Aktualizovat nezobrazuje, autor webové části vymaže vlastnost Aktualizovat vybrané připojení, Aktualizovat všechna připojení . Další informace najdete v tématu Vlastní vlastnosti webové části Excel Web Access.
-
-
-
Aktualizovat všechna připojení Na panelu nástrojů Excel Web Access klikněte v nabídce Aktualizovat na Aktualizovat všechna připojení.
-
Pravidelná aktualizace Pomocí Excelu může autor sešitu určit, že se data automaticky aktualizují v zadaném intervalu po otevření sešitu pro každé připojení v sešitu. Například databáze inventáře se může aktualizovat každou hodinu, takže autor sešitu definoval sešit tak, aby se automaticky aktualizoval každých 60 minut.
Autor webové části může vybrat nebo zrušit zaškrtnutí vlastnosti Povolit pravidelnou aktualizaci dat aplikace Excel Web Access , aby tuto operaci pravidelné aktualizace povolil nebo zakázal, pokud tuto vlastnost definoval autor sešitu. Po uplynutí časového intervalu se ve výchozím nastavení v dolní části webové části Excel Web Access zobrazí následující výzva k upozornění na aktualizaci:
Aktualizovat data pro <Seznam> připojení? (Nyní) (Vždy) (Už se mě neptejte.)
Autor webové části Excel Web Access může také nastavit vlastnost Zobrazit výzvu k pravidelné aktualizaci dat tak, aby řídila chování zprávy, která se zobrazí, když služba Excel Services provádí pravidelnou aktualizaci dat během relace:
-
Vždy znamená, že se zpráva zobrazí s výzvou v každém intervalu.
-
Volitelně znamená, že uživatel může pokračovat v pravidelné aktualizaci bez zobrazení zprávy.
-
Nikdy znamená, že aplikace Excel Web Access provádí pravidelnou aktualizaci bez zobrazení zprávy nebo výzvy.
Další informace najdete v tématu Vlastní vlastnosti webové části Excel Web Access.
-
-
Zrušení aktualizace Vzhledem k tomu, že operace aktualizace může trvat déle, než očekáváte, můžete ji zrušit. Během operace aktualizace Excel Services zobrazí zprávu s výzvou. Kliknutím na Tlačítko Storno operaci přerušíte, abyste mohli dokončit operaci aktualizace ve vhodnější dobu. Zobrazí se data vrácená dotazy před zrušením operace aktualizace.
Viz také
Nápověda pro doplněk Power Query pro Excel
Aktualizace externích dat v sešitu na SharePoint Serveru
Změna přepočtu, iterace nebo přesnosti vzorce v Excelu
Zablokování a odblokování externího obsahu v dokumentech sady Office










