Poznámka: Snažíme se pro vás co nejrychleji zajistit aktuální obsah nápovědy ve vašem jazyce. Tato stránka byla přeložena automaticky a může obsahovat gramatické chyby nebo nepřesnosti. Naším cílem je to, aby pro vás byl její obsah užitečný. Mohli byste nám prosím dát ve spodní části této stránky vědět, jestli vám informace v článku pomohly? Pokud byste se rádi podívali na jeho anglickou verzi, najdete ji tady.
Můžete taky animovat text, objekty a grafů v prezentaci dodá vizuální efekty, včetně vchodů, zavře, změny velikosti nebo barvy a dokonce pohyb. Můžete použít libovolný animační efekt samostatně nebo zkombinujte několik efektů společně. Můžete například vytvořit řádek textu Přilétnutí zleva, zatímco ho zvětší použitím úvodní efekt Přilétnutí a efektem zdůraznění zvětšit nebo zmenšit.
Poznámka: Další způsob, jak přidat vizuální efekty při přesunu z jednoho snímku na druhý v prezentaci jsou přechody. Další informace o tom, jak přidat přechodů mezi snímky najdete v tématu Přidání, úprava nebo odebrání přechodů.
Přidání úvodního efektu animace textu, objektu nebo grafu
-
Vyberte položku, kterou chcete animovat, klikněte na kartu Animace a pak zvolte jednu z těchto věcí:
Pokud chcete položku, kterou chcete
Kliknutím sem na kartě animace na pásu karet
Objevit se na snímku

(Klikněte na šipku doprava zobrazíte další možnosti)
Zdůraznit se

Opustit snímek

Pohybovat se po určené dráze

Na jeden objekt můžete použít i několik animací. Stačí objekt vybrat znovu a použít další efekt.
Každý animační efekt, číslo 

Úprava animačních efektů
Pokud chcete změnit, odebrat nebo změna pořadí animačních efektů, postupujte takto:
-
Vyberte snímek, který chcete a na ní, klikněte na požadovaný počet animované efekt, který chcete upravit.
-
Podokno animací v pravém zobrazuje všechny animace na snímku.
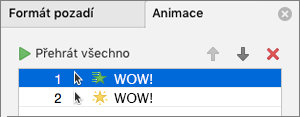
Tady můžete:
-
Změna pořadí nebo odebrání animace v Přehrát z
-
Změnit způsob animace, nebo můžete přidat zvuk v dialogovém okně Možnosti efektu
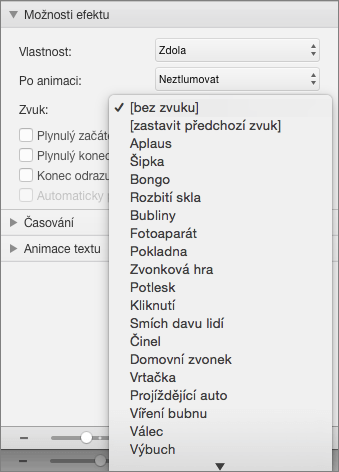
-
Změna způsobu spuštění animace a jak dlouho trvá v časování
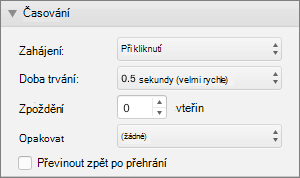
-
Zobrazit prázdné grafu na začátku animace, s animační efekt vybraná v podokně animací klikněte v části Grafu animace, zaškrtněte políčko Spustit animace nakreslením pozadí grafu.
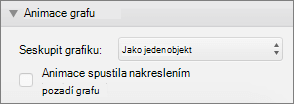
-
Náhled změn zobrazíte výběrem Přehrát od.
Viz také
Animace textů a objektů pomocí drah pohybu
Přidání animačních efektů do textu, objektu nebo grafu
-
Vyberte text, objektu nebo graf, který chcete použít Animační efekt k.
-
Proveďte některou z následujících akcí:
Animování obrázků jak textu, objektu nebo grafu
Akce
Slouží k vložení snímku
Na kartě animace klikněte v části s úvodními efekty animace, které chcete.
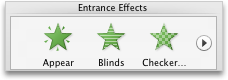
Zobrazíte další animace přejděte animačního efektu a potom klikněte na

Jsou zvýrazněny na snímku
Na kartě animace klikněte v části Zvýrazňující efekty animace, které chcete.
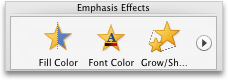
Zobrazíte další animace přejděte animačního efektu a potom klikněte na

Zavře snímku
Na kartě animace klikněte v části Závěrečné efekty animace, které chcete.
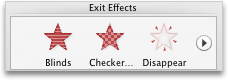
Zobrazíte další animace přejděte animačního efektu a potom klikněte na

Následuje dráhy pohybu na snímku
Na kartě animace v pohybu klikněte na cesty a potom klikněte na animace, které chcete.

Video nebo zvuk přehrát, pozastavit nebo zastavit
Poznámka: Musíte vybrat objekt zvuku nebo videa na snímku zobrazíte animační efekty, které jsou k dispozici.
Na kartě animace klikněte v části Zvýrazňující efekty, klikněte na tlačítko Přehrát, Pozastavit nebo Zastavit.
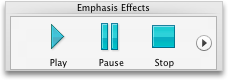
-
Měnit animace, jako je směr na animovaný objekt slouží k přesunutí, v části Možnosti animací klikněte na Možnosti efektu a klikněte na požadovanou variantu.

Tipy:
-
Každý animační efekt, číslo


-
Další možnosti animací, například rychlost nebo spuštění animace můžete změnit. Další informace najdete v tématu "Změna pořadí animačních efektů na snímku".
-
Pokud chcete zobrazit náhled všech animačních efektů na snímku, na kartě animace klikněte v části Náhled, klikněte na Přehrát.
-
Zobrazit prázdné grafu na začátku animace, s animační efekt vybraná v podokně animací klikněte v části Grafu animace, zaškrtněte políčko Spustit animace nakreslením pozadí grafu.
Co dělat, když není k dispozici "Možnosti efektu"?
-
Tlačítko Možnosti efektu může neaktivní, protože jsou k dispozici pro animačního efektu nebo typ objektu je animované žádné možnosti efektu. Ale předtím, než jste se předpokládá, že je v případě, ujistěte se, že číslo animace

Použití několika animačních efektů u jednoho objektu. Animace může dojít jednu po druhé nebo ve stejnou dobu. Následující kroky popisují, jak se může objekt zleva v ve stejnou dobu Kvetoucí velikost.
Použití několika animací u textu, jeden objekt nebo grafu
-
Vyberte text, objektu nebo graf, který chcete použít Animační efekt k.
-
Na kartě animace klikněte v části s úvodními efektyPřilétnutí.
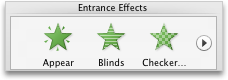
Zobrazíte další animace přejděte animačního efektu a potom klikněte na

-
Vyberte text, objektu nebo grafu znovu.
-
Na kartě animace klikněte v části Zvýrazňující efekty, Zvětšit nebo zmenšit.
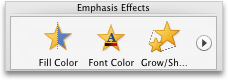
Zobrazíte další animace přejděte animačního efektu a potom klikněte na

-
Vyberte požadovaný animační efekt, který jste právě přidali na snímku.
Poznámka: Každý animační efekt, číslo

-
Na kartě animace ve skupinovém rámečku Možnosti animace, v místní nabídce Start klepněte na položku S předchozím.

Tip: Pokud chcete zobrazit náhled všech animačních efektů na snímku, na kartě animace klikněte v části Náhled, klikněte na Přehrát.
Seznam animace můžete zobrazit na snímku můžete změnit pořadí přehrávání v, Upřesnit možnosti změnit nebo odebrat animaci.
Zobrazení seznamu animace na snímku
-
V navigačním podokně vyberte snímek se animační efekty, které si přejete zobrazit.
-
V nabídce View (Zobrazení) klikněte na Normal (Normální).
-
V horní části navigačního podokna klikněte na kartu snímky





-
-
Na kartě animace ve skupinovém rámečku Možnosti animací klikněte na změnit pořadí.

Přidání zvuku k animaci
-
V navigačním podokně vyberte snímek s animačním efektem, který chcete změnit.
-
Klikněte na snímku a potom na kartě animace ve skupinovém rámečku Možnosti animací klikněte na změnit pořadí.

-
V části pořadí animací klikněte na animační efekt.
-
V části Možnosti efektu klikněte v nabídce zvukové místní zvukového efektu.
-
Pokud chcete zobrazit náhled všech animačních efektů na snímku, na kartě animace klikněte v části Náhled, klikněte na Přehrát.

Změna pořadí animačních efektů na snímku
-
V navigačním podokně vyberte snímek s animačním efektem, který chcete změnit.
Výběr snímků v navigačním podokně
-
V nabídce View (Zobrazení) klikněte na Normal (Normální).
-
V horní části navigačního podokna klikněte na kartu snímky





-
-
Na kartě animace ve skupinovém rámečku Možnosti animací klikněte na změnit pořadí.

-
V části pořadí animací klikněte na animační efekt.
-
Animační efekt, klikněte na šipku nahoru nebo šipka dolů.
Tip: Pokud chcete zobrazit náhled všech animačních efektů na snímku, na kartě animace klikněte v části Náhled, klikněte na Přehrát.
Změna rychlosti animačního efektu
Rychlost animačního efektu, je určený podle doby přehrávání efekt nebo doby trvání.
-
V navigačním podokně vyberte snímek, na kterém animační efekt, který chcete změnit a pak klikněte na kartě animace.
Výběr snímků v navigačním podokně
-
V nabídce View (Zobrazení) klikněte na Normal (Normální).
-
V horní části navigačního podokna klikněte na kartu snímky





-
-
Na snímku vyberte animační efekt, který chcete změnit.
Tipy:
-
Každý animační efekt, číslo


-
Chcete-li vybrat animačního efektu, který je v číslovaném zásobníku

-
-
Na kartě animace ve skupinovém rámečku Možnosti animace v poli Doba trvání zadejte počet sekund se má animační efekt trvání.

Tip: Pokud chcete zobrazit náhled všech animačních efektů na snímku, na kartě animace klikněte v části Náhled, klikněte na Přehrát.
Změna způsobu spuštění animačního efektu
-
V navigačním podokně vyberte snímek, na kterém animační efekt, který chcete změnit a pak klikněte na kartě animace.
Výběr snímků v navigačním podokně
-
V nabídce View (Zobrazení) klikněte na Normal (Normální).
-
V horní části navigačního podokna klikněte na kartu snímky





-
-
Na snímku vyberte animační efekt, který chcete změnit.
Tipy:
-
Každý animační efekt, číslo


-
Chcete-li vybrat animačního efektu, který je v číslovaném zásobníku

-
-
Na kartě animace, ve skupinovém rámečku Možnosti animace, v místní nabídce Start proveďte jednu z následujících akcí:

|
Když chcete animační efekt spustit |
Klikněte na |
|
Při kliknutí na snímek |
Po kliknutí |
|
Současně s předchozím animačním efektem v seznamu (jedno kliknutí spustí nejméně dvě animačních efektů ve stejnou dobu) |
S předchozím |
|
Ihned po dokončení předchozího efektu animace v seznamu přehrávání (žádné další klikněte na je potřeba provést další animační efekt spustit) |
Po předchozím |
Pokud chcete zobrazit náhled všech animačních efektů na snímku, na kartě animace klikněte v části Náhled, klikněte na Přehrát.
Viz také
Animace textů a objektů pomocí drah pohybu
Změna nebo odebrání animačních efektů










