Poznámka: Tento článek svou práci splnil a brzy zmizí. Abychom předešli strastem s hláškou „Stránka nebyla nalezena“, odebíráme odkazy, o kterých víme. Pokud jste na tuto stránku vytvořili nějaké odkazy, odeberte je prosím. Společně tak zajistíme lepší orientaci na webu.
Postup změny barvy objektu na konci animace úvodu nebo zvýraznění:
Změna barvy objektu nebo textu po přehrání animace
-
V navigačním podokně vyberte snímek s animačním efektem, který chcete změnit.
-
Vyberte text nebo objekt, který chcete po animaci změnit.
-
V podokně Animace klikněte v části Možnosti efektu na Po animaci.
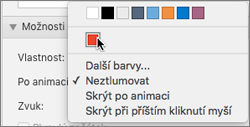
-
Zvolte požadovanou barvu nebo vyberte Další barvy.
-
Pokud vyberete Další barvy, vyberte v poli Barvy požadovanou barvu a klikněte na OK.
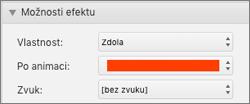
Tato barva se zobrazí po dokončení číslovaného seznamu animací.
Tipy:
-
Pokud chcete, aby text nebo objekt po přehrání animace zmizel, klikněte v části Možnosti efektu v nabídce Po animaci na Skrýt po animaci nebo na Skrýt při dalším kliknutí myší.
-
Každý animační efekt je na snímku na


-
Můžete měnit i další možnosti animace, například rychlost animace nebo způsob jejího spouštění. Další informace najdete v článku Změna nebo odebrání animačního efektu.
Změna barvy objektu nebo textu po přehrání animace
-
V navigačním podokně vyberte snímek s animačním efektem, který chcete změnit.
-
Klikněte na snímek a potom na kartě animace v části Možnosti animaceklikněte na změnit pořadí.

-
V části pořadí animacíklikněte na animační efekt.
-
V části Možnosti efektuklikněte v místní nabídce po animaci na barvu, na kterou chcete změnit text nebo objekt.
Tipy:
-
Pokud chcete, aby byl text nebo objekt po přehrání animace zmizí, klikněte v místní nabídce After animaci na Skrýt po animaci nebo Skrýt při další animaci.
-
Každý animační efekt je na snímku na


-
Můžete měnit i další možnosti animace, například rychlost animace nebo způsob jejího spouštění. Další informace najdete v tématu Změna pořadí animací, rychlosti nebo způsobu spuštění.
-










