========ROGER'S NOTES TO SELF===========
Tento článek ve formuláři, který je pod těmito poznámkami, zaznamenal lepší výsledky na webu (51 %) než v Prohlížeči nápovědy (37 %). Ale celkově to nevyšlo dobře.
Komentář uživatele k článku uvádí, že podokno filtrů a filtrování zobrazení jsou velmi odlišné funkce, které jsou na tomto webu podpory průběžně zamíchány a zmatené a ztrácely uživatelům spoustu času. Myslím, že tento komentář je správný a první postup v tomto článku pod hlavičkou "Vytvořit zobrazení" to vynese. Popisuje filtrování sloupce ve spo, ne vytvoření filtrované zobrazení. Takže to měním, jako druh asynchronního A/B testu, abych se mohl podívat, jestli to všechno vylepšuje. Tento původní obsah (pod těmito poznámkami) si zachovám pro případ, že se v tom spletu, abych mohl podle potřeby obnovit nějaký nebo celý tento původní obsah.
Zavádím také podmíněný obsah, protože více než 40 % životopisů pro tento článek je součástí Prohlížeče nápovědy a dlouhý obsah v tomto článku není moc vhodný pro čtení v HV, a proto je možná důvod, proč je hodnocení v tomto kontextu nižší.
========KONEC POZNÁMEK========
Filtrování snižuje počet položek zobrazených v zobrazení jenom na data, která chcete zobrazit. Filtr vybere položky, které splňují určitá kritéria, například umístění, typ položky nebo rozsah cen. Pomocí indexů a filtrů se taky můžete vrátit ke svým datům nebo zabránit překročení mezní hodnoty zobrazení seznamu. Filtr může vrátit data sama o sobě nebo je seskupit nebo seřadit, aby bylo lepší formátování.
Indexy pracují s filtry, aby zvýšily jejich výkon. Pokud počet položek v seznamu nebo knihovně překročí mezní hodnotu zobrazení seznamu ,můžete indexy přidat do existujících sloupců. Potom můžete použít filtry k získání zobrazených dat pod mezní hodnotou zobrazení seznamu 5 000 položek.
Filtry snižují množství dat vrácených výběrem položek na základě operací (například větších nebo menších) a odpovídajících dat. Když vytvoříte filtrované zobrazení, měl by první indexovaný sloupec ve výrazu filtru omezit největší množství sady dat. Například filtrování podle pole stavu nebo data může často výrazně snížit sadu dat. Pokud máte 15 000 položek, budete chtít, aby první index vrátil méně než 5 000 položek. Pokud vaše sada dat nemá více než 5 000 položek, je to pořád vhodné.
SharePoint vybere první indexovaný sloupec v dotazu a pak použije zbývající sloupce k výběru dat. Ostatní sloupce, které zadáte ve filtru zobrazení, mohou nebo nemusí být indexované. Zobrazení tyto indexy nevyu i v případě, že výsledek filtrované zobrazení vrátí hodnotu menší než mezní hodnota zobrazení seznamu.
Máte například dotaz: velikost = velká A barva = červená. V seznamu se velikost neindexuje, ale barva je. Pokud je v seznamu méně než 5 000 červených položek, bude dotaz úspěšný ve velkém seznamu. Pokud ale máte velikost dotazu = velká barva NEBO = červená, i když databáze může najít všechny červené položky, musí zkontrolovat celý seznam a najít všechny velké položky. Pokud je vráceno více než 5 000 položek, dotaz se zkrátí.
Pokud ve výrazu filtru použijete dva nebo více sloupců, měl by určující index nebo indexy použít operátor AND. Pokud třeba chcete vrátit psy z velkého seznamu zvířat. Máte neindexovaný sloupec s názvem Druh, ve kterém máte hodnotu Pes. Pokud se jenom dotazem na Druh = Pes, dotaz se zkrátí. Pokud ale máte indexovaný sloupec s názvem Třída, váš dotaz se stane třídou = Savci A Druh = Pes. Můžete taky hledat kočky a psy s dotazem Class = Mammals AND (Druh = PES NEBO Druh = Kočky). Druhý dotaz vybere všechny savce a potom filtruje na Psy a Kočky.
Poznámka: Pokud přesunete položky do koše, budou se tyto položky započítávat i při určování, jestli výraz filtru překročí mezní hodnotu zobrazení seznamu. Pokud odpadkové koše vymažete, už se nezapočítávají. Další informace najdete v tématu Vyprázdnění koše nebo obnovení souborů.
Pokud sloupce, které budete používat k filtrování, nemají indexy, budete chtít začít vytvořením indexů. Další informace najdete v tématu Přidání indexu do SharePoint sloupce.
Po indexování sloupce ho můžete přidat při vytváření nebo úpravách zobrazení a potom ho použít k filtrování zobrazení. Před vytvořením zobrazení můžete do seznamu přidat další sloupce, abyste měli větší flexibilitu při řazení, seskupování a filtrování. Pro řazení a filtrování můžete zvolit sloupce, které jsou v sadě dat, ale nezobrazují se.
Vytvoření zobrazení
Otevřete seznam nebo knihovnu, kde chcete vytvořit zobrazení.
V závislosti na vaší verzi proveďte jednu z těchto akcí:
-
VSharePoint proveďte následující kroky:
-
Klikněte na záhlaví sloupce, podle který chcete filtrovat, a v možnostech nabídky zvolte Filtrovat.
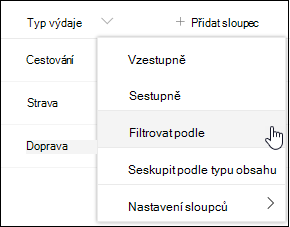
-
V podokně filtru, které se otevře na pravé straně stránky, zvolte hodnoty sloupců, podle kterých chcete seznam filtrovat. Po dokončení klikněte na tlačítko Použít.
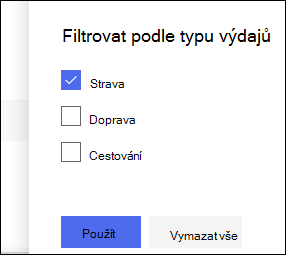
Teď byste si měli všimnout, že záhlaví sloupce má vedle něj ikonu filtru, která označuje, že se seznam filtruje podle hodnot v tomto sloupci.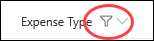
Pokud se chcete dozvědět víc o podokně filtrů a o tom, jak filtrovat hodnoty uložené v několika různých sloupcích, přečtěte si článek Co je podokno filtrů seznamu a knihovny? -
Podívejte se na nabídku zobrazení v pravém horním rohu seznamu nebo knihovny. Měli byste si všimnout názvu aktuálního zobrazení s hvězdičkou (*) vedle něj. To znamená, že zobrazení není neuložené. Pokud chcete vytvořit nové zobrazení, vyberte název aktuálního zobrazení a v možnostech nabídky zvolte Uložit zobrazení jako.
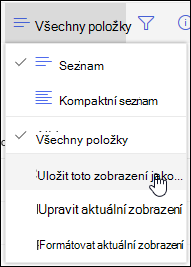
-
Do pole Uložit jako, které se zobrazí, zadejte nový název zobrazení. (Pokud chcete, aby vaše zobrazení viděli všichni, nechte zaškrtnuté políčko Vytvořit toto veřejné zobrazení. Pokud chcete toto zobrazení nastavit jako soukromé, abyste ho viděli jenom vy, zrušte zaškrtnutí políčka.) Nové zobrazení vytvoříte kliknutím na tlačítko Uložit.
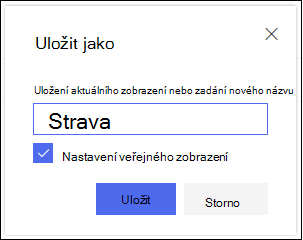
Teď by se mělo zobrazit filtrované zobrazení seznamu nebo knihovny.Poznámka: Seznam nebo knihovnu můžete filtrovat bez uložení jako zobrazení.
-
V SharePoint 2016, 2013, 2010 nebo SharePoint Klasické prostředí proveďte toto:
-
Klikněte na kartu Seznamnebo Knihovna a potom klikněte na Vytvořit zobrazení.
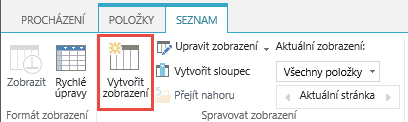
-
Na stránce Typ zobrazení klikněte na zobrazení, které chcete použít. Pokud si nejste jistí, zvolte Standardní zobrazení.
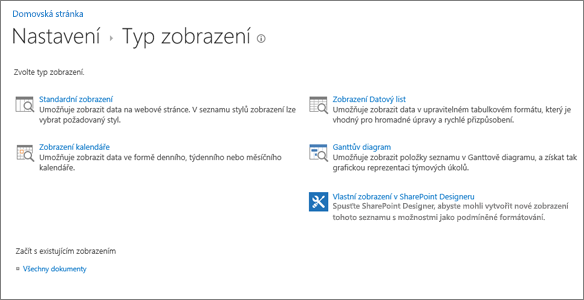
-
Zadejte název zobrazení.
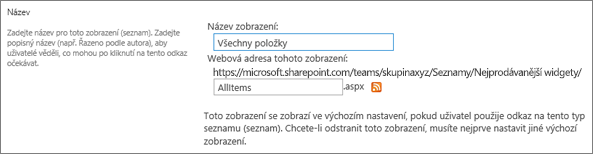
-
Upravte webovou adresu zobrazení nebo přijměte výchozí nastavení. Můžete se vrátit a změnit to později.
-
V části Filter (Filtr) klikněte na Show items onlywhen the following is true (Zobrazit položky pouze v případě, že platí následující) a pak zvolte, jak chcete filtrovat položky na základě jednoho z indexovaných sloupců.
Pokud třeba chcete vytvořit zobrazení jenom položek, které se dnes změnily, zvolte sloupec Změněno (Indexované) a je rovno podmětu a zadejte [Dnes].
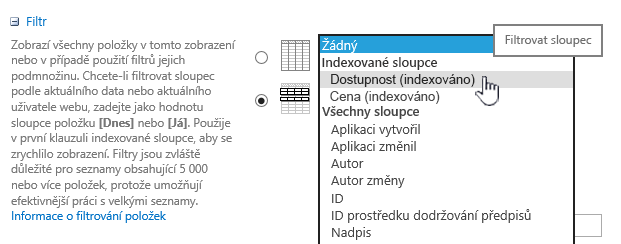
Poznámka: Pokud za názvem nevidíte žádné sloupce, které by za názvem řekly (Indexované), nemáte pro tento seznam nebo knihovnu k dispozici žádné indexované sloupce. Nejdřív musíte vytvořit jednoduchý nebo složený index.
-
Pokud chcete omezit počet položek zobrazených na každé stránce, posuňte se dolů na Limit položek a nastavte počet položek, které se mají zobrazit. Při vytváření zobrazení je výchozí počet zobrazených položek 30.

-
Při nastavování limitu položky na stránce můžete zvolit dvě možnosti:
-
Zobrazení položek v dávkách zadané velikosti, které vytvoří zobrazení dat po stránce, které je užitečné při procházení položek neinteraktivním způsobem.
Pokud je více položek, než je nastavení limitu, bude zobrazení stránkované.
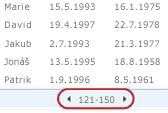
-
Omezení celkového počtu vrácených položek na zadanou částku vytvoří pevný limit, který může nebo nemusí vrátit všechny výsledky operace filtru. To může být užitečné při testování zobrazení, vytváření prototypu nebo chcete načíst jenom nejvyšší hodnoty v zobrazení.
-
-
V části Stylmůžete zvolit Podokno náhledu a zobrazit všechny informace z položek v seznamu ve svislém formátu podokna. Podokno náhledu je jedním z stylů zobrazení, které můžete zvolit v části Styl při úpravách nebo vytváření zobrazení.
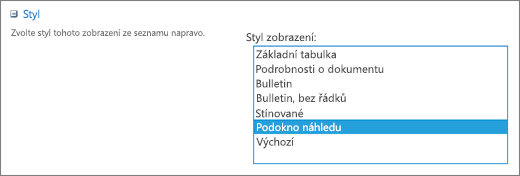
Data můžete rychleji procházet tak, že najedete myší na název položky v oblasti posouvání na levé straně stránky a zobrazíte tak všechny hodnoty sloupců aktuální položky svisle uvedené na pravé straně stránky. Zobrazí se méně počátečních dat, což pomáhá zobrazení zobrazit rychleji. Tento styl je také velmi užitečný, pokud je seznam široký nebo má mnoho sloupců a vyžaduje vodorovné posouvání, aby se data mohla zobrazit.
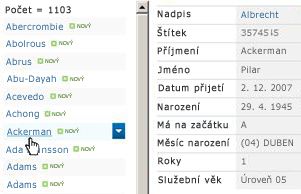
-
Klikněte na OK.
S zobrazením můžete udělat víc kroků, ale stačí to k zobrazení dat, která překročila mezní hodnotu zobrazení seznamu, pokud jste zablokovaní. Můžete taky seřadit nebo seskupit podle, nastavit součty, rozbalit složky a optimalizovat zobrazení pomocí mobilního zařízení.
Úprava zobrazení
Otevřete seznam nebo knihovnu, kde chcete vytvořit zobrazení.
VSharePoint proveďte následující kroky:
-
Proveďte další změnu zobrazení, například řazení, seskupení nebo přidání dalších filtrů.
-
Postupujte podle pokynů uvedených v krocích 3 a 4 výše, ale tentokrát neměňte název zobrazení. Klikněte na tlačítko Uložit. Tím se stávající zobrazení přepíše.
Pokud chcete mít přesnější kontrolu nad zobrazením, můžete to udělat úpravou zobrazení pomocí editoru klasického zobrazení. Pokud to chcete udělat, vyberte název aktuálního zobrazení v nabídce zobrazení a v možnostech nabídky zvolte Upravit aktuální zobrazení a pak postupujte podle pokynů uvedených výše pro SharePoint klasické prostředí.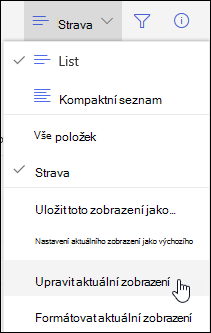
V SharePoint 2016, 2013, 2010 nebo SharePoint Klasické prostředí proveďte toto:
-
Klikněte na kartu Seznamnebo Knihovna, vyberte zobrazení v části Aktuální zobrazenía potom klikněte na Upravit zobrazení.
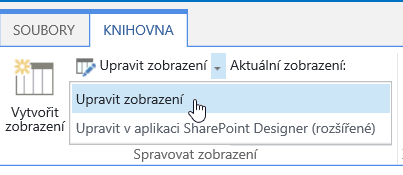
-
Posuňte se dolů do oddílu Zobrazení a klikněte na zobrazení.
-
Nastavení pak můžete změnit podle pokynů v krocích 5 až 9 v postupu Vytvoření zobrazení výše.
-
Klikněte na OK.
Aby bylo možné zobrazení rychle filtrovat mezi mnoha položkami, musí být indexován první sloupec ve filtru. Ostatní sloupce, které zadáte ve filtru zobrazení, mohou nebo nemusí být indexované, ale zobrazení tyto indexy neobsahuje. První sloupec filtru by měl vrátit méně položek, než je mezní hodnota zobrazení seznamu.
Pokud první sloupec filtru vrátí více položek, než je mezní hodnota zobrazení seznamu, můžete použít filtr se dvěma nebo více sloupci. Když definujete filtrované zobrazení, které používá dva nebo více sloupců, omezte celkový počet vrácených položek pomocí operátoru AND. I v tomto případě ale musíte jako první sloupec ve filtru zadat sloupec, který s největší pravděpodobností vrátí menší množství dat. Použití filtru NEBO téměř vždy zvýší počet vrácených položek a nebude za těchto okolností efektivní.
Další informace o zobrazeních najdete v tématu Vytvoření, změna neboodstranění zobrazení seznamu nebo knihovny .
Důležité informace: I když můžete indexovat jeden vyhledávací sloupec, abyste zlepšili výkon, nefunguje použití indexového vyhledávacího sloupce, aby se zabránilo překročení mezní hodnoty zobrazení seznamu. Jako primární nebo sekundární index použijte jiný typ sloupce.
Důležité informace: Pokud filtrujete seznam podle indexovaného pole, zkontrolujte v koši odstraněné položky ze seznamu nebo knihovny. Položky v koši se počítají podle mezní hodnoty zobrazení seznamu a z back-end databáze se odstraní, dokud se z koše nezminí. Pokud je celkový počet filtrovaných položek v seznamu a v koši větší než mezní hodnota seznamu, může se zobrazit neúplná sada výsledků nebo je zablokovaná. Další informace najdete v tématu Vyprázdnění koše nebo obnovení souborů.
Existují dvě klíčová slova, která můžete použít k filtrování na základě aktuálního dne [Dnes] nebo aktuálního uživatele [Já]. Tyto funkce se mění dynamicky s uživatelem nebo datem.
Poznámka: Při filtrování pomocí záhlaví sloupce není možné použít filtry [Dnes] nebo [Já]. K filtrování sloupců pomocí těchto klíčových slov je nutné použít editor klasického zobrazení.
Použití [Já] může být užitečné, když chcete jenom vidět dokumenty ve velké knihovně. [Já] funguje na sloupcích založených na lidech, jako jsou například Vytvořeno nebo Změněno. Pokud chcete například zobrazit všechny dokumenty, které jste vytvořili, nastavte filtr se sloupcem Vytvořeno rovna [Já]. Pokud jste editor a chcete vidět poslední soubory, na kterých jste pracovali, nastavte filtr ve sloupci Změněno podle na [Já]. Pokud chcete vidět oba filtry, vytvořte dva filtry připojené společností Or.
![Filtry pomocí [Já]](https://support.content.office.net/cs-cz/media/7b829421-7e05-403d-9804-15b1153725e9.png)
Klíčové slovo [Dnes] funguje na sloupcích založených na datu. Matematiku můžete použít k získání rozsahů, které se mění s dnešním datem. Pokud třeba chcete zobrazit všechny dokumenty, které byly změněny v posledních 30 dnech, můžete vytvořit filtr ve sloupci Datum, který je větší nebo roven [Dnes] – 30. Pokud chcete aktuální den opustit, nastavte druhý filtr ve sloupci Datum na hodnotu menší než [Dnes] a spojte je s A.
![Filtrování pomocí [Dnes]](https://support.content.office.net/cs-cz/media/f41e58fc-8744-4f50-939d-3bff475c892d.png)
Můžete filtrovat seznam SharePoint, který obsahuje sloupec metadat.
Přidání sloupce metadat do seznamu
Přejděte do seznamu a vyberte +Přidat sloupec.
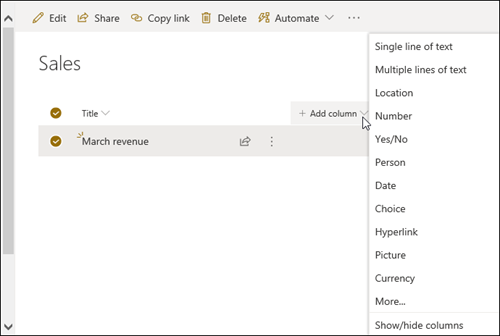
Vyberte Další... 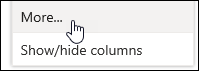
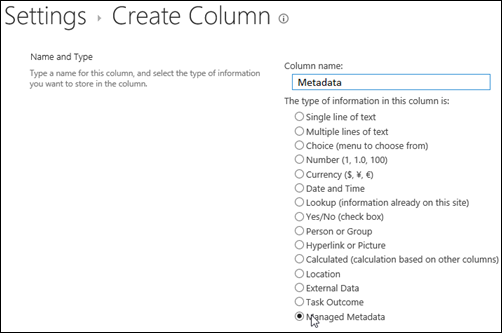
Případně můžete po vytvoření sloupce Spravovaných metadat a přidání položek do seznamu použít značky metadat kliknutím na ikonu Značky 
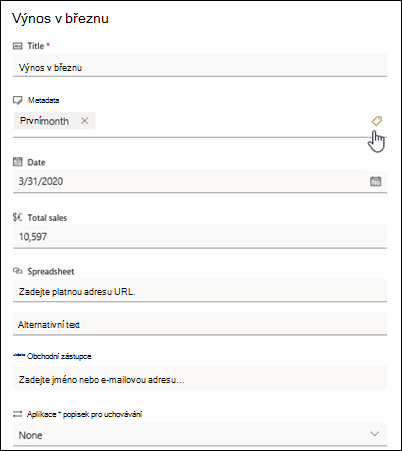
Použití značek metadat v podokně stromového zobrazení
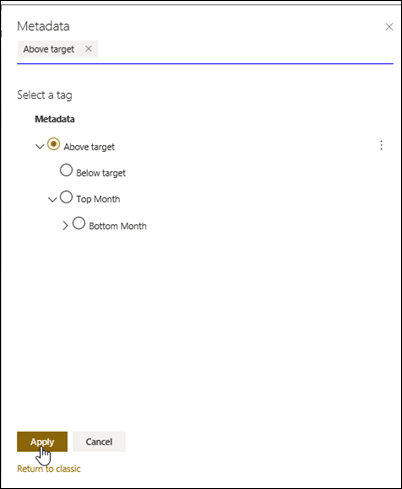
Filtrování značek spravovaných metadat
-
Vyberte ikonu filtru

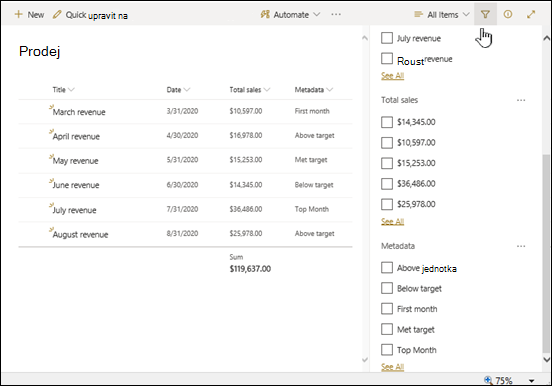
Poznámka: V rozevíracím seznamu v horní části podokna můžete vybrat možnost Stromové zobrazení, která poskytuje hierarchické zobrazení termínů přidružených k vybranému sloupci.
-
Vyberte značky metadat, podle které chcete filtrovat.
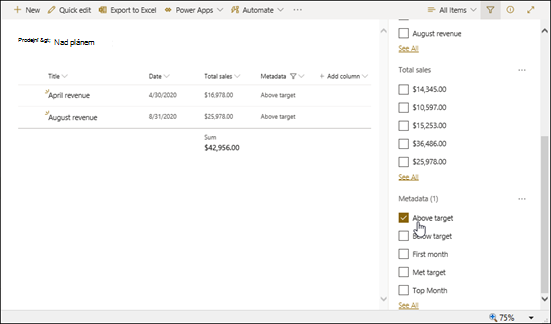
-
Pokud máte ve sloupci Spravovaná metadata definované aspoň 5 hodnot, vyberte odkaz Zobrazit vše a zobrazte podokno filtru.
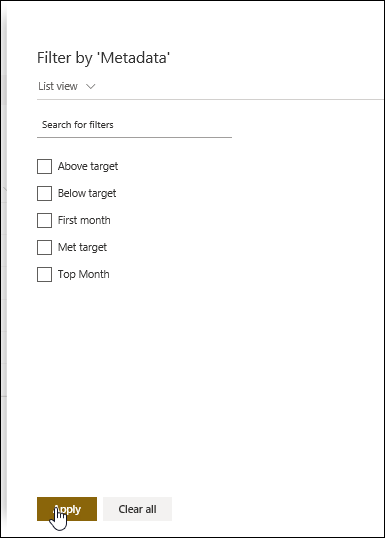
-
Zkontrolujte značky metadat, podle které chcete filtrovat, a vyberte Použít.
Tady jsou některé návrhy pro typická zobrazení, která by dobře fungovala s indexované sloupce:
|
Filtrování podle: |
Indexovat: |
Například: |
|---|---|---|
|
Nedávno změněné položky |
Změněný sloupec |
Pokud chcete zobrazit jenom položky, které se v minulém týdnu změnily, použijte filtr Změněnoje většínež[Dnes]-7. |
|
Nové položky |
Vytvořený sloupec |
Pokud chcete vytvořit zobrazení jenom těch položek přidaných v minulém týdnu, použijte filtr Vytvořeno jevětšínež[Dnes]-7. |
|
Moje položky |
Sloupec Vytvořil(a) |
Pokud chcete vytvořit zobrazení jenom těch položek, které jste přidali, použijte filtrVytvořený podle serovná[Já]. |
|
Položky splatné dnes |
Sloupec Termín splatnosti (vytvořený v seznamu nebo knihovně) |
Pokud chcete vytvořit zobrazení jenom těch položek s termínem splatnosti dneška, použijte filtrTermín splatnosti serovná[Dnes]. |
|
Aktualizace diskusní vývěsky |
Sloupec Poslední aktualizace |
Pokud chcete vytvořit zobrazení jenom diskusí, které byly aktualizovány za poslední měsíc, použijte filtr Poslední aktualizace je většínež[Dnes]-30. |
|
Archivace souborů v knihovně dokumentů |
Datum změny |
Pokud chcete vytvořit zobrazení dokumentů, které se od roku 2016 nezměnily (které pak chcete archivovat), použijte filtr Datum změny je menší než 31. prosince 2016. |
|
Vyhledání podmnožiny finančních dat |
Oblast, Rok (jako dva jednoduché indexy) |
Pokud chcete vytvořit zobrazení finančních dat pro severovýchodní oblast v roce 2015, použijte filtr Oblast se rovná "NE" AND Year se rovná 2015, protože sloupec Oblast pravděpodobně bude mít menší hodnoty než sloupec Rok. |
|
Metadata |
Sloupec Se spravovanými metadaty |
Pokud chcete vytvořit zobrazení spravovaných metadat, použijte filtr založený na značkách metadat, které definujete v podokně filtrů seznamuaknihovny. Informace najdete v tématu Co je podokno filtrů seznamu a knihovny? |
Poznámka: I když vytvoříte filtrované zobrazení založené na indexech sloupců, pokud jste nad mezní hodnotou zobrazení seznamu, můžou být některé další operace pořád zablokované, protože vyžadují přístup k celému seznamu nebo knihovně. Mezi tyto operace patří: přidání nebo odstranění indexu, vytvoření řazení v definici zobrazení; zobrazení součtu sloupce; a přidávání, aktualizace nebo odstraňování počítaných polí. Pokud k tomu dojde, zkuste operaci spustit během denníhočasového období , když se limity zvednou.
|
Podporované typy sloupců
|
Nepodporované typy sloupců
|
Nasloucháme
Byl tento článek užitečný? Pokud ano, dejte nám prosím vědět v dolní části této stránky. Pokud to nebylo užitečné, dejte nám vědět, co bylo matoucí nebo chybějící. Uveďte prosím SharePoint, operační systém a verze prohlížeče, které používáte. Váš názor použijeme k dvojité kontrole faktů, přidání informací a aktualizaci tohoto článku.










