V seznamu nebo knihovně můžete uložit až 30 milionů položek nebo souborů. Filtrovaná zobrazení velkých seznamů mají podobné prostředí jako ostatní seznamy. Pokud ale zobrazení seznamu obsahuje více než 5 000 položek, můžete narazit na chybu prahové hodnoty zobrazení seznamu.
Použití moderního
Zobrazení zobrazující mnoho položek funguje nejlépe v moderním prostředí. Pokud se chcete vyhnout chybám, které se můžou zobrazovat v klasickém prostředí, použijte moderní prostředí.
Přidání indexů
Když filtrujete nebo seřadíte podle sloupce, který nemá index, může se zobrazit dialogové okno s chybou. Pokud to chcete opravit, přečtěte si téma Ruční přidání indexu z nastavení seznamu v nabídce nastavení a pak v části Indexované sloupce.
Indexy se vytvářejí automaticky v následujících dvou situacích:
-
V uložených zobrazeních se sloupce používají k řazení nebo filtrování.
-
Při řazení v moderním prostředí.
Poznámka: Automatické vytváření indexů při řazení v moderním prostředí je omezené na seznamy a knihovny s méně než 20 000 položkami.
Úprava zobrazení seznamu
Pokud při práci s velkým seznamem dojde k chybě, upravte zobrazení seznamu.
Následující čtyři změny odeberou chyby prahové hodnoty zobrazení seznamu. Proveďte všechny čtyři změny a odeberte všechny chyby.
Odebrání řazení pro zobrazení seznamu
-
z obou Nejprve seřadit podle sloupce a Pak seřadit podle sloupce vyberteŽádné.
Poznámka: Sloupce s typy sloupců, jako jsou lidé, vyhledávání nebo spravovaná metadata, můžou při řazení způsobovat chyby prahové hodnoty zobrazení seznamu. V prvním řazení ale můžete použít text, číslo, datum a další typy sloupců.
Odebrání seskupení v zobrazení pro úpravy
-
V části Nejprve seskupte podle sloupce a Pak seskupte podle sloupce vyberte Žádné.
Další úpravy zobrazení seznamu
-
U všech sloupců v části Součty vyberte Žádné.
-
V části Sloupce zrušte zobrazení všech sloupců kromě jednoho.
Poznámka: Zobrazení 12 nebo více sloupců následujících typů může způsobit chybu prahové hodnoty zobrazení seznamu: lidé, vyhledávání a spravovaná metadata. Sloupce jiných typů se nezobrazí.
Forms seznamu
Když SharePoint sestaví formuláře seznamu, všechna pole dostupná pro položku seznamu se načtou z databáze. Seznamy s velkým počtem vyhledávacích sloupců může vést ke složitým a potenciálně náročným příkazům SQL. SharePoint ověří délku úplného příkazu SQL a v případě překročení maximální povolené délky zobrazí tuto chybovou zprávu:
Položku seznamu nelze zobrazit nebo přidat, protože délka polí byla příliš dlouhá. Zkraťte nové položky nebo odeberte některá pole z tohoto seznamu."
Pokud chcete tento problém vyřešit, snižte počet sloupců konkrétního seznamu.
Poznámky:
-
Kromě standardních vyhledávacích sloupců se jako vyhledávací sloupce počítají metadata spravovaná s jednou hodnotou, metadata spravovaná s více hodnotami, sloupce osob s jednou hodnotou a skupin a sloupce osob s více hodnotami a skupin.
-
Každý vyhledávací sloupec v zobrazení seznamu způsobí spojení s jinou tabulkou. Každý další vyhledávací sloupec zvyšuje složitost a ze své podstaty velikost back-endového dotazu SQL.
Existuje mnoho způsobů, jak pracovat s SharePoint seznamem nebo knihovnou nebo dotazovat se na něj bez upozornění na prahovou hodnotu zobrazení seznamu. Pomocí následujících nápadů můžete získat informace, které potřebujete, a zůstat v mezní hodnotě zobrazení seznamu 5000 položek. Další informace o samotné prahové hodnotě zobrazení seznamu najdete v tématu Přehled seznamů a knihoven s mnoha položkami.
Použití mezní hodnoty zobrazení seznamu
SharePoint má omezení a limity prostředků, které určují množství dat a propustnost, kterou je možné spravovat. Mezní hodnota zobrazení seznamu je ve výchozím nastavení přibližně 5000 položek a je nastavená tak, aby uživatelům umožňovala pracovat s velkými seznamy, ale zachovat dobrý výkon. S mezní hodnotou zobrazení seznamu se dá pracovat třemi hlavními způsoby:
-
Ke správě počtu vrácených položek můžete ve všech verzích SharePointu použít indexování, filtrování, složky a offline data.
-
Pro serverové verze SharePoint použijte denní časový interval naplánovaný správcem, ve kterém jsou zvýšeny limity.
-
U serverových verzí SharePoint může správce sítě zvýšit limit mezní hodnoty zobrazení seznamu.
U SharePoint se tento limit nedá změnit a platí 24 × 7, aby uživatelé ve sdílených tenantech měli vždy dobrý výkon při dotazech. Pokud se vám limit nehodí, nastíníme některé akce, které můžete provést, aby se vaše dotazy do tohoto limitu vešly.
Poznámka: V zobrazeních generovaných systémem se můžete občas setkat s větším počtem vrácených položek.
-
Indexování a filtrování: Plánování a vytváření indexů a jejich použití ve filtrech může zachovat počet položek pod mezní hodnotou zobrazení seznamu. Další informace najdete v tématech Přidání indexu do sharepointového sloupce nebo Použití filtrování k úpravě zobrazení SharePointu.
-
Uspořádání dat do složek: Složky můžete použít k efektivnímu uspořádání dat, ale musíte dát pozor, aby dotaz na složku nevrátil více záznamů, než je mezní hodnota zobrazení seznamu. Další informace najdete v tématech Vytvoření složky v seznamu a Vytvoření složky v knihovně dokumentů.
-
Použití webu centra dokumentů: Centrum dokumentů je šablona, kterou můžete použít k vytvoření webu vybaveného funkcemi na hledání, ukládání a zpracování dokumentů. Se správnými oprávněními můžete z této šablony vytvořit web nebo podřízený web. Další informace najdete v tématu Použití webu centra dokumentů.
-
Synchronizovaná a offline data: Když data převedete offline, můžete na ně vytvářet dotazy v Excelu nebo Accessu, kde žádné limity neplatí. Když složku dokumentů synchronizujete, můžete pracovat místně na svém počítači a změny se automaticky aktualizují na serveru. Další informace najdete v tématech Nastavení počítače pro synchronizaci SharePoint Serveru nebo Synchronizace sharepointových souborů s novou aplikací synchronizační aplikace OneDrivu.
U serverů SharePoint Server (SharePoint 2016, 2013 a 2010) je výchozí také mezní hodnota zobrazení seznamu položek 5000. Protože ale mají správci sítě větší kontrolu nad různými nastaveními, můžou nakonfigurovat denní časový interval, kdy limity neplatí, aby bylo možné provádět rozsáhlé dotazy a další operace náročné na data. Obvykle se tento interval nastavuje na večer, kdy většina uživatelů není přihlášená v systému. Pokud je to potřeba, může také správce limit zvýšit.
Poslední možností, také u serverových verzí SharePoint, je změnit limit. To je rizikové, protože větší limit zvyšuje možnost ovlivnění výkonu u některých nebo všech uživatelů.
Pokud chcete zkontrolovat verzi SharePoint, přečtěte si téma Kterou verzi SharePointu používám?
Pokud vás prahová hodnota zobrazení seznamu blokuje, ale celkový počet položek je menší než 20 000, můžete přidat indexy do sloupců v SharePointu 2019. Ve všech verzích SharePointu můžete vytvořit filtrované zobrazení s indexem sloupce, kterým zmenšíte počet zobrazených výsledků při práci s rozsáhlými seznamy a knihovnami. Vytvoření filtrovaného zobrazení s indexovaným sloupcem je dvoustupňový proces: vytvoření indexu pro sloupec a následné vytvoření zobrazení, které použije indexovaný sloupec k filtrování zobrazení.
Další informace o indexování sloupců najdete v tématu Přidání indexu do sharepointového sloupce.
Další informace o filtrování sloupců najdete v tématu Použití filtrování k úpravě zobrazení SharePointu.
I když složky nemusí používat rozsáhlé seznamy a knihovny, můžete je využít k uspořádání dat a zlepšení efektivity přístupu k datům. Vytváření složek je standardně zapnuté v knihovnách dokumentů, ale ne v seznamech. Další informace najdete v tématech Vytvoření složky v seznamu a Vytvoření složky v knihovně dokumentů.
Poznámka: Pokud u SharePointu použijete příkaz Přesunout do nebo přetáhnete, přesunou se i existující metadata.
Když vytváříte složku, vytváříte na pozadí interní index. Tento interní index se vytvoří také pro kořenovou složku, neboli nejvyšší úroveň knihovny či seznamu. Když pracujete s položkami ve složce, využíváte ve skutečnosti pro přístup k datům tento interní index. Nezapomeňte, že pokud složka obsahuje podsložky, počítá se každá z nich jako položka (ale ne žádné položky v takové podsložce).
I v případě, že celkové množství položek v seznamu či knihovně je velmi rozsáhlé, je zobrazení jedné složky přinejmenším stejně rychlé jako zobrazení, které filtruje celkový počet položek pomocí indexovaného sloupce. V některých scénářích může být možné distribuovat všechny položky v seznamu nebo knihovně do více složek tak, aby žádná složka neměla více než 5 000 položek.
Při uspořádání rozsáhlého seznamu nebo knihovny do složek je důležité zvážit následující faktory:
-
Složka může obsahovat více položek, než je mezní hodnota zobrazení seznamu. Pokud se však chcete vyhnout zablokování, bude možná potřeba použít filtrované zobrazení založené na indexech sloupců.
-
Pokud při vytváření nebo úpravě zobrazení tohoto seznamu či knihovny zvolíte v části Složky možnost Zobrazit všechny položky bez složek, je nutné nastavit filtr založený na jednoduchém indexu, čímž znemožníte dosažení mezní hodnoty zobrazení seznamu.
-
Často je užitečné ve výchozím zobrazení zobrazit veškeré dostupné složky bez filtrování, aby uživatelé při vkládání nových položek mohli zvolit odpovídající složku. Zobrazení všech složek také snižuje pravděpodobnost nesprávného přidání položek mimo složky v seznamu či knihovně. Na rozdíl od knihoven neexistuje automatický způsob, jak přesouvat položky mezi složkami v seznamu.
Poznámka: Pokud položky přesunete do koše SharePoint, budou se tyto položky stále počítat při určování, jestli výraz filtru překročí mezní hodnotu zobrazení seznamu. Až koš vysypete, počítat se přestanou. Další informace najdete v tématu Vysypte koš nebo obnovte soubory.
Pokud chcete přesouvat soubory mezi složkami knihovny, přečtěte si článek s postupem pro přesunutí nebo zkopírování složky, souboru nebo odkazu v knihovně dokumentů.
Odstranění rozsáhlých seznamů vyžaduje prostředky databáze, které můžou být blokované mezní hodnotou zobrazení seznamu. Zkuste odstraňovat velké seznamy během denního časového intervalu, abyste se blokování vyhnuli. Mějte na paměti, že pokud proces odstranění trvá déle než přidělený interval, bude pokračovat až do dokončení, bez ohledu na ostatní uživatele. Počítejte s dostatkem času.
Další informace o tom, jak odstranit seznam, najdete v tématu Odstranění seznamu v SharePointu.
Offline synchronizace, externí data a správa dat z Accessu
Převedení dat do offline režimu je často praktičtější a efektivnější, když je synchronizujete s počítačem. Podle toho, s kterými daty seznamu zrovna pracujete, můžete použít Excel, Access nebo Outlook. V závislosti na službě SharePointu také můžete použít správu externích dat bez omezení se systémy ERP (Enterprise Resource Planning), OData a webovými službami.
Můžete provést změny ve svém stolním nebo přenosném počítači, pak převést data zpět online a snadno a efektivně synchronizovat změny a vyřešit konflikty. Práce s velkými seznamy pomocí offline synchronizace k "čištění", analýze nebo sestavě dat pomáhá snížit zatížení databáze a minimalizovat využití SharePoint prostředků.
Data seznamu můžete převést do offline režimu a po opětovném přechodu do online režimu synchronizovat změny pomocí několika produktů Microsoft 365. Abyste je mohli exportovat, musíte mít nainstalované aplikace, a to buď Microsoft 365, nebo desktopovou verzi Office.
Microsoft Access Access pracuje s více řádky dat než SharePoint a nabízí také celou řadu účinných nástrojů pro práci s daty. Když budete s daty pracovat v Accessu a pak je budete synchronizovat se SharePointem, můžete zpracovávat větší datové sady.
Většinu nativních seznamů můžete číst a zapisovat z Access tak, že na ně propojíte, a Access funguje dobře s prakticky všemi datovými typy SharePoint. Propojení umožňuje připojit se k datům v seznamu SharePoint, takže můžete vytvořit obousměrné připojení pro zobrazení a úpravu nejnovějších dat v seznamu SharePoint i v databázi Access. Access vytvoří kopii (nebo replikuje) seznam SharePoint v tabulce Access. Po vytvoření Access tabulky můžete pracovat s daty seznamu v Access až do limitu Access dva gigabajty (s výjimkou příloh, které nejsou uložené místně). Kromě toho Access ukládá data seznamu do mezipaměti v klientovi, používá efektivní mezipaměť v paměti, mezipaměť pro zápis a přenáší pouze změněné položky seznamu. Díky tomu jsou dotazy a aktualizace mnohem rychlejší. Dialogové okno řešení konfliktů také pomáhá bezproblémově spravovat konfliktní aktualizace.
Pokud je aktivovaná funkce Access Services, můžete pracovat s výrazně větším objemem dat, než povoluje mezní hodnota zobrazení seznamu (ve výchozím nastavení je to až 50 000 položek). Access automaticky zpracovává data seznamu nebo knihovny v malých dávkách a pak data znovu shromáždí, což je technika, která umožňuje pracovat s podstatně větším objemem dat, než je mezní hodnota zobrazení seznamu, a aniž by to negativně ovlivnilo ostatní uživatele na SharePoint webu. Další informace najdete v tématu Používání služeb Access Services.
Microsoft Excel Seznamy SharePoint můžete exportovat do tabulky Excel, která vytvoří jednosměrné datové spojení mezi tabulkou Excel a seznamem SharePoint.
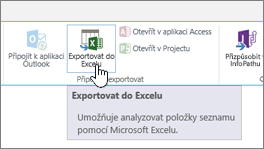
Excel také umožňuje pracovat s velkými seznamy bez blokování. Excel také můžete synchronizovat se SharePointem a Accessem a využít tak výhod každé platformy.
Když aktualizujete data ze seznamu SharePoint a aktualizujete excelovou tabulku, Microsoft Excel nahradí Excel data nejnovějšími daty SharePoint seznamu a přepíše všechny změny, které jste v tabulce Excel udělali.
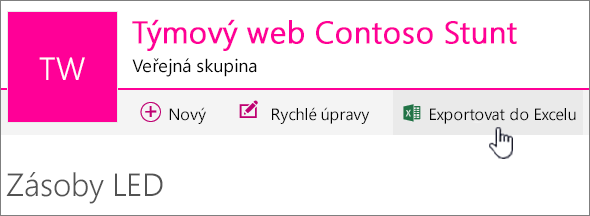
Jakmile jsou data ve Excel tabulce, můžete využít mnoho funkcí analýzy dat Microsoft Excel, jako jsou výkonné a flexibilní listy, sestavy kontingenčních tabulek, profesionálně vypadající grafy a sparkové čáry, podmíněné formátování pomocí ikon, datových pruhů a barevných škál a sofistikované operace citlivostní analýzy.
Pokud je aktivovaná funkce Access Services, můžete pracovat s výrazně větším objemem dat, než povoluje mezní hodnota zobrazení seznamu (ve výchozím nastavení je to až 50 000 položek). Další informace najdete v tématu Používání služeb Access Services.
Microsoft Outlook V Microsoft Outlook můžete číst a zapisovat Seznamy kontaktů, úkolů, kalendářů a diskuzí a také synchronizovat knihovny dokumentů. Můžete například pracovat se standardními seznamy úkolů i se seznamy úkolů projektu tak, že seznamy úkolů přenesete do režimu offline, zobrazíte, aktualizujete a přiřadíte nové úkoly, přenesete je zpět do online režimu a synchronizujete je, aniž byste opustili Outlook; můžete také efektivněji ukládat, sdílet a spravovat SharePoint kontakty v Outlook.
V Access vytvoříte webovou databázi založenou na Access Services vytvořením tabulek založených na propojených seznamech spolu s dotazy, formuláři, sestavami a makry, které jste publikovali na SharePoint webu. Tyto webové databáze se upgradují, stále je můžete používat a upravovat a můžete vytvářet nové ze šablony, ale ne ze Access 2013.
Aplikaci pro Access můžete vytvořit v SharePoint bez použití kódu. Obecně platí, že aplikace SharePoint je cílené bodové řešení, které se snadno distribuuje a zpřístupní na marketplace. Aplikaci si můžete představit jako pohodlný a alternativní způsob, jak zabalit, distribuovat, spouštět, monitorovat a vyřazovat řešení. Další informace najdete v tématu Create aplikace pro Access.
Na rozdíl od webové databázové aplikace accessu, která ukládá data do SharePoint seznamů, používá aplikace pro Access k ukládání dat SQL Server databázi odděleně od SharePoint Products, a proto se na něj nevztahuje prahová hodnota zobrazení seznamu SharePoint. To výrazně zlepšuje škálovatelnost řešení accessu a umožňuje efektivní zpracování potenciálně milionů záznamů. Pro uživatele SharePoint Serveru je možné databázi SQL Server nakonfigurovat tak, aby byla za bránou firewall vaší organizace. Pro online uživatele je databáze SQL Server databáze Azure s povoleným bezplatným účtem a bezplatným úložištěm. Další informace o Azure najdete na domovské stránce Microsoft Azure.
Nakonec můžete stále synchronizovat data mezi SharePoint seznamem a tabulkou Accessu a udržovat obě sady dat v aktualizovaném stavu. Tato synchronizace je obousměrná nebo obousměrná. Změny provedené v Access dat seznamu se nahrají do seznamu SharePoint a změny provedené v seznamu SharePoint se stáhnou do Accessu na vašem počítači. Další informace najdete v článku Import dat ze sharepointového seznamu nebo propojení dat se sharepointovým seznamem.
Sharepointové vyhledávací pole a řešení Centra dokumentů
Alternativním způsobem, jak najít dokumenty nebo položky ve velké knihovně nebo seznamu, je použít pole Search seznamu nebo knihovny k zadání klíčového slova nebo fráze. SharePoint Search má vlastní mechanismy indexování a nepodléhá mezní hodnotě zobrazení seznamu ani jiným souvisejícím omezením.
Dalším řešením pro správu velkých knihoven je vytvoření a použití webu Centrum dokumentů. Web Centrum dokumentů je navržený pro správu dokumentů a nabízí funkce, jako je vracení a odhlašování souborů, pracovní postupy, filtry a zobrazení.
Na SharePoint stránce jsou obvykle dvě vyhledávací pole, vyhledávání na webu v horní části stránky a konkrétní vyhledávací pole seznamu nebo knihovny. Když použijete pole Search seznamu nebo knihovny, můžete postupně rozšířit rozsah operace hledání:
-
Ve výchozím nastavení je obor hledání založený nejdřív na všech položkách aktuálního zobrazení a případných podsložkách. Výsledky se zobrazí jako sloupce, které můžete dál filtrovat a řadit. Pokud je prahová hodnota zobrazení seznamu aktuálně překročena, nezobrazí se všechny výsledky.
-
Pokud nenajdete, co hledáte, můžete obor hledání rozšířit na celý seznam včetně všech podsložek bez ohledu na aktuální zobrazení nebo mezní hodnotu zobrazení seznamu.
-
Nakonec můžete obor rozšířit a prohledat celý web. V tomto případě se všechny výsledky zobrazí na stránce standardního vyhledávání na webu. Výsledky pak můžete dále upřesnit pomocí panelu upřesnění, který můžete použít k filtrování, například podle autora dokumentu nebo data vytvoření položky seznamu. Dokonce můžete formulovat propracovanější dotazy pomocí logické syntaxe a operátorů.
Poznámky:
-
Pole Search je k dispozici pouze pro seznamy a knihovny, které se zobrazují jako vykreslená zobrazení na straně klienta. Přestože se ve výchozím nastavení pole Hledat zobrazuje, může být toto pole skryté vlastností Vyhledávací pole webové části Zobrazení seznamu v oddíle Různé v podokně nástrojů. Další informace o vlastnostech webových částí najdete v tématu Použití seznamu a dalších webových částí.
-
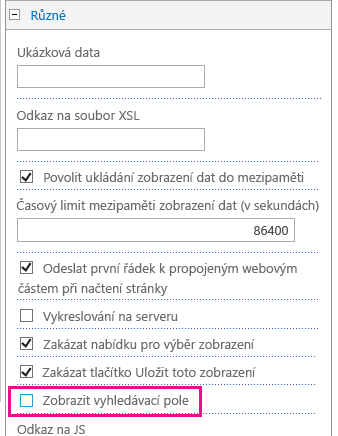
Web Centrum dokumentů můžete využít v případě, že potřebujete vytvářet, spravovat a ukládat velké množství dokumentů. Centrum dokumentů je založené na šabloně webu a je navržené tak, aby sloužilo jako centralizované úložiště pro správu mnoha dokumentů. Funkce, jako je navigace pomocí metadat nebo pomocí zobrazení stromové struktury, typy obsahu a webové části, vám usnadní efektivní a přehledné uspořádání a načítání dokumentů s ohledem na uživatele. Další informace o používání šablon webů najdete v tématu Create a použití šablon webů.
Správci obsahu můžou rychle nakonfigurovat navigaci řízenou metadaty tak, aby fungovala dobře u většiny knihoven, aniž by explicitně vytvářela indexy, ale také mohou získat pomoc při vytváření dalších indexů, které zvýší výkon v širší škále filtrů a zobrazení. Další informace najdete v tématu Použití webu centra dokumentů.
Web Centrum dokumentů můžete využívat jako autorské prostředí nebo archiv obsahu:
-
V autorském prostředí mohou uživatelé aktivně rezervovat soubory, vracet je se změnami a vytvářet pro tyto soubory strukturu složek. Je aktivována správa verzí, která umožňuje udržovat deset či více starších verzí každého dokumentu. Uživatelé často rezervují dokumenty a vracejí je se změnami a pracovní postupy usnadňují automatizaci akcí u dokumentů.
-
Naopak v archivu obsahu (nebo ve znalostní bázi) probíhá uvedená činnost jen velmi zřídka. Uživatelé můžou dokumenty jenom zobrazit nebo nahrát na web. Archivy obsahu většinou obsahují dokumenty v jediné verzi a web může zahrnovat až miliony souborů. V obvyklé situaci, jakou je například centrum technické podpory ve velké organizaci, může s obsahem pracovat až deset tisíc uživatelů (především za účelem čtení). Podmnožina tří až čtyř tisíc uživatelů může na web nahrát nový obsah.
Použití osobních zobrazení, relačních seznamů a informačních kanálů RSS
Pokud chcete dál přispět ke zlepšení celkového výkonu systému a vyhnout se dosažení mezní hodnoty nebo limitu prostředku, můžete zvážit, jestli nepoužívat osobní zobrazení, relační seznamy nebo informační kanály RSS.
Osobní zobrazení: Vzhledem k tomu, že vytvoření zobrazení správně používajících index sloupce je v případě rozsáhlých seznamů a knihoven náročné, může být vhodné přispěvatelům u těchto seznamů a knihoven odebrat oprávnění Spravovat osobní zobrazení. Odebráním uvedeného oprávnění znemožníte uživatelům vytvářet zobrazení, která vrací všechny položky a můžou následně ovlivnit výkon ostatních částí webu. Další informace o oprávněních najdete v tématu Úprava oprávnění pro seznam nebo knihovnu.
Relační seznamy: Vytváříte-li vztahy mezi seznamy pomocí vyhledávacích sloupců, jedinečných sloupců a vynuceného relačního chování (označovaného také jako referenční integrita), můžete dosáhnout mezní hodnoty zobrazení seznamu a zablokování za následujících okolností:
-
Jako jedinečný v existujícím seznamu určíte sloupec s více položkami, než je mezní hodnota zobrazení seznamu. (Je však nutné upozornit, že přidání jedné položky do seznamu, který tím přesáhne tuto hodnotu, obvykle nepředstavuje blokovanou operaci.)
-
Seznam obsahuje více položek, než je mezní hodnota zobrazení seznamu, a zapnete u vyhledávacího pole v tomto seznamu možnost Kaskádové odstraňování (nebo Zakázat odstranění).
Informační kanály RSS: Jakmile je podpora informačních kanálů RSS povolena v konzole Centrální správa a na úrovni kolekce webů, můžete uvedenou podporu povolit a nakonfigurovat pro mnoho typů seznamů a knihoven. Při přístupu uživatelů k informačnímu kanálu RSS seznamu nebo knihovny se data načítají ze seznamu. Výchozí zobrazení informačních kanálů RSS omezuje počet vrácených položek na základě data jejich posledních úprav pomocí filtru u sloupce Změněno. Jestliže seznam nebo knihovna obsahují velký počet položek a jestliže uživatelé využívají přístup k informačním kanálům RSS, je vhodné sloupec Změněno indexovat. Počet načítaných položek můžete také omezit změnou jejich počtu a počtu dní, pro které jsou do informačních kanálů RSS zahrnovány změny.
Další informace o správě informačních kanálů RSS najdete v tématu Správa informačních kanálů RSS pro web nebo kolekci webů. Informace o tom, jak přidat informační kanál RSS, najdete v tématu Create upozornění nebo přihlášení k odběru informačního kanálu RSS.
SharePoint Pouze správci serveru
Tyto operace mohou provádět jenom správci SharePointu, správci sítě a správci farem, kteří spravují serverové verze SharePointu.
Pomocí denního časového intervalu můžou správci určit vyhrazené časové období, během kterého můžou všichni uživatelé provádět neomezené operace. Obvykle se plánuje na dobu mimo špičku.
Zobrazení představují hlavní způsob načítání položek ze seznamu nebo knihovny, ale existují i další sharepointové příkazy a operace, které je lepší provádět v denním časovém intervalu.
Přidání a odstranění indexu
Přidání a úpravy sloupce seznamu
Odstranění a kopírování složek
Změna nastavení zabezpečení pro seznam nebo knihovnu
Uložení seznamu s jeho obsahem jako šablony
Odstranění webu
Obnovení nebo odstranění položek z koše
Tyto příkazy a operace můžou selhat, pokud při načítání dat seznamu během normální doby překročí mezní hodnoty a limity webu. Když je spustíte bez omezení během denního časového intervalu, můžete se vyhnout selhání a negativnímu dopadu na ostatní uživatele.
Nastavení denního časového intervalu vyžaduje, abyste nastavili čas zahájení a dobu trvání. Při nastavování času a doby trvání si uvědomte, že pokud někdo spustí dlouhotrvající dotaz nebo operaci během okna, bude pokračovat, dokud se nedokončí, bez ohledu na to, jestli je uvnitř okna.
-
Přihlaste se k centrálnímu Správa jako správce.
-
Běžte na Správa aplikací > Spravovat webové aplikace.
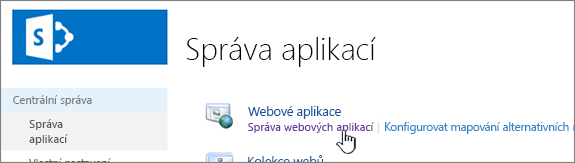
-
Vyberte aplikaci, v které chcete nastavit nebo změnit nastavení denního časového intervalu.
-
Na pásu karet v části Obecná nastavení pro přístup k nabídce vyberte šipku dolů a pak vyberte Omezování prostředků.
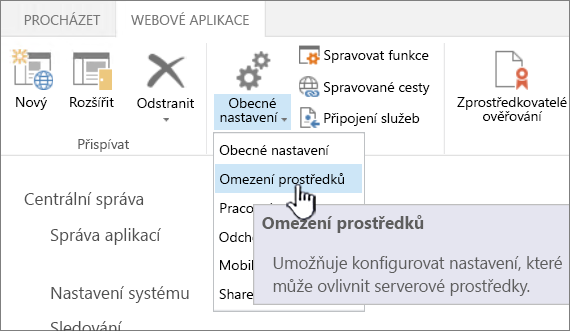
-
Změňte denní časový interval a nastavte čas a dobu trvání, které chcete použít.
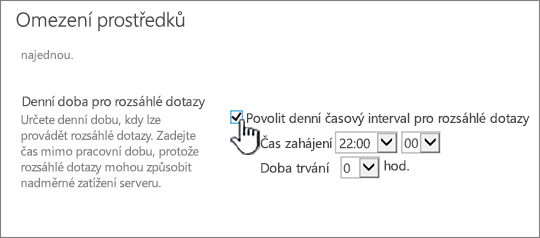
-
Po dokončení vyberte OK.
Pokud nejste vývojáři nebo nemáte pohodlný přístup k vývojářským prostředkům, které zvládnou uvedené operace za vás, můžete tyto typy operací pozdržet na denní časový interval. Pokud chcete zjistit, kdy je denní časový interval naplánovaný, obraťte se na správce.
Poznámka: SharePoint nepodporuje změnu mezní hodnoty zobrazení seznamu.
Mezní hodnota zobrazení seznamu (LVT) poskytuje výkon uživatelům a chrání server před neúmyslným přetížením během dotazů. Lvt může změnit jenom v serverových verzích SharePoint správcem v aplikaci Centrální Správa. Nedoporučujeme ho měnit, aby nedošlo ke snížení výkonu. SharePoint neumožňuje správcům změnit LVT, aby chránil uživatele v jiných tenantech před problémy s výkonem při načítání velkých datových sad. Ke správě dotazů místo toho použijte indexy, filtry a složky.
Pokud máte jenom několik dotazů, které vyžadují zvýšení lvt, zvažte místo toho použití denního časového intervalu mimo pracovní dobu.
Upozornění: Pokud máte jiné uživatele, nedoporučujeme měnit LVT, protože vyšší hodnoty sníží výkon. Když vytvoříte příliš velkou hodnotu, může způsobovat to, že uživatelé budou dlouho čekat nebo jejich dotazy budou vracet chyby, případně může i vyřadit z provozu server.
Poznámka: Centrální správa je dostupná jenom u serverových instalací SharePoitu.
Pokud opravdu chcete změnit LVT, postupujte podle těchto kroků. Jsou standardní od SharePoint 2010 do SharePoint 2016, ale uživatelské rozhraní se může mírně lišit. Aplikace Centrální Správa je oddělená od SharePoint webu a pro přístup vyžaduje oprávnění správce farmy. Lvt můžete změnit pouze v serverových verzích SharePoint.
-
Přihlaste se k centrálnímu Správa jako správce.
-
Běžte na Správa aplikací > Spravovat webové aplikace.
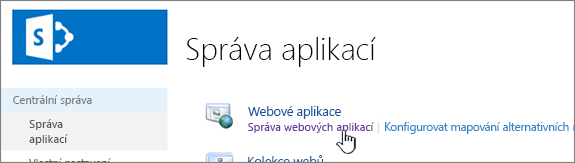
-
Vyberte aplikaci, ve které chcete změnit mezní hodnotu zobrazení seznamu.
-
na pásu karet v části Obecná nastavení pro přístup k nabídce vyberte šipku dolů a pak vyberte Omezení prostředků.
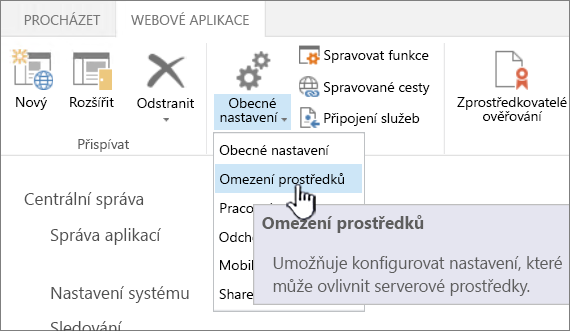
-
Změňte mezní hodnotu zobrazení seznamu (první na seznamu) na rozumnou hodnotu.
-
Vyberte OK.
Na stránce pro omezení prostředků jsou ještě další nastavení, kterým byste jako správce měli rozumět.
-
Mezní hodnota zobrazení seznamu pro auditory a správce: Ve výchozím nastavení se jedná o "vyšší limit". Dotazy, které spustí auditor nebo správce, které konkrétně (programově) žádají o přepsání mezní hodnoty zobrazení seznamu, budou podléhat právě tomuto limitu. Ve výchozím nastavení je to 20 000 místo 5 000 lvů. Zvýšení tohoto limitu má stejné důsledky jako zvýšení LVT. Se změnou této hodnoty jsou spojené změny, které asi bude nutné provést.
-
Přepsání modelu objektu: Pokud ve svém nasazení běžně používáte vlastní kód a potřebujete přepsat LVT na vyšší limit, může být vhodné povolit přepsání objektového modelu a udělit oprávnění auditora nebo správce aplikaci, která bude provádět dotazy. Toto nastavení je ve výchozím nastavení zapnuté, ale pokud ho nepotřebujete, můžete ho zakázat. Dobrým příkladem toho, kdy byste to mohli chtít použít, je, když jste implementovali nějaký kód, který bude provádět ukládání větší sady výsledků do mezipaměti, ke kterým se často přistupuje třeba několik minut. Pokud neplánujete ukládání obsahu do mezipaměti a plánujete tyto dotazy často spouštět, nedoporučujeme používat tuto metodu k obchádku LVT, protože by to nepříznivě ovlivnilo výkon vašeho serveru. Stručně řečeno: "Lehce šlapejte.".
-
Prahová hodnota vyhledávání zobrazení seznamu: Tato funkce omezuje počet spojení, která může dotaz provést. To odpovídá počtu polí Vyhledávání, Osoba/skupina nebo Stav pracovního postupu, která jsou součástí dotazu. Například zobrazení, které zobrazuje 6 vyhledávacích sloupců a filtry v dalších 3 jedinečných vyhledávacích sloupcích, používá 9 vyhledávání. Pokud je prahová hodnota vyhledávání v zobrazení seznamu nastavená na hodnotu 8, způsobí to chybu. Zvýšení počtu na více než 8 se nedoporučuje.
Důkladným testováním Microsoft zjistil, že při více než osmi spojeních skokově dochází k vážnému zhoršení výkonu. Nejen, že v tomto okamžiku výrazně klesne propustnost serveru, ale dotaz nakonec využívá nepřiměřeně velké množství SQL Server prostředků, což negativně ovlivňuje všechny uživatele, kteří používají stejnou databázi. Další informace najdete v části Zobrazení vyhledávacích sloupců a seznamů v tématu Výsledky a doporučení testů výkonu a kapacity.
-
Denní doba pro rozsáhlé dotazy: Tato funkce umožňuje nastavit každý den čas, kdy uživatelé můžou používat rozsáhlejší dotazy bez omezení. Je pár věcí, které byste měli pečlivě zvážit, než se rozhodnete, jaký čas nastavíte:
-
Aby nastavení mělo dopad na co nejmenší počet uživatelů, měl by být čas nastavený na dobu mimo špičku nebo na dobu, kdy očekáváte nejmenší zátěž. Pokud vyberete čas uprostřed pracovního dne pro většinu uživatelů, může to negativně ovlivnit i ty, kteří nepoužívají velký seznam.
-
Snažte se nastavit přiměřené časové rozmezí, aby ho lidé mohli využít k opravení svých seznamů a nekontaktovali správce.
-
Operace zahájené během časového intervalu se po jeho skončení nepřeruší. Zvažte čas, který bude potřeba pro případ, že uživatel bude chtít odstranit rozsáhlý seznam těsně před vypršením intervalu.
-
Vezměte v úvahu různá časová pásma. To je důležité zejména tehdy, pokud se vaše organizace nebo zákazníci nacházejí v geograficky velmi vzdálených oblastech a sdílejí jeden centrálně hostovaný sharepointový server. Nastavení na 18:00 může fungovat pro vaši vlastní polohu, ale nebylo by užitečné, řekněme v Sydney v Austrálii.
-
-
Mezní hodnota jedinečných oprávnění seznamu: Toto je počet jedinečných oprávnění povolených pro seznam. Pokud máte složku, u které přerušíte dědičnost kvůli oprávněním, a nastavíte pro ni (a všechny položky v ní) nějaká oprávnění, pak se počítá jako 1 položka vůči vaší mezní hodnotě jedinečných oprávnění seznamu. Na rozdíl od LVT a dalších nastavení se tato prahová hodnota neaktivuje zobrazením obsahu nebo provedením nějaké jiné operace, ale explicitně při změně oprávnění.
Pokud můžete, pak doporučujeme toto číslo zmenšit. Výchozí nastavení je 50 000, což je hodně jedinečných oprávnění. Ve vašem seznamu velmi pravděpodobně dojde k potížím s oprávněními ještě předtím, než dosáhne tohoto čísla, takže není od věci ho preventivně zmenšit na hodnotu, která bude ve vašem prostředí vyhovující.
Přehled seznamů a knihoven s velkým počtem položek
Lvt je zaveden, aby pomohl zajistit konzistentní výkon u všech uživatelů s dotazy na back-end databázi. Tady je několik informací o limitech, o tom, jak to všechno funguje a jak změnit hodnotu LVT.
Důležité informace: Lvt nelze změnit v SharePoint. Není také možné vytvořit denní časový interval na SharePoint. Tyto funkce jsou dostupné jenom v SharePointu 2016, SharePointu 2013 a SharePointu 2010.
Aby se minimalizovaly konflikty v databázi, SQL Server (back-endová databáze pro SharePoint) často používá zamykání na úrovni řádku jako strategii, která zajišťuje přesné aktualizace bez nepříznivého dopadu na jiné uživatele, kteří pracují s jinými řádky. Ale pokud databázová operace čtení nebo zápisu (například dotaz) způsobí, že se najednou zamkne více než 5000 řádků, je pro SQL Server efektivnější dočasně zamknout celou tabulku, dokud se databázová operace nedokončí.
Poznámka: Skutečné číslo není vždycky 5000 a může se lišit podle webu, rozsahu činností v databázi a podle konfigurace webu.
Když je zamknutá celá tabulka, nemůžou s ní ostatní uživatelé pracovat. Pokud k tomu dochází příliš často, dojde u uživatelů ke snížení výkonu systému. Proto jsou mezní hodnoty a limity velmi důležité, protože pomáhají minimalizovat dopad náročných databázových operací a vyvažují potřeby všech uživatelů.
Následující schéma shrnuje klíčové body procesů probíhajících na pozadí v okamžiku, kdy získáváte přístup k velkému počtu položek v seznamu nebo knihovně.
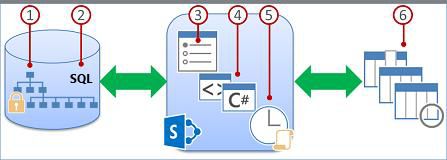
-
Data seznamu nebo knihovny v kolekci webů jsou uložená v databázové tabulce SQL Serveru, která udržuje celkový výkon, sdílení a přesnost pomocí dotazů, indexů a uzamčení.
-
Filtrovaná zobrazení s indexy sloupců (a další operace) vytvářejí databázové dotazy, které určí podmnožinu sloupců a řádků a vrátí ji do vašeho počítače.
-
Mezní hodnoty a limity pomáhají omezovat objem operací a vyvažovat systémové prostředky pro mnoho současně pracujících uživatelů.
-
Vývojáři, kteří mají odpovídající oprávnění, můžou u vlastních verzí přepsat model objektu, aby dočasně zvýšili prahové hodnoty a limity, pomocí serverových verzí SharePointu.
-
Správci můžou pomocí serverových verzí SharePointu určit vyhrazené časové intervaly mimo špičku, kdy můžou všichni uživatelé provádět neomezené operace.
-
Pracovníci IT můžou zrychlit zobrazování dat na stránce použitím vhodných zobrazení, stylů a stránkových limitů.
Seznamy a knihovny mají konkrétní maximální limity, jak je vidět v této tabulce.
|
Funkce |
Maximální limit |
|---|---|
|
Počet položek v seznamu nebo knihovně |
30 milionů |
|
Velikost jednotlivé položky souboru nebo přílohy k položce |
10 GB |
V následující tabulce jsou shrnuté informace o omezeních a limitech prostředků, které byste měli znát. Tato omezení a limity se v serverových verzích SharePointu nastavují na stránce Omezení prostředků v konzole Centrální správa. Pokud získáte konkrétní omezení a požadavky na váš web, obraťte se na správce .
Poznámka: Na správce se kvůli jeho činnosti nevztahují následující omezení prostředků ani limity.
Poznámka: Upozorňujeme, že všechna nastavení nejsou dostupná v uživatelském rozhraní a týkají se jenom serverových verzí SharePointu.
|
Mezní hodnota
|
Výchozí
|
Popis |
|---|---|---|
|
Mezní hodnota zobrazení seznamu |
5 000 |
Určuje maximální počet položek v seznamu nebo knihovně, které může databázová operace (například dotaz) zpracovat najednou. Operace překračující toto omezení jsou blokovány. Jakmile seznam překročí 3000 položek, může se na stránce Nastavení seznamu zobrazit varování, abyste získali čas změnit svoje plány. Varování obsahuje odkaz nápovědy na toto téma. |
|
Limit jedinečných oprávnění |
50 000 |
Určuje maximální počet jedinečných oprávnění povolených u seznamu či knihovny. Při každém přerušení vztahu dědičnosti oprávnění k položce nebo složce se do tohoto limitu započítá jedno jedinečné oprávnění. Pokusíte-li se přidat položku, kterou by byl tento limit překročen, nebude takový krok možný. |
|
Limit velikosti řádků |
6 |
Určuje maximální počet interních řádků tabulky v databázi používaný pro položku seznamu nebo knihovny. Z důvodu usnadnění zpracování širokých seznamů s mnoha sloupci je každá položka zalomena přes několik interních řádků tabulky, a to až na 6 řádků a do celkového objemu 8 000 bajtů (bez příloh). Máte-li například seznam s mnoha úzkými sloupci, který obsahuje stovky sloupců Ano/Ne, mohli byste tento limit překročit. V takovém případě by nebylo možné do seznamu přidávat další sloupce Ano/Ne, avšak je možné, že byste nadále mohli přidávat sloupce jiného typu. Správci můžou tenhle limit nastavit jenom pomocí modelu objektu, ne v uživatelském rozhraní. |
|
Mezní hodnota vyhledávání zobrazení seznamu |
12 |
Určuje maximální počet operací spojení, jako jsou operace založené na sloupcích vyhledávání, sloupcích Osoba či skupina nebo sloupcích stavu pracovního postupu. Jestliže dotaz používá více než osm sloupců, dojde k zablokování operace. Je však možné programátorskými prostředky vybrat sloupce určené k použití, a to pomocí maximálního zobrazení, které lze nastavit prostřednictvím modelu objektu. |
|
Velikost mezní hodnoty zobrazení seznamu pro auditory a správce |
20 000 |
Určuje maximální počet položek seznamu či knihovny, které může databázová operace, například dotaz, najednou zpracovat v případě, že ji provádí auditor nebo správce s příslušnými oprávněními. Toto nastavení funguje ve spojení s nastavením Povolit přepsání modelu objektu. |
|
Povolit přepsání modelu objektu |
A |
Určuje, jestli můžou vývojáři provádět databázové operace, jako jsou dotazy, které vyžadují přepsání mezní hodnoty zobrazení seznamu na vyšší limit určený položkou Mezní hodnota zobrazení seznamu pro auditory a správce. Vývojáři s odpovídajícím oprávněním můžou toto nastavení využít a prostřednictvím kódu programu si vyžádat, aby jejich dotaz používal vyšší mezní hodnotu zobrazení seznamu, jenom v případě, že správce povolí přepsání modelu objektu. |
|
Denní časový interval |
Žádný |
Určuje časový interval, během kterého jsou mezní hodnoty a limity prostředků ignorované. Správce může nakonfigurovat časový interval mimo špičku po 15minutových přírůstcích až do výše 24 hodin, například od 18:00 do 22:00 nebo od 01:30 do 05:15. Databázová operace nebo dotaz zahájené během denního časového intervalu proběhnou až do dokončení (nebo selhání) i v případě, že neskončí v rámci určeného časového intervalu. |
Forms seznamu
Když SharePoint sestaví formuláře seznamu, všechna pole dostupná pro položku seznamu se načtou z databáze. Seznamy s velkým počtem vyhledávacích sloupců může vést ke složitým a potenciálně náročným příkazům SQL. SharePoint ověří délku úplného příkazu SQL a v případě překročení maximální povolené délky zobrazí tuto chybovou zprávu:
Položku seznamu nelze zobrazit nebo přidat, protože délka polí byla příliš dlouhá. Zkraťte nové položky nebo odeberte některá pole z tohoto seznamu."
Pokud chcete tento problém vyřešit, snižte počet sloupců konkrétního seznamu.
Poznámky:
-
Kromě standardních vyhledávacích sloupců se jako vyhledávací sloupce počítají metadata spravovaná s jednou hodnotou, metadata spravovaná s více hodnotami, sloupce osob s jednou hodnotou a skupin a sloupce osob s více hodnotami a skupin.
-
Každý vyhledávací sloupec v zobrazení seznamu způsobí spojení s jinou tabulkou. Každý další vyhledávací sloupec zvyšuje složitost a ze své podstaty velikost back-endového dotazu SQL.










