Náhled souboru vám umožňuje zobrazit si přílohy v Outlooku, aniž byste je museli otevírat v jiné aplikaci. Pokud chcete zobrazit náhled souboru, jednoduše klikněte na ikonu přílohy v podokně čtení.
Email zprávy, které obsahují přílohy, jsou označeny sponkou 
K zobrazení, úpravám a odesílání příloh s účty Outlook Web App, Outlooku na webu nebo Outlook.com můžete použít prohlížeč a OneDrive.
Poznámka zabezpečení: Outlook akceptuje širokou škálu různých typů souborů, ale blokuje potenciálně nebezpečné přílohy (mezi které patří soubory .bat, .exe, .vbs a .js), které mohou obsahovat viry. I když používáte ochranu příloh aplikace Outlook, buďte při otvírání jakékoli přílohy opatrní, zejména pokud pochází od osoby, kterou neznáte nebo které nedůvěřujete. Pokud máte pochybnosti, ověřte pravost přílohy u jejího odesílatele. Udržujte také počítačový antivirový software v aktualizovaném stavu.
Níže vyberte možnost karty pro verzi aplikace Outlook, kterou používáte. Jakou verzi Outlooku používám?
Vnový Outlook můžete:
Otevření nebo náhled příloh | Uložit přílohy | Upravit přílohy
Poznámka: Pokud kroky na této kartěNový Outlook nefungují, je možné, že ještě nepoužíváte nový Outlook pro Windows. Vyberte Klasický Outlook a postupujte podle těchto kroků.
Otevření nebo zobrazení náhledu příloh vnový Outlook
Ve výchozím nastavení si můžete zobrazit náhled souboru z většiny aplikací Microsoft Office / Microsoft 365, včetně Wordu, PowerPointu, Excelu a Visia. Náhled si také můžete v Outlooku zobrazit u e-mailových položek, obrázků a textových souborů.
Přiložené soubory si většinou budete prohlížet v podokně čtení přímo pod záhlavím nebo předmětem zprávy.
Jedním kliknutím nebo poklikáním otevřete připojený soubor. V závislosti na tom, jestli používáte pracovní nebo školní nebo osobní účet, se soubor může automaticky otevřít v náhledu nebo se otevře v aplikaci typu soubor (například Word, Excel nebo PowerPoint).
Nebo vyberte rozevírací seznam a zvolte Náhled nebo jak se má otevřít na základě typu souboru. Pokud se například jedná o soubor Word, vyberte Otevřít v Word.
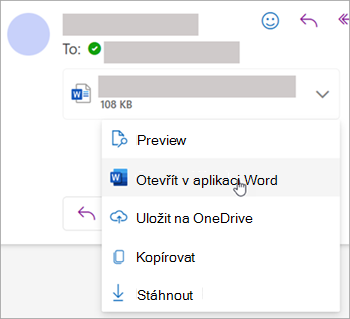
Ukládání příloh donový Outlook
-
Pokud chcete přílohu uložit donový Outlook, klikněte na šipku rozevíracího seznamu a vyberte Stáhnout nebo Uložit na OneDrive.Kliknutím na Stáhnout uložte jednu přílohu do svého počítače nebo do umístění cloudového úložiště. Kliknutím na Stáhnout vše uložte všechny přílohy z jedné zprávy.
-
Zvolte složku, do které chcete soubor uložit, a vyberte Uložit. Výchozí umístění pro ukládání je poslední složka, do které jste soubor uložili.
Přílohu můžete také uložit přetažením z e-mailové zprávy na plochu.
Úpravy a odesílání příloh vnový Outlook
K zobrazení, úpravám a odesílání příloh můžete použít prohlížeč a OneDrive. Soubory Office můžete upravovat v prohlížeči nebo v aplikaci Office. Pokud chcete upravit přílohu nepodporovaného typu souboru, budete muset soubor stáhnout a otevřít, abyste ho mohli upravit.
-
Pokud chcete zobrazit nebo zobrazit náhled, vyberte zprávu, položku kalendáře nebo úkol obsahující vaši přílohu. Klikněte nebo klepněte na tlačítko a zvolte Náhled.
-
Pokud ho chcete upravit, klepněte na tlačítko a zvolte Upravit v prohlížeči. Pokud máte nainstalovaný Office, uvidíte také možnost Upravit v desktopové aplikaci.
-
Pokud chcete zprávu odeslat, vyberte Odpovědět, Přeposlat nebo Nová zpráva, vyberte sponku a zvolte přílohu.
Tip: Všechny soubory, které jste upravili v prohlížeči, budou ve složce příloh OneDrivu .
V klasickém Outlooku můžete:
Otevření a náhled příloh | Zapnutí nebo vypnutí náhledu souboru | Uložit přílohy | Upravit přílohy
Otevření a náhled příloh v klasickém Outlooku
Ve výchozím nastavení si můžete zobrazit náhled souboru z většiny aplikací Microsoft Office / Microsoft 365, včetně Wordu, PowerPointu, Excelu a Visia. Náhled si také můžete v Outlooku zobrazit u e-mailových položek, obrázků a textových souborů.
Přiložené soubory si většinou budete prohlížet v podokně čtení přímo pod záhlavím nebo předmětem zprávy. Občas uvidíte přílohy v textu zprávy.
Poklikáním na ikonu přílohy přílohu otevřete.
Náhled přílohy v klasickém Outlooku
Přílohy souborů je možné zobrazit v podokně čtení nebo v textu e-mailové zprávy bez otevření jiného programu:
-
Klikněte pravým tlačítkem na přílohu a vyberte Náhled.
-
Pokud chcete přepnout mezi náhledem a textem zprávy, vyberte Zpět ke zprávě (nebo Zobrazit zprávu ).
Poznámky:
-
Funkce prohlížeče náhledů příloh v Outlooku funguje pouze v případě, že máte nainstalovanou stejnou verzi Wordu, Excelu nebo PowerPointu, jako je verze Outlooku použitá k zobrazení náhledu přílohy.
-
Náhled příloh také vyžaduje, aby možnosti uživatelského rozhraní v Word, Excelu, PowerPointu a Outlooku byly nakonfigurované se stejným nastavením. Možnosti pro toto nastavení jsou Optimalizovat pro nejlepší vzhled a Optimalizovat z hlediska kompatibility.
-
Příloha se může zobrazit v podokně čtení nebo v textu zprávy. Pokud chcete zobrazit náhled souboru nebo položky, klikněte na přílohu v podokně čtení pod řádkem předmětu. U příloh vložených do textu zprávy se náhled nedá zobrazit. Takovou přílohu je potřeba otevřít.
Zapnutí nebo vypnutí náhledu souboru
V klasickém Centru zabezpečení Outlooku můžete přepnout možnost náhledu souborů.
-
V Outlook vyberte Možnosti > souborů > Centrum zabezpečení > Nastavení Centra zabezpečení.
-
Na levé straně vyberte Zpracování příloh.
-
Pokud chcete vypnout všechny prohlížeče náhledů příloh, klikněte na Vypnout náhled příloh.
-
Pokud chcete vypnout náhled určitého náhledu příloh, klikněte na Přílohy a Náhledy dokumentů, zrušte zaškrtnutí políčka u náhledu, který chcete vypnout, a pak vyberte OK.
Poznámka o náhledech příloh třetích stran v klasickém Outlooku
Dodavatelé softwaru třetích stran mohou poskytovat vlastní náhledy, které podporují další typy souborů příloh; k vyhledání dalších informací na webu můžete použít webový prohlížeč. V budoucnu mohou být zpřístupněny další prohlížeče náhledů umožňující zobrazit si v Outlooku náhled dalších typů souborů, které si pak budete moct stáhnout a nainstalovat.
Aktivní obsah vložený v příloze (včetně skriptů, maker a ovládacích prvků ActiveX) je při zobrazení náhledu zakázán, abyste byli chráněni před škodlivým kódem. Doporučujeme zobrazovat u příloh náhled (nebo je otevírat), jen pokud pochází z důvěryhodného zdroje.
Ukládání příloh v klasickém Outlooku pro Windows
Pokud chcete přílohu uložit, vyberte šipku rozevíracího seznamu napravo od ikony přílohy a otevřete tak nabídku přílohy.
Zvolte Uložit jako a uložte jednu přílohu do počítače nebo do cloudového úložiště. Zvolte Uložit všechny přílohy a uložte všechny přílohy z jedné zprávy. Ve výchozím nastavení se všechny přílohy ukládají do složky Dokumenty, ale při každém uložení příloh můžete zvolit jiné umístění.
Přílohu můžete také uložit přetažením z e-mailové zprávy na plochu.
Úpravy a odesílání příloh v klasickém Outlooku
K zobrazení, úpravám a odesílání příloh můžete použít prohlížeč a OneDrive. Soubory Office můžete upravovat v prohlížeči nebo v aplikaci Office. Pokud chcete upravit přílohu nepodporovaného typu souboru, budete muset soubor stáhnout a otevřít, abyste ho mohli upravit.
-
Pokud chcete zobrazit nebo zobrazit náhled, vyberte zprávu, položku kalendáře nebo úkol obsahující vaši přílohu. Klikněte nebo klepněte na tlačítko a zvolte Náhled.
-
Pokud ho chcete upravit, klepněte na tlačítko a zvolte Upravit v prohlížeči. Pokud máte nainstalovaný Office, uvidíte také možnost Upravit v desktopové aplikaci.
-
Pokud chcete zprávu odeslat, vyberte Odpovědět, Přeposlat nebo Nová zpráva, vyberte sponku a zvolte přílohu.
Tip: Všechny soubory, které jste upravili v prohlížeči, budou ve složce příloh OneDrivu .
V Outlook na webu nebo Outlook.com můžete:
Otevření a náhled příloh | Uložení (nebo stažení) příloh | Upravit přílohy
Otevření a náhled příloh v Outlook na webu nebo Outlook.com
Přiložené soubory si většinou budete prohlížet v podokně čtení přímo pod záhlavím nebo předmětem zprávy.
Jedním kliknutím nebo poklikáním otevřete připojený soubor. V závislosti na tom, jestli používáte pracovní nebo školní nebo osobní účet, se soubor může automaticky otevřít v náhledu nebo se otevře v aplikaci typu soubor (například Word, Excel nebo PowerPoint).
Nebo vyberte rozevírací seznam přílohy a zvolte, jak se má otevřít na základě typu souboru. Pokud se jedná například o soubor Word, vyberte Upravit v prohlížeči nebo Upravit v Word desktopové aplikaci.
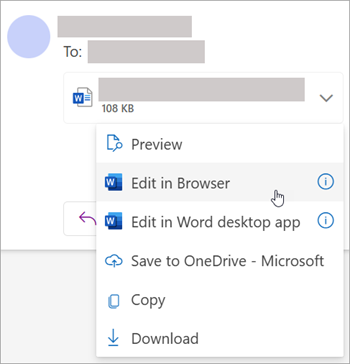
Uložení (nebo stažení) příloh v Outlook na webu nebo Outlook.com
-
Vyberte zprávu obsahující přílohu, kterou chcete stáhnout.
-
U přílohy vyberte ikonu

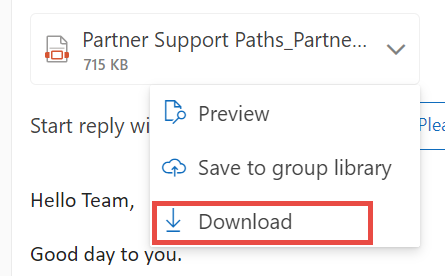
-
Pokud chcete uložit všechny přílohy z jedné zprávy, vyberte Stáhnout, Uložit na OneDrive nebo Stáhnout vše.
-
Zvolte složku, do které chcete soubor uložit, a vyberte Uložit. Výchozí umístění pro ukládání je poslední složka, do které jste soubor uložili.
Tip: Přílohu můžete také uložit přetažením z e-mailové zprávy na plochu.
Úprava přílohy v Outlook na webu nebo Outlook.com
Soubory Office můžete upravovat v prohlížeči nebo v aplikaci Office. Pokud chcete upravit přílohu nepodporovaného typu souboru, budete muset soubor stáhnout a otevřít, abyste ho mohli upravit.
-
Vyberte zprávu, položku kalendáře nebo úkol, který obsahuje vaši přílohu.
-
Vedle přílohy vyberte a zvolte Upravit v prohlížeči. Pokud máte nainstalovaný Office, uvidíte také možnost Upravit v desktopové aplikaci.
Poznámky:
-
Když upravujete soubor poslaný jako odkaz, měníte tím jednu kopii souboru, ke které mají přístup všichni příjemci. Ušetří se tak místo v poštovních schránkách příjemců a usnadní se spolupráce.
-
Všechny soubory, které jste upravili v prohlížeči, budou ve složce příloh OneDrivu .
Viz také
Přidání obrázků nebo připojení souborů k e-mailům v Outlooku
Zmenšení velikosti přílohy pro odesílání velkých souborů pomocí Outlooku
Blokování příloh v aplikaci Outlook
Řešení potíží s přílohami v Outlooku pro Windows
Vyhledání všech zpráv s přílohami










