Obnovení vašeho OneDrivu
OneDrive funkce Obnovit OneDrive pomáhá Microsoft 365 odběratelům vrátit zpět všechny akce, ke kterým došlo u všech souborů a složek během posledních 30 dnů.
Pokud byly některé OneDrive soubory nebo složky odstraněny, přepsány, poškozeny nebo napadeny malwarem, můžete obnovit celou OneDrive do předchozího času.
Pokud nechcete obnovit všechno, můžete také obnovit odstraněné soubory z koše OneDrivu nebo obnovit předchozí verzi souboru.
Důležité informace:
-
Pokud byl soubor trvale odstraněn z koše OneDrive, nelze ho nikdy obnovit.
-
Při obnovování se všechny soubory nebo složky vytvořené po datu bodu obnovení odešlou do koše OneDrive.
Obnovení služby OneDrive do předchozího stavu
Pokud chcete obnovit celouOneDrive, budete muset mít Microsoft 365.
-
Přejděte na web OneDrivu. (Zkontrolujte, jestli jste přihlášení pomocí správného účtu.)
-
Pokud jste přihlášení pomocí osobního účtu s předplatným Microsoft 365, vyberte v horní části stránky Nastavení

Poznámka: Tato možnost není dostupná bez předplatnéhoMicrosoft 365. Viz plány.
-
Na stránce Obnovit OneDrive vyberte v rozevíracím seznamu datum, například Včera, nebo vyberte Vlastní datum a čas. Pokud obnovujete soubory po automatické detekci ransomwaru, navrhované datum obnovení se vyplní samo.
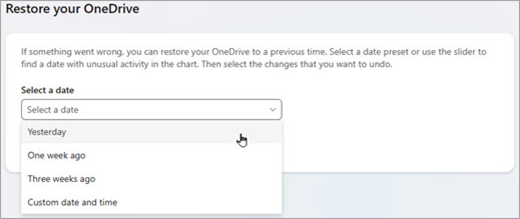
-
Podle grafu a kanálu nedávných aktivit určete, co chcete vrátit.
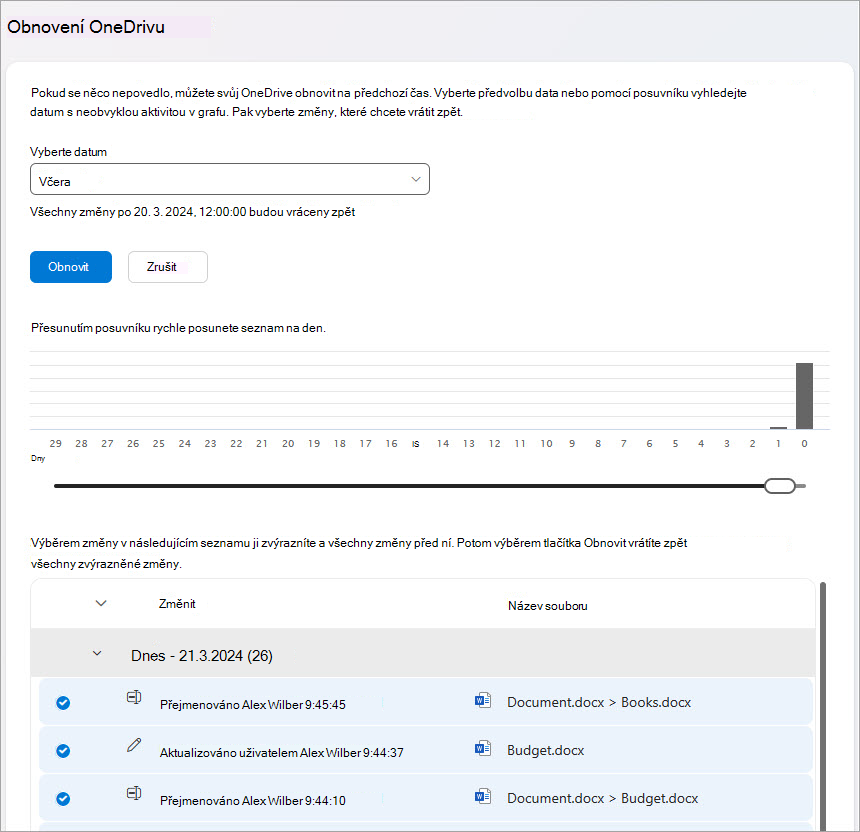
Graf denních aktivit zobrazuje celý objem aktivit u souborů za posledních 30 dnů, a to po jednotlivých dnech. Poskytuje přehled o tom, co se v průběhu času stalo s vaším OneDrive, a může vám pomoct identifikovat případné neobvyklé aktivity. Pokud byl například váš OneDrive napadený malwarem, můžete zjistit, kdy k tomu došlo.
Kanál aktivit uvádí jednotlivé operace u souborů a složek v obráceném chronologickém pořadí. Můžete se posunout dolů, abyste viděli předchozí dny, nebo můžete posuvníkem pod graf denních aktivit rychle přejít na konkrétní den.
Tip: Pomocí šipky rozbalení a sbalení vedle každého dne v informačním kanálu o aktivitách můžete zobrazit nebo skrýt aktivity pro daný den.
-
Pokud jste vybrali Vlastní datum a čas, vyberte nejstarší aktivitu, kterou chcete vrátit zpět. Když vyberete aktivitu, automaticky se vyberou i všechny aktivity, ke kterým došlo po ní.
Poznámka: Než vyberete Obnovit, posuňte se na začátek informačního kanálu o aktivitách a zkontrolujte všechny aktivity, které se chystáte vrátit zpět. Když v grafu aktivit vyberete den, novější aktivity se v informačním kanálu skryjí, ale při výběru aktivity se pořád vyberou.
-
Až budete chtít obnovit OneDrive, vyberte Obnovit. Tato akce vrátí zpět všechny vybrané aktivity.
Vaše OneDrive soubory se obnoví do stavu před první aktivitou, kterou jste vybrali.
Poznámky:
-
Při obnovování se všechny soubory nebo složky vytvořené po datu bodu obnovení odešlou do koše OneDrive.
-
Pokud byl soubor trvale odstraněn z koše OneDrive, nebude možné ho nikdy obnovit.
-
Pokud změníte názor na právě provedené obnovení, můžete obnovení vrátit zpět opětovným spuštěním příkazu Obnovit a výběrem akce obnovení, kterou jste právě provedli.
-
Alba se neobnoví.
-
Další informace
Pokud nechcete obnovit všechno, můžete také obnovit odstraněné soubory z koše OneDrivu nebo obnovit předchozí verzi souboru.
U souborů v SharePointu nebo Microsoft Teams můžete obnovit knihovnu dokumentů.
Povolení a konfigurace správy verzí pro seznam nebo knihovnu
Potřebujete další pomoc?
|
|
Kontaktovat podporu
Pokud potřebujete technickou podporu, přejděte na Kontaktovat podporu Microsoftu, zadejte svůj problém a vyberte Získat pomoc. Pokud stále potřebujete pomoc, vyberte Kontaktovat podporu, čímž získáte nejlepší možnost podpory. |
|
|
|
Správci
|












