Odinstalovat Office pro Mac
Aplikace Microsoft 365, jako jsou Word, Excel, PowerPoint, OneNote a Outlook pro Mac, můžete snadno odinstalovat. Abyste mohli tyto kroky provést, musíte být přihlášení jako správce na Macu nebo musíte zadat jméno a heslo správce.
Abyste mohli tyto kroky provést, musíte být přihlášení jako správce na Macu nebo musíte zadat jméno a heslo správce.
Odstranit aplikace Microsoft 365 pro Mac
-
Otevřete Finder > Aplikace.
-
Stiskněte COMMAND+

-
Stiskněte ctrl a klikněte na vybranou aplikaci a klikněte na Přesunout do koše.
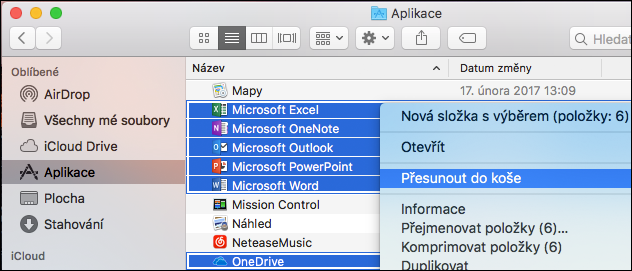
Odebrání souborů ze složky Knihovna daného uživatele
-
Ve Finderu stiskněte

-
V otevřeném okně zadejte ~/Library a pak klikněte na Přejít.
-
Otevřete složku Kontejnery, se stisknutou klávesou CTRL klikněte na každou ze složek a vyberte Přesunout do koše. Některé z těchto složek nemusí být k dispozici.
-
Zasílání zpráv o chybách společnosti Microsoft
-
Microsoft Excel
-
com.microsoft.netlib.shipassertprocess
-
com.microsoft.Office365ServiceV2
-
Microsoft Outlook
-
Microsoft PowerPoint
-
com.microsoft.RMS XPCService
-
Microsoft Word
-
Microsoft OneNote
-
-
Upozornění: Až přesunete tři složky uvedené v tomto kroku do koše, data Outlooku se odstraní. Než tyto složky odstraníte, měli byste je zálohovat.
Kliknutím na šipku zpět se vrátíte zpět do složky Knihovna a otevřete složku Group Containers (Kontejnery skupiny). Stiskněte CTRL, klikněte na každou z těchto složek, pokud ji na počítači máte, a vyberte Přesunout do koše.
-
UBF8T346G9.ms
-
UBF8T346G9.Office
-
UBF8T346G9.OfficeOsfWebHost
-
Odebrání z Docku a restartování
-
Pokud jste si některou z aplikací Office dali do Docku, přejděte postupně na každou z nich, podržte stisknutou klávesu CTRL a klikněte na Volby > Odebrat z Docku.
-
Odinstalaci dokončíte restartováním počítače Mac.
Související témata
Co zkusit, pokud se vám nedaří instalace nebo aktivace Office pro Mac?
Řešení problémů s Office pro Mac pomocí úplné odinstalace před přeinstalací











