Odeberte z PowerPoint prezentace obrázek, například fotku, snímek obrazovky, nakreslený objekt nebo jiný typ obrázku, když už ho nepotřebujete. Někdy se obrázky dají snadno odstranit, protože jsou nad jinými obrázky, ale někdy je to obtížnější, protože jsou za obrázky, v předloze snímků nebo na pozadí.
-
Vyberte obrázek, který chcete odstranit. To, že obrázek je vybraný, poznáte, když vidíte, že je obklopen šedým obrysem s úchyty.
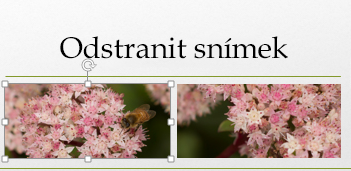
-
Stiskněte klávesu Delete. Obrázek zmizí.
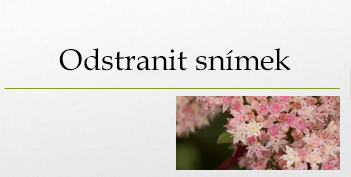
Poznámka: Pokud chcete odstranit více obrázků najednou, podržte stisknutou klávesu Ctrl a klikněte na jednotlivé obrázky, které chcete odstranit. Potom stiskněte klávesu Delete na klávesnici.

Odebrání obrázku ze všech snímků
Pokud má vaše PowerPoint prezentace obrázek, který se zobrazuje na každém snímku, musíte ho odstranit z předlohy snímků, abyste ho mohli odstranit ze všech snímků.
-
Klikněte na kartu Zobrazení. Ve skupině Zobrazení předlohy klikněte na Předloha snímků.

-
V podokně miniatur snímků zkontrolujte, že jste nahoře vybrali miniaturu s číslem v levém horním rohu.
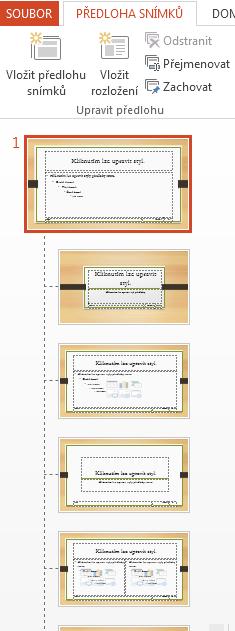
-
Vyberte obrázek, který chcete odstranit, a stiskněte Klávesu Delete. Obrázek zmizí, ale ostatní prvky předlohy snímků zůstanou.
-
Na kartě Předloha snímků se kliknutím na Zavřít zobrazení předlohy vraťte do prezentace. Obrázek se odebral z každého snímku v prezentaci.
Odebrání obrázku z jiných položek
Pokud je obrázek, který chcete odebrat, skrytý pod jinými položkami, takže na něj nemůžete kliknout, přeneste ho v podokně výběru na začátek ostatních položek, abyste ho mohli odebrat.
-
Na kartě DOMŮ klikněte ve skupině Úpravy na vybrat > podokno výběru.
-
V podokně výběru se každý objekt na snímku zobrazí jako samostatná položka v pořadí, v jakém jsou vrstvené na snímku. Klikněte na správnou vrstvu obrázku, který chcete odstranit, podržte ji a přetáhněte ji na začátek seznamu.
-
Na snímku ho vyberte kliknutím a na klávesnici stiskněte Klávesu Delete.
Tip: V podokně výběru můžete také dočasně skrýt objekt kliknutím na symbol oka.
Poznámka: Vrstvy v podokně výběru můžou mít zavádějící názvy. Pokud si nejste jistí, která vrstva je správná, klikněte na symbol oka na pravé straně každé vrstvy shora dolů a skryjte jednotlivé vrstvy, dokud nenajdete tu správnou.
Odebrání obrázku na pozadí
Obrázek, který chcete odebrat, může být také v nastavení pozadí pro konkrétní snímek. Pokud ho chcete odebrat, přečtěte si část s názvem Odebrání obrázku na pozadí v článku Přidání obrázku pozadí do snímků.
Viz také
Přizpůsobení prezentace pomocí předloh snímků (video)
Použití nebo změna rozložení snímku










