Přizpůsobení předlohy snímků
Pomocí předlohy snímků můžete nastavit konzistentní barvy, písma, nadpisy, loga a další styly a sjednotit formát své prezentace.
V předloze snímků můžete změnit barvy, písma nebo efekty. Zástupné symboly můžete přesouvat, skrývat nebo zobrazovat. Můžete také změnit orientaci stránky na výšku na šířku nebo naopak.

Vytvoření a přizpůsobení jedné nebo několika předloh snímků
-
Na kartě Zobrazení vyberte Předloha snímků.
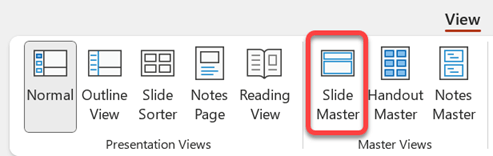
-
Když otevřete zobrazení Předloha snímků , zobrazí se v podokně miniatur předloha snímků s výchozími přidruženými rozloženími pod ní. Pokud chcete přidat další předlohu snímků, postupujte takto:
-
V podokně Miniatura snímků klikněte do místa, kde se má objevit nová předloha snímků.
-
Na kartě Předloha snímků vyberte Vložit předlohu snímků.
Poznámka: V podokně miniatur snímků je předloha snímků větší obrázek snímku nahoře a přidružená rozložení jsou umístěná pod předlohou snímků.
-
-
Udělejte některou z těchto věcí:
-
Pokud chcete vytvořit jedno nebo několik vlastních rozložení nebo upravit existující rozložení, přečtěte si článek Použití nebo změna rozložení snímku.
-
Pokud chcete odebrat některé z předdefinovaných rozložení snímků přidružených k výchozí předloze snímků, klikněte v podokně miniatur snímků na jednotlivá rozložení snímků, která chcete odstranit, a pak na kartě Předloha snímků klikněte na Odstranit.
-
Pokud chcete použít barvy, písma, efekty a pozadí, jejichž základem je návrh nebo Motiv, přečtěte si článek Vytvoření vlastního motivu v PowerPointu.
-
Pokud chcete nastavit orientaci stránky pro všechny snímky v prezentaci, vyberte na kartě Předloha snímkůmožnost Velikost snímku > Vlastní velikost snímku. V části Orientace vyberte požadovanou orientaci.
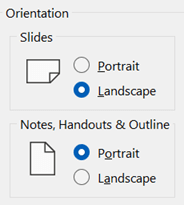
-
Pokud chcete určit, jestli se mají zápatí (číslo snímku, datum a zástupné symboly pro zápatí a text) zobrazovat na určitém typu snímku: V podokně miniatur vyberte rozložení snímku a pak na kartě Předloha snímků vyberte nebo zrušte zaškrtnutí zápatí. Pokud chcete ke kterémukoli zápatí přiřadit konkrétní text, vyberte na pásu karet Vložit > Záhlaví a pak vyberte požadované možnosti. Další podrobnosti najdete v článku Vložení nebo změna čísel snímků, data nebo zápatí snímků na obrazovce .
-
-
Po provedení změn vyberte na kartě Předloha snímkůmožnost Zavřít zobrazení předlohy.
-
Pokud chcete soubor uložit jako šablonu a znovu ji znovu použít, vyberte Soubor > Uložit jako (nebo Uložit kopii), změňte typ souboru na šablonu, zadejte název souboru a vyberte Uložit.
Viz také
Přidání zástupného symbolu do rozložení
Vytvoření a přizpůsobení jedné nebo několika předloh snímků
-
Na kartě Zobrazení klikněte na Předloha snímků.

-
Když otevřete zobrazení Předloha snímků, zobrazí se prázdná předloha snímků s výchozími přidruženými rozloženími. Pokud chcete přidat další předlohu snímků, postupujte takto:
-
V podokně Miniatura snímků klikněte do místa, kde se má objevit nová předloha snímků.
-
Na kartě Předloha snímků vyberte Vložit předlohu snímků.
Poznámka: Předloha snímků v podokně miniatur snímků představuje větší obrázek snímku. Rozložení, která jsou k ní přidružena, jsou umístěna pod předlohou snímků.
-
-
Udělejte některou z těchto věcí:
-
Pokud chcete vytvořit jedno nebo několik vlastních rozložení nebo upravit existující rozložení, přečtěte si článek Použití nebo změna rozložení snímku.
-
Pokud chcete odebrat některé z předdefinovaných rozložení snímků přidružených k výchozí předloze snímků, klikněte v podokně miniatur snímků na jednotlivá rozložení snímků, která chcete odstranit, a pak na kartě Předloha snímků klikněte na Odstranit.
-
Pokud chcete použít barvy, písma, efekty a pozadí, jejichž základem je návrh nebo Motiv, přečtěte si článek Vytvoření vlastního motivu v PowerPointu.
-
Pokud chcete nastavit orientaci stránky všech snímků v prezentaci, na kartě Předloha snímků klikněte na Velikost snímku > Vzhled stránky. V oblasti Orientace klikněte na požadovanou orientaci.
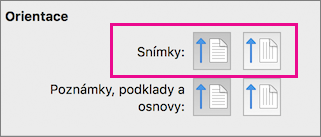
-
Pokud chcete přidat text, který se zobrazí jako zápatí na konci všech stránek v prezentaci, na kartě Předloha snímků klikněte na Velikost snímku > Vzhled stránky > Záhlaví a zápatí.
-
-
Až uděláte potřebné změny, na kartě Předloha snímků klikněte na Zavřít předlohu.
-
Pokud své úpravy chcete uložit jako šablonu pro opakované použití, klikněte na Soubor > Uložit jako šablonu, zadejte název souboru a klikněte na Uložit.
Základní informace
Viz také
Vytvoření nebo změna rozložení snímků v PowerPointu pro Mac
Přidání průhledného obrázku (vodoznaku) do snímků v PowerPointu pro Mac
Přidání loga, názvu firmy nebo textu záhlaví nebo zápatí do podkladů
Přidání čísel stránek, data a času nebo textu zápatí do všech snímků v PowerPointu pro Mac
Změna formátování zápatí na všech snímcích v PowerPointu pro Mac










