Když do rozložení přidáte zástupné symboly, obrázky nebo jiný stabilní obsah, změní tento obsah účel rozložení, budete ho chtít přejmenovat.
-
Na kartě Zobrazení klikněte na Předloha snímků.
-
V levém podokně, které obsahuje předlohu snímků a miniatury rozložení, klikněte pravým tlačítkem myši na miniaturu rozložení, kterou chcete přejmenovat, a potom klikněte na Přejmenovat rozložení.
-
Do pole Přejmenovat rozložení zadejte nový název rozložení a klikněte na Přejmenovat.
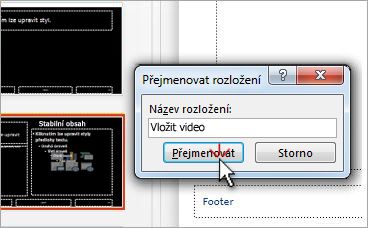
-
Na kartě Předloha snímků klikněte ve skupině Zavřít na Zavřít předlohu.
Poznámka: Pokud použijete rozložení snímku na jeden nebo více snímků v prezentaci a pak toto rozložení upravíte, musíte aktualizované rozložení znovu použít na snímky, aby snímky odrážely úpravy. Další informace o úpravách a opětovném použití rozložení najdete v tématu Úprava a opětovné použití rozložení snímku.
-
V nabídce Zobrazení vyberte Předloha > Předloha snímků.
-
V miniaturách snímků na levé straně vyberte rozložení, které chcete přejmenovat.
-
Na kartě Předloha snímků klikněte na Přejmenovat.
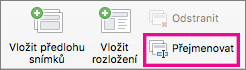
-
V dialogovém okně Přejmenovat rozložení zadejte nový název a klikněte na Přejmenovat.
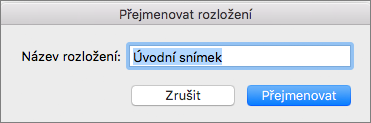
Související informace:
PowerPoint pro web nemůže upravovat funkce předlohy snímků. Přejmenování rozložení snímku vyžaduje desktopovou verzi PowerPoint.










