Když se připojíte ke skupině, získáte přístup k poštovní schránce skupiny a kalendáři skupiny. Pokud je skupina připojená k pracovnímu nebo školnímu účtu pomocí opravňujícího předplatného Microsoftu 365, získáte také přístup k poznámkovému blokuOneNote a týmovému webu. O oprávnění se staráte automaticky, takže se nemusíte starat o chybějící schůzky nebo konverzace.
Jakmile se připojíte ke skupině, obdržíte uvítací zprávu, která obsahuje důležité informace a odkazy, které vám pomůžou začít. Pokud je skupina veřejná, zobrazí se zpráva okamžitě. Pokud je skupina soukromá, zobrazí se po schválení vlastníkem skupiny uvítací zpráva.
Pokud jste najednou začali přijímat e-maily ze skupiny v Outlooku, možná vás zajímá, jak jste se do této skupiny přidali a jak můžete skupinu opustit. Po přidání byste měli obdržet uvítací e-mail s informacemi o skupině, včetně toho, kdo vás přidal. Je možné, že se e-maily dostaly do složky s nevyžádanou poštou nebo spamem.
Když najdete uvítací zprávu, zjistíte, kdo vás přidal, o čem skupina je, a najdete odkaz na opuštění skupiny, pokud nechcete být členem.
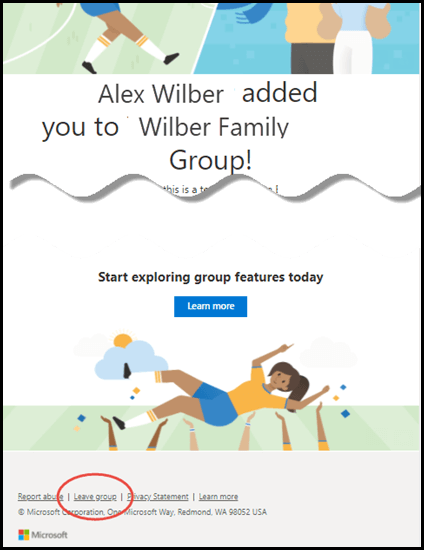
Připojení ke skupině | Opuštění skupiny | Sledování skupiny
Připojení ke skupině vnový Outlook
-
Na navigačním panelu vyberte

-
Na kartě Domovská stránka skupiny vyberte Zjistit Skupiny.
-
Do vyhledávacího pole zadejte název skupiny nebo posuňte seznam a vyhledejte požadovanou skupinu.
-
Vyberte Připojit se nebo Požádat o připojení.
-
Pokud je skupina soukromá, pošle se žádost správci skupiny, který ji může schválit nebo zamítnout.
Opuštění skupiny vnový Outlook
Pokud jste byli přidáni do skupiny, můžete skupinu kdykoli opustit.
Poznámky:
-
Pokud jste posledním vlastníkem skupiny a skupinu opustíte, ostatní členové budou upozorněni a data a obsah skupiny se do 30 dnů odstraní.
-
Pokud chcete, aby skupina pokračovala i po odchodu, budete muset před opuštěním skupiny nastavit vlastníka skupiny někoho jiného (nebo ještě lepšího, dva lidi). Informace o tom, jak nastavit člena jako vlastníka, najdete v článku Vytvoření skupiny Microsoft 365 v Outlooku.
-
Na navigačním panelu vyberte

-
Na kartě Domovská stránka skupiny vyberte kartu skupiny.
-
Vyberte Nastavení skupiny .
-
Vyberte Opustit skupinu.
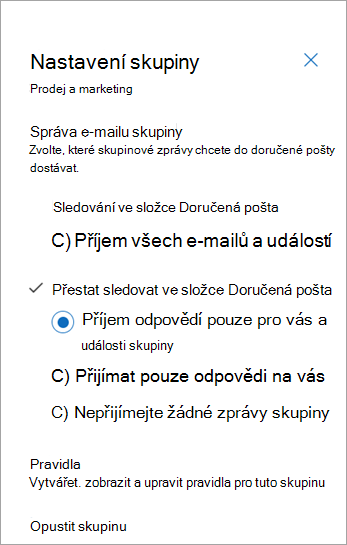
Sledování skupiny vnový Outlook
Po tom, co se stanete členem skupiny, určí vaše předvolba sledování, kolik skupinových e-mailů dostanete do osobní doručené pošty.
Když sledujete skupinu, všechny e-mailové zprávy a pozvánky na schůzky se odesílají přímo do vaší doručené pošty. Jsou ale také uložené ve vaší složce skupiny. Nemusíte se tedy starat o náhodné odstranění nebo vytvoření pravidla pro přesun pošty ze složky Doručená pošta do soukromé složky. Po přečtení ho ze složky Doručená pošta odstraňte a víte, že je ve složce skupiny, která se dá prohledávat, stále bezpečně uložená kopie. ve skutečnosti jsou všechny zprávy od zahájení skupiny uloženy ve složce skupiny. I když jste nebyli členem na začátku, uvidíte úplnou historii, jakmile se připojíte.
-
Na navigačním panelu vyberte

-
Na kartě Domovská stránka skupiny vyberte kartu skupiny.
Tip: Vyberte celé (nebo prázdné místo) karty skupiny pro přístup k domovské skupině. Když vyberete název nebo ikony skupiny, budete mít přístup k různým funkcím.
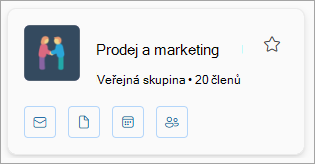
-
V rozevíracím seznamu si můžete zvolit předvolby sledování.
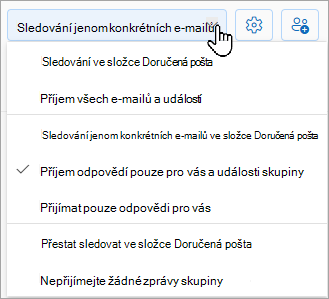
Připojení ke skupině | Opuštění skupiny | Sledování skupiny
Připojení ke skupině v klasickém Outlooku
V klasickém Outlooku na navigačním panelu vyberte Další aplikace > Skupiny. (Pokud chcete připnout, klikněte pravým tlačítkem na 
Na domovské stránce Skupiny můžete zobrazit všechny skupiny najednou.
-
Na kartě Domů vyberte Procházet Skupiny.
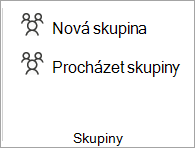
-
Do vyhledávacího pole zadejte název skupiny nebo posuňte seznam a vyhledejte požadovanou skupinu.
-
Vyberte Připojit se.
Pokud je skupina soukromá, pošle se žádost správci skupiny, který ji může schválit nebo zamítnout.
Připojení ke skupině v klasickém Outlooku z e-mailu
-
Pokud dostanete e-mailovou zprávu od skupiny, které nejste členem, a rozhodnete se připojit ke skupině, vyberte Připojit se v záhlaví skupiny v pravém rohu podokna čtení.
Pokud je skupina soukromá, uvidíte místo toho Žádost o připojení a zobrazí se výzva, abyste zadali důvod, proč se chcete připojit.

-
Počkejte, než vaše žádost projde, nebo v případě, že se chcete připojit k soukromé skupině, než vás správce skupiny přidá.
-
Po připojení ke skupině uvidíte podrobný stav členství a zástupce pro přechod do složky Doručená pošta skupiny.
Opuštění skupiny v klasickém Outlooku
Poznámky:
-
Pokud jste posledním vlastníkem skupiny a skupinu opustíte, ostatní členové budou upozorněni a data a obsah skupiny se do 30 dnů odstraní.
-
Pokud chcete, aby skupina pokračovala i po odchodu, budete muset před opuštěním skupiny nastavit vlastníka skupiny někoho jiného (nebo ještě lepšího, dva lidi). Informace o tom, jak nastavit člena jako vlastníka, najdete v článku Vytvoření skupiny Microsoft 365 v Outlooku.
-
V klasickém Outlooku na navigačním panelu vyberte Další aplikace > Skupiny. (Pokud chcete připnout, klikněte pravým tlačítkem na

Na domovské stránce Skupiny můžete zobrazit všechny skupiny najednou.
-
Vyberte název skupiny.
-
Na pásu karet vyberte Nastavení skupiny.
-
Vyberte Opustit skupinu.
Sledování skupiny v klasickém Outlooku
Když sledujete skupinu, všechny e-mailové zprávy a pozvánky na schůzky se odesílají přímo do vaší doručené pošty. Jsou ale také uložené ve vaší složce skupiny. Nemusíte se tedy starat o náhodné odstranění nebo vytvoření pravidla pro přesun pošty ze složky Doručená pošta do soukromé složky. Po přečtení ho ze složky Doručená pošta odstraňte a víte, že je ve složce skupiny, která se dá prohledávat, stále bezpečně uložená kopie. ve skutečnosti jsou všechny zprávy od zahájení skupiny uloženy ve složce skupiny. I když jste nebyli členem na začátku, uvidíte úplnou historii, jakmile se připojíte.
-
V navigačním podokně vyberte skupinu.
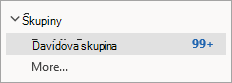
-
Na pásu karet vyberte Nastavení skupiny a v části Sledovat ve složce Doručená pošta vyberte, které e-maily nebo události chcete dostávat přímo do osobní doručené pošty. Pokud chcete přestat přijímat skupinové e-maily do osobní doručené pošty, vyberte Žádné e-maily nebo Události.
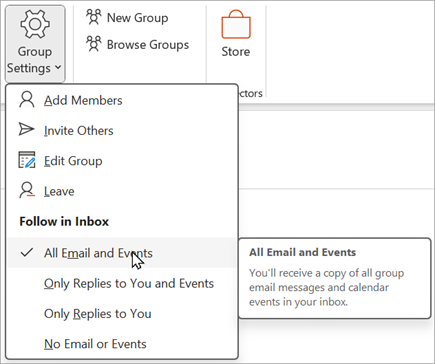
Připojení ke skupině | Opuštění skupiny | Sledování skupiny
Připojení ke skupině v Outlook na webu
-
V navigačním podokně v části Skupiny vyberte Zjistit skupiny.
-
Do vyhledávacího pole zadejte hledaný termín a stiskněte Enter.
-
Vyberte Připojit se , pokud je skupina veřejná, nebo Požádat o připojení , pokud je skupina soukromá.
-
Jakmile se připojíte ke skupině, obdržíte uvítací zprávu, která obsahuje důležité informace a odkazy, které vám pomůžou začít. Pokud je skupina veřejná, zobrazí se zpráva okamžitě. Pokud je skupina soukromá, zobrazí se po schválení vlastníkem skupiny uvítací zpráva.
Opuštění skupiny v Outlook na webu
Pokud jste byli přidáni do skupiny, můžete skupinu kdykoli opustit.
Poznámky:
-
Pokud jste posledním vlastníkem skupiny a skupinu opustíte, ostatní členové budou upozorněni a data a obsah skupiny se do 30 dnů odstraní.
-
Pokud chcete, aby skupina pokračovala i po odchodu, budete muset před opuštěním skupiny nastavit vlastníka skupiny někoho jiného (nebo ještě lepšího, dva lidi). Informace o tom, jak nastavit člena jako vlastníka, najdete v článku Vytvoření skupiny Microsoft 365 v Outlooku.
-
Na navigačním panelu vyberte

-
Na kartě Domovská stránka skupiny vyberte kartu skupiny.
-
Vyberte Nastavení skupiny .
-
Vyberte Opustit skupinu.
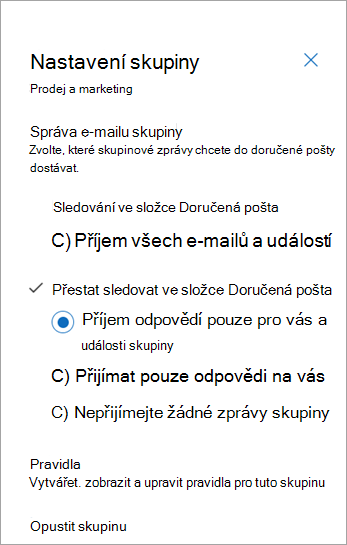
Sledování skupiny v Outlook na webu
Když sledujete skupinu, všechny e-mailové zprávy a pozvánky na schůzky se odesílají přímo do vaší doručené pošty. Jsou ale také uložené ve vaší složce skupiny. Nemusíte se tedy starat o náhodné odstranění nebo vytvoření pravidla pro přesun pošty ze složky Doručená pošta do soukromé složky. Po přečtení ho ze složky Doručená pošta odstraňte a víte, že je ve složce skupiny, která se dá prohledávat, stále bezpečně uložená kopie. ve skutečnosti jsou všechny zprávy od zahájení skupiny uloženy ve složce skupiny. I když jste nebyli členem na začátku, uvidíte úplnou historii, jakmile se připojíte.
-
Na navigačním panelu vyberte

-
Na kartě Domovská stránka skupiny vyberte kartu skupiny.
Tip: Vyberte celé (nebo prázdné místo) karty skupiny pro přístup k domovské skupině. Když vyberete název nebo ikony skupiny, budete mít přístup k různým funkcím.
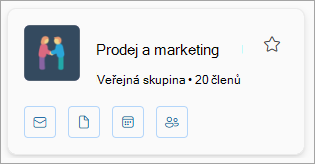
-
V rozevíracím seznamu si můžete zvolit předvolby sledování.
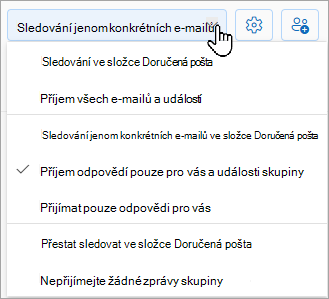
Připojení, opuštění nebo sledování skupiny v Outlook.com
Připojení ke skupině | Pozvání lidí, aby se připojili ke skupině | Opuštění skupiny | Sledování skupiny
Připojení ke skupině v Outlook.com
Ke skupiněOutlook.com se můžete připojit jenom v případě, že vás přidá vlastník nebo člen. Přečtěte si, jak přidat členy, nebo si níže přečtěte, jak pozvat lidi.
Poznámka: Pokud jste byli přidáni do skupiny pomocí svého účtu Microsoft – Outlook.com, Hotmail.com nebo Live.com e-mailové adresy – ostatní členové skupiny uvidí aktuální zobrazované jméno a primární e-mailovou adresu vašeho účtu. Přečtěte si, jak změnit zobrazované jméno účtu Microsoft.
Pozvat lidi, aby se připojili ke skupině v Outlook.com
Můžete pozvat lidi, aby se připojili ke skupině. Pokud se jedná o soukromou skupinu, dostane vlastník skupiny od pozvaného žádost o připojení ke skupině. K připojení ke skupině můžete pozvat i hosty. Do doručené pošty budou dostávat skupinové konverzace a události kalendáře. Hosté ale nemůžou být vlastníky skupiny, zobrazit sdílený adresář, zobrazit všechny informace na kartách kontaktu členů skupiny nebo zobrazit členství ve skupině.
-
V podokně složek v části Skupiny vyberte vaši skupinu.
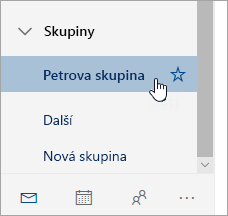
-
V záhlaví skupiny vyberte Přidat členy .
-
Zadejte e-mailovou adresu osoby, kterou chcete pozvat do skupiny.
Opuštění skupiny v Outlook.com
Pokud jste byli přidáni do skupiny, můžete skupinu kdykoli opustit.
Poznámky:
-
Pokud jste posledním vlastníkem skupiny a skupinu opustíte, ostatní členové budou upozorněni a data a obsah skupiny se do 30 dnů odstraní.
-
Pokud chcete, aby skupina pokračovala i po odchodu, budete muset před opuštěním skupiny nastavit vlastníka skupiny někoho jiného (nebo ještě lepšího, dva lidi). Informace o tom, jak nastavit člena jako vlastníka, najdete v článku Vytvoření skupiny Microsoft 365 v Outlooku.
-
Vyberte skupinu, kterou chcete opustit.
-
Výběrem názvu skupiny vytáhněte kartu skupiny.
-
Přejděte na kartu Člen .
-
Vyberte X vedle svého účtu a odeberte sami sebe ze skupiny. Můžete také odebrat všechny ostatní členy, které jste přidali do skupiny.
Sledování skupiny v Outlook.com
Když sledujete skupinu, všechny e-mailové zprávy a pozvánky na schůzky se odesílají přímo do vaší doručené pošty. Jsou ale také uložené ve vaší složce skupiny. Nemusíte se tedy starat o náhodné odstranění nebo vytvoření pravidla pro přesun pošty ze složky Doručená pošta do soukromé složky. Po přečtení ho ze složky Doručená pošta odstraňte a víte, že je ve složce skupiny, která se dá prohledávat, stále bezpečně uložená kopie. ve skutečnosti jsou všechny zprávy od zahájení skupiny uloženy ve složce skupiny. I když jste nebyli členem na začátku, uvidíte úplnou historii, jakmile se připojíte.
-
Na navigačním panelu vyberte

-
Na kartě Domovská stránka skupiny vyberte v seznamu název skupiny.
-
V rozevíracím seznamu si můžete zvolit předvolby sledování.
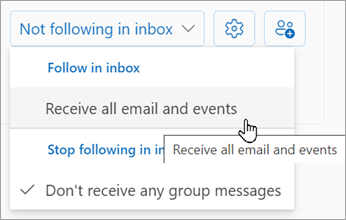
Viz také
Nové prostředí Skupiny Microsoft 365 v Outlooku
Přidání, úprava nebo odebrání členů skupiny v Outlooku
Přidání hostů do Skupiny Microsoft 365
Připojení, opuštění nebo sledování Skupiny v Outlooku
Odeslání e-mailu skupině v Outlooku
Naplánování události v kalendáři skupiny v Outlooku
Použití sdílených souborů se skupinou Microsoftu 365 v Outlooku
Úprava nebo odstranění skupiny v Outlooku










