Používání videa v Microsoft Teams
Když se připojíte ke schůzce nebo hovoru v Teams, je mnoho způsobů, jak si můžete přizpůsobit prostředí videa a video, které sdílíte s ostatními.
V tomto článku
Zapnutí nebo vypnutí videa
Před schůzkou
Pokud chcete zapnout video před schůzkou, stačí před tím, než se připojíte, 
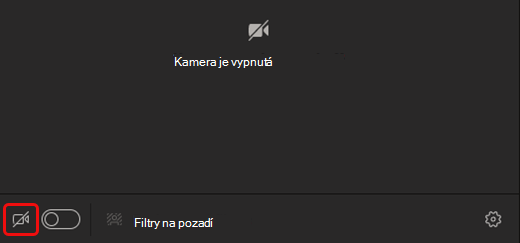
Během schůzky
Možná budete chtít své video zapínat a vypínat v průběhu schůzky – pokud například chcete, aby vás lidé viděli, jen když mluvíte. Kdykoli během schůzky přejděte na ovládací prvky schůzky a vyberte Kamera 

Změna pozadí videa
Pokud chcete změnit, co se bude ve vašem videu zobrazovat za vámi, můžete pozadí rozostřit nebo zcela nahradit libovolným obrázkem.
Při nastavování zvuku a videa před schůzkou vyberte Filtry pozadí 
Poznámka: Pokud se vám nezobrazuje možnost zapnout efekty pozadí, je možné, že tato funkce není ještě na vašem zařízení dostupná.
Podrobnější informace o vlastním nastavení pozadí najdete v článku Změna pozadí schůzky v Teams.
Výběr rozložení videa
Když se připojíte ke Teams schůzky v desktopové nebo mobilní aplikaci, uvidíte na obrazovce streamy videa až devíti dalších lidí najednou. Toto je výchozí nastavení Galerie.
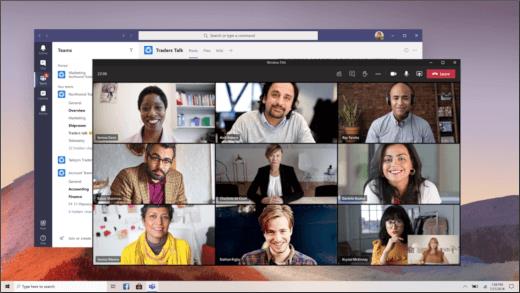
Poznámka: Abychom vám mohli poskytnout nejlepší možnou kvalitu zvuku a videa, můžeme počet současně zobrazovaných videí snížit, pokud budete mít menší šířku pásma nebo méně paměti počítače.
Můžete si vybrat z několika různých rozložení videa podle velikosti schůzky, místa, odkud se připojujete, a počtu lidí, které chcete vidět na obrazovce najednou.
2x2
Pokud používáte webové Teams (prohlížeč Edge nebo Chrome), uvidíte najednou až čtyři videostreamy. Připojte se Teams schůzky v prohlížeči Edge nebo Chrome a požádejte účastníky, aby zapnou kamery a zobrazí 2x2 mřížku čtyř videí účastníků najednou.
Poznámka: 2x2 video na Teams pro web (Edge a Chrome) je dostupné v rámci programu Public Preview a může projít dalšími změnami před vydáním veřejně. Pokud chcete získat přístup k této a dalším chystaným funkcím, přejděte na Teams Public Preview.
V Teams nebo mobilní aplikaci vyberte Další možnosti 
Galerie
Výchozí zobrazení, když se připojíte ke schůzce na stolním počítači nebo mobilním zařízení. Pokud se účastní více než devět dalších účastníků, aplikace Teams bude upřednostňovat lidi, kteří mají zapnuté video, a také ty, kteří nejvíce hovoří.
U lidí, kteří si své video nezapnuli, zobrazíme místo toho jejich profilový obrázek (nebo jejich iniciály, pokud si žádný obrázek nepřidali).
Velká galerie
Umožňuje zobrazit videa až 49 dalších lidí současně. Tato možnost je dostupná v případě, že má alespoň 10 účastníků zapnuté kamery.
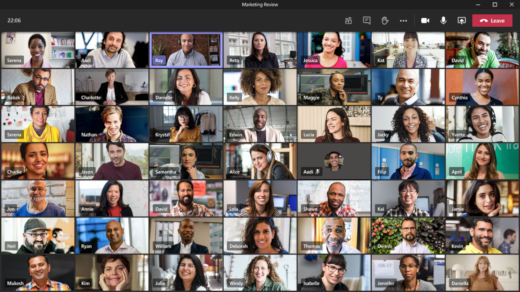
Poznámka: Pokud nikdo video nesdílí, nepůjde možnost Velká galerie v nabídce vybrat.
Když se ke schůzce připojí více než 49 Teams, podívejte se na ně všechny v galerii se stránkami. V zobrazení Velké galerie se ovládací prvky navigace< > v dolní části galerie, když je víc než 49 účastníků. Pomocí těchto ovládacích prvků navigace můžete zobrazit nebo se zapojit do dalších účastníků.
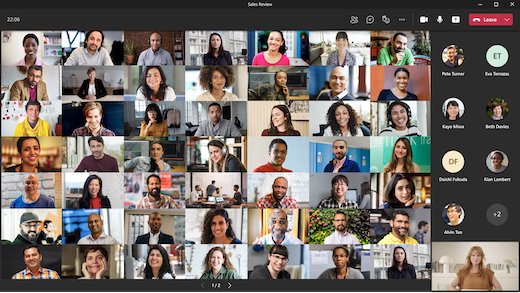
Režim Spolu
V tomto režimu budete mít pocit, že jste se všemi účastníky ve stejném sdíleném prostředí. Režim Společně je dostupný, pokud je na schůzce aspoň pět lidí.
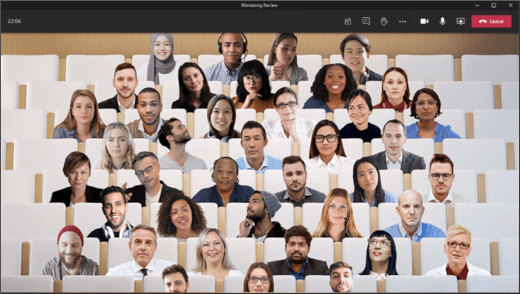
Pokud jste organizátorem schůzky nebo prezentátorem, můžete si vybrat z nabídky scén. Pokud chcete změnit scénu, klikněte na název scény v levém dolním rohu obrazovky.
V části Zvolit scénuvyberte požadovanou scénu a vyberte Použít. Scéna se změní pro každého, kdo je v režimu Společně.
Poznámka: Scéna ve třídě automaticky ustájuje organizátora schůzky (nebo toho, ke kterému se měl prezentovat jako první) kromě ostatních účastníků.
Fokus
Tato možnost je k dispozici při sdílení obsahu. Toto zobrazení si můžete zvolit, když se chcete soustředit na daný obsah a nechcete, aby vás rušilo zobrazení videokanálů ostatních lidí.
Poznámka: Abyste mohli používat Velkou galerii, režim Spolu a Fokus, budete muset zapnout nové prostředí schůzek.
Připnutí videa jiného účastníka
Pokud chcete něčí video připnout k vašemu zobrazení bez ohledu na to, kdo mluví, vyberte Další možnosti 
Doporučení videa
Když přidáte video do hlavního výběru, je to, jako byste ho připnuli pro všechny účastníky schůzky. Pokud jste organizátor schůzky nebo prezentující, můžete vybrat video od jakéhokoliv účastníka schůzky (včetně sebe) – to pak bude hlavní video, které lidé uvidí.
Pokud chcete zobrazit video někoho jiného, klikněte pravým tlačítkem myši na požadovanou položku a vyberte Spotlight.
Pokud chcete zaostřeno na vlastní video, nejdřív vyberte Zobrazit účastníky. Potom v části Účastníciklikněte pravým tlačítkem myši na vaše jméno a vyberte Spotlight. Tímto způsobem můžete také zostřet video kohokoli jiného.
Další podrobnosti najdete v tématu Spotlight someone's video in a Teams meeting.
Přizpůsobení videa rámečku
Aplikace Teams některá videa ořezává, aby se lépe vešla na vaši obrazovku. Pokud chcete mít jiné zobrazení určitého videa – třeba pokud někdo oříznul video nebo jenom část jeho obličeje – vyberte Další možnosti 
Pokud chcete zobrazit přiblížený oříznutý obrázek, vyberte Vyplnit rámeček.
Když se připojíte ke schůzce nebo hovoru v Teams v mobilní aplikaci, můžete přizpůsobit prostředí videa – a video, které sdílíte s ostatními – několika způsoby.
V tomto článku
Zapnutí nebo vypnutí videa
Před schůzkou
Pokud chcete před schůzkou zapnout video, klepněte na Zapnout video 
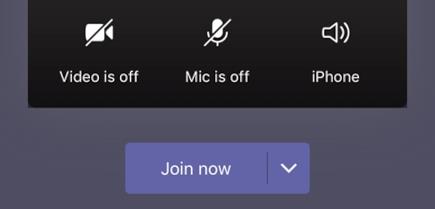
Během schůzky
Možná budete chtít své video zapnout nebo vypnout v průběhu schůzky – pokud například chcete, aby vás lidé viděli, jen když mluvíte. Kdykoli během schůzky přejděte na ovládací prvky schůzky a klepněte na Zapnout video 
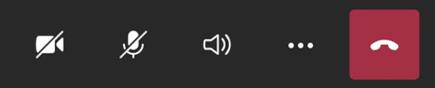
Rozostření pozadí
Pokud nechcete, aby ostatní viděli, co je za vámi, můžete pozadí před zahájením schůzky nebo během ní rozostřit. Vy budete zobrazení jasně a zřetelně, zatímco všechno za vámi bude mírně zamaskováno.
Před schůzkou klepněte na Rozostření pozadí 
Podrobnější informace o změnách pozadí najdete v článku Změna pozadí schůzky v Teams.
Výběr rozložení videa
Máte několik možností rozložení videa v závislosti na velikosti Teams schůzky a počtu lidí, které chcete vidět na obrazovce.
Následující příklady ukazují výchozí zobrazení Galerie na různých zařízeních.
Telefon rozložení
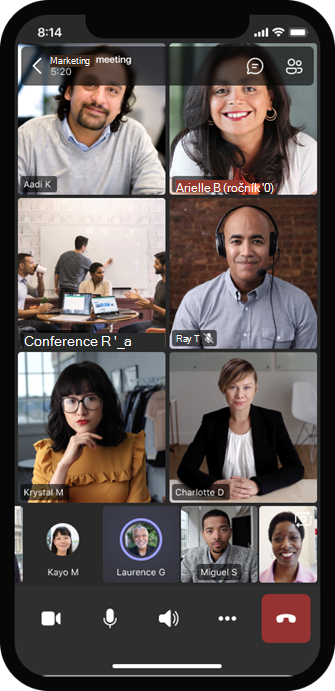
Příklad rozložení tabletu
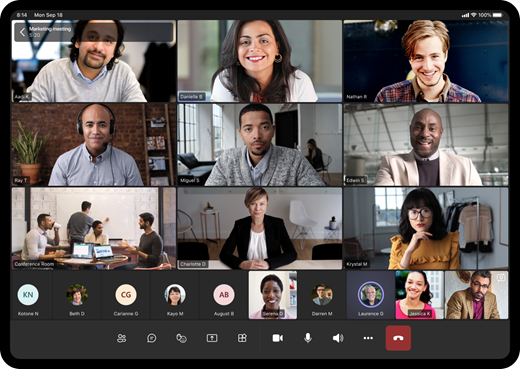
-
Vyberte Další možnosti

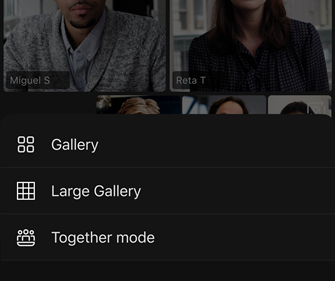
-
Podle toho, co vyberete, přiblížíte nebo oddálíte zobrazení a upravíte zobrazení.
Galerie
Výchozí zobrazení při připojení se ke schůzce. Pokud máte v účasti víc než sedm dalších účastníků (osm, pokud používáte tablet), Teams funkce obsahuje lidi, kteří mají zapnuté video, a ty, kteří mluví nejvíc. Informační kanál videa je vždy v pravém dolním rohu obrazovky.
-
Pokud používáte telefon,můžete v dolní části obrazovky zobrazit až osm nejlepších videí účastníků a dalších 15 lidí.
-
Pokud používáte tablet,můžete v dolní části obrazovky zobrazit až devět nejlepších videí účastníků a dalších 20 lidí.
Velká galerie
Tato možnost je dostupná, pokud má aspoň devět lidí zapnuté kamery. Můžete zobrazit až 100 videí účastníků (ale ne všechny najednou).
Maximální počet lidí, které vidíte na obrazovce najednou, závisí na vašem zařízení a jeho softwaru.
|
Typ zařízení |
iOS 13 nebo novější |
iOS 12 nebo starší |
Android 9 nebo novější (nebo větší než 4 GB PAMĚTI RAM) |
Android 8 nebo starší (nebo menší než 4 GB PAMĚTI RAM) |
|---|---|---|---|---|
|
Telefon |
10 lidí najednou |
49 lidí najednou (nižší rozlišení) |
10 lidí najednou |
49 lidí najednou (nižší rozlišení) |
|
Tablet |
Devět lidí najednou |
49 lidí najednou (nižší rozlišení) |
Devět lidí najednou |
49 lidí najednou (nižší rozlišení) |
-
Potáhnutím prstem doleva nebo doprava zobrazíte nebo se zapojíte s více účastníky.
Režim Spolu
V tomto režimu budete mít pocit, že jste se všemi účastníky ve stejném sdíleném prostředí. Režim Spolu je dostupný, když se schůzky účastní alespoň pět lidí.
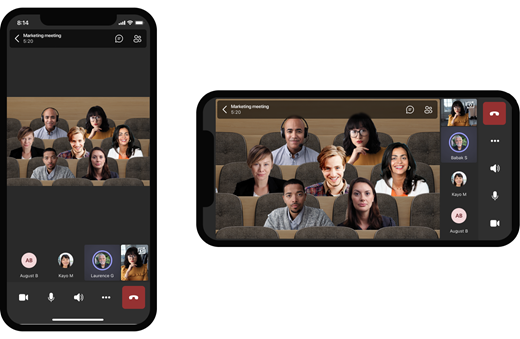
Pokud jste organizátorem schůzky nebo prezentátorem, můžete si vybrat z nabídky scén. Pokud chcete změnit scénu, klepněte na název scény v levém dolním rohu obrazovky.
V části Zvolit scénuvyberte požadovanou scénu a vyberte Použít. Scéna se změní pro každého, kdo je v režimu Společně.
Poznámka: Scéna ve třídě automaticky ustájuje organizátora schůzky (nebo toho, ke kterému se měl prezentovat jako první) kromě ostatních účastníků.
Připnutí videa jiného účastníka
Pokud si chcete do svého zobrazení připnout něčí video bez ohledu na to, kdo hovoří, stiskněte a podržte požadované video a pak klepněte na Připnout.
Doporučení videa
Když je video zvýrazněné, je v podstatě připnuté pro všechny uživatele schůzky. V mobilní aplikaci se teď nesmějí začíná nebo se přestanou zaostřené, ale když někdo, kdo používá desktopovou aplikaci, zacíná na video, bude pro vás toto video reflektorované stejně jako pro lidi v desktopové aplikaci.
Zobrazí se taky oznámení, že je video zvýrazněné.
Další informace najdete v tématu Spotlight someone's video in a Teams meeting.










