Vytvoření skupiny v Outlooku
SkupinaMicrosoft 365 se liší od skupiny kontaktů (dříve nazývané distribuční seznam). Skupina kontaktů je sada e-mailových adres, která umožňuje poslat e-mailovou zprávu nebo pozvánku na schůzku všem najednou. Pokud chcete vytvořit skupinu kontaktů, podívejte se na článek Vytvoření skupiny kontaktů.
Podívejte se na krátké video o vytvoření skupiny, která se použije jako firemní e-mailová adresa.

-
Otevřete Outlook pro Windows.
-
Vyberte Domů > Nová skupina.


-
Vyplňte informace o skupině.
-
Název skupiny: Vytvořte název, který vystihuje účel skupiny.
Jakmile zadáte název, zobrazí se navržená e-mailová adresa. Text „Není k dispozici“ znamená, že název skupiny se už používá a měli byste zkusit použít jiný název. Upozorňujeme, že zvolený název skupiny nepůjde změnit.
-
Popis: Volitelně můžete zadat popis, aby ostatní pochopili účel skupiny. Tento popis se objeví také v uvítacím e-mailu, když se ostatní připojí ke skupině.
-
Klasifikace: Zvolte klasifikaci. Dostupné možnosti závisí na tom, co má vaše organizace nastavené.
-
Soukromí: Ve výchozím nastavení se skupiny vytvářejí jako soukromé. To znamená, že obsah ve skupině můžou zobrazit jenom schválení členové ve vaší organizaci. Ostatní lidé v organizaci, kteří nejsou schválenými členy, obsah ve skupině zobrazit nemůžou.
-
Vyberte Veřejná, pokud chcete vytvořit skupinu, ve které může kdokoli z vaší organizace zobrazit obsah a stát se jejím členem.
-
Vyberte Soukromá, pokud chcete vytvořit skupinu, u které členství vyžaduje schválení a jejíž obsah budou moct zobrazit jenom členové skupiny.
-
-
Odešlete do složky Doručená pošta všechny skupinové konverzace a události. Pokud chcete, aby členové viděli všechny skupinové konverzace a události ve složce Doručená pošta, aniž by bylo nutné navštívit pracovní prostory samostatné skupiny, zaškrtněte toto políčko. Členové můžou toto nastavení změnit pro vlastní poštovní schránky.
-
Vyberte Vytvořit.
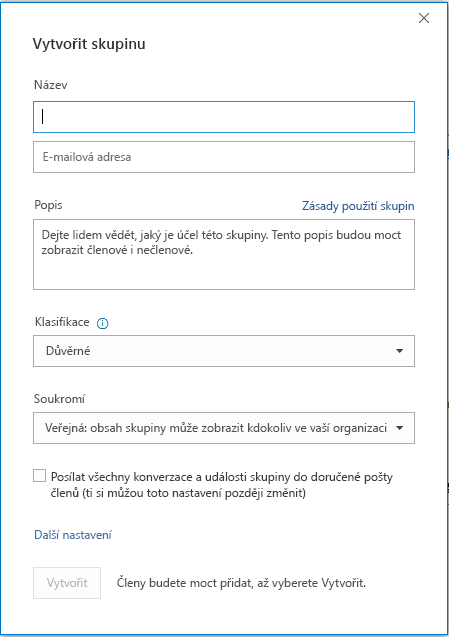
Poznámka: Tato funkce je dostupná účastníkům programu Office Insider s předplatným Microsoft 365 . Pokud jste předplatitelemMicrosoft 365, ujistěte se, že máte nejnovější verzi Office.
-
Spusťte Outlook pro Mac.
-
Vyberte Soubor > Nový > Skupina.

-
Vyplňte informace o skupině:
-
Název skupiny: Vytvořte název, který vystihuje účel skupiny.
Jakmile zadáte název, zobrazí se navržená e-mailová adresa. Text „Není k dispozici“ znamená, že název skupiny se už používá a měli byste zkusit použít jiný název. Upozorňujeme, že zvolený název skupiny nepůjde změnit.
-
Popis: Volitelně můžete zadat popis, aby ostatní pochopili účel skupiny. Tento popis bude i v uvítacím e-mailu, když se ostatní připojí ke skupině. Klikněte na Další.
-
Zadejte e-mailové adresy členů, které chcete přidat do skupiny, nebo je vyberte ze seznamu kontaktů. Do skupiny také můžete přidat hosty, kteří nepatří do vaší školy nebo organizace.
-
Soukromí: Ve výchozím nastavení se skupiny vytvářejí jako soukromé. To znamená, že obsah ve skupině můžou zobrazit jenom schválení členové ve vaší organizaci. Ostatní lidé v organizaci, kteří nejsou schválenými členy, obsah ve skupině zobrazit nemůžou.
-
Vyberte Veřejná, pokud chcete vytvořit skupinu, ve které může kdokoli z vaší organizace zobrazit obsah a stát se jejím členem.
-
Vyberte Soukromá, pokud chcete vytvořit skupinu, u které členství vyžaduje schválení a jejíž obsah budou moct zobrazit jenom členové skupiny.
-
-
Klasifikace: Zvolte klasifikaci. Dostupné možnosti závisí na tom, co má vaše organizace nastavené.
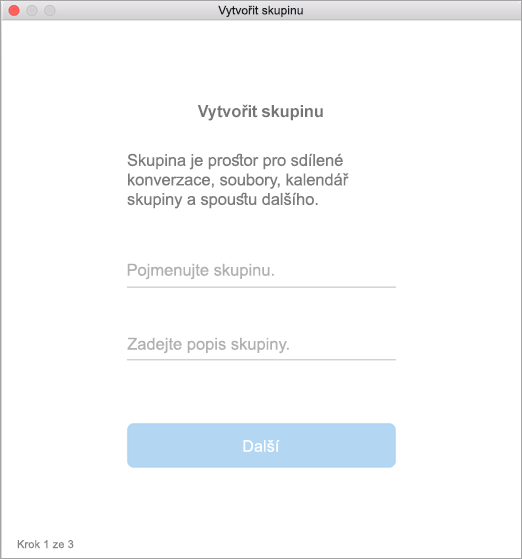
-
-
Klikněte na Vytvořit. Ve složce Doručená pošta nově vytvořené skupiny uvidíte uvítací e-mail.
Poznámka: Pokud pokyny neodpovídají tomu, co vidíte, je možné, že používáte starší verzi aplikace Outlook na webu. Přečtěte si pokyny pro klasickou verzi Outlooku na webu.
-
Otevřete Outlook na webu.
-
V levém podokně v části skupinyvyberte Nová skupina nebo klikněte pravým tlačítkem myši a vyberte Nová skupina.
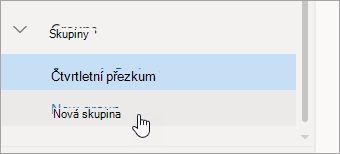
Poznámka: Pokud skupiny v levém podokně nevidíte, vaše organizace možná neaktivovala skupiny.
-
Vyplňte informace o skupině:
-
Název skupiny: Vytvořte název, který vystihuje účel skupiny.
Jakmile zadáte název, zobrazí se navržená e-mailová adresa. Text „Není k dispozici“ znamená, že název skupiny se už používá a měli byste zkusit použít jiný název. Upozorňujeme, že zvolený název skupiny nepůjde změnit.
-
Popis: Volitelně můžete zadat popis, aby ostatní pochopili účel skupiny. Tento popis se objeví také v uvítacím e-mailu, když se ostatní připojí ke skupině.
-
Soukromí: Ve výchozím nastavení se skupiny vytvářejí jako soukromé. To znamená, že obsah ve skupině můžou zobrazit jenom schválení členové ve vaší organizaci. Ostatní lidé v organizaci, kteří nejsou schválenými členy, obsah ve skupině zobrazit nemůžou.
-
Vyberte Veřejná, pokud chcete vytvořit skupinu, ve které může kdokoli z vaší organizace zobrazit obsah a stát se jejím členem.
-
Vyberte Soukromá, pokud chcete vytvořit skupinu, u které členství vyžaduje schválení a jejíž obsah budou moct zobrazit jenom členové skupiny.
-
-
Klasifikace: Zvolte klasifikaci. Dostupné možnosti závisí na tom, co má vaše organizace nastavené.
-
Odešlete do složky Doručená pošta všechny skupinové konverzace a události. Pokud chcete, aby členové viděli všechny skupinové konverzace a události ve složce Doručená pošta, aniž by bylo nutné navštívit pracovní prostory samostatné skupiny, zaškrtněte toto políčko. Členové můžou toto nastavení změnit pro vlastní poštovní schránky.
-
Vyberte Vytvořit.
-
Pokyny pro klasickou verzi Outlook na webu
-
Otevřete Outlook na webu.
-
V levém podokně klikněte vedle skupinyna tlačítko + . (Pokud nevidíte tlačítko + , podržte ukazatel myši nad levým oknem.)
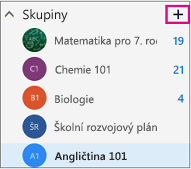
Poznámka: Pokud skupiny v levém podokně nevidíte, vaše organizace možná neaktivovala skupiny.
-
Vyplňte informace o skupině.
-
Název skupiny: Vytvořte název, který vystihuje účel skupiny.
Jakmile zadáte název, zobrazí se navržená e-mailová adresa. Text „Není k dispozici“ znamená, že název skupiny se už používá a měli byste zkusit použít jiný název. Upozorňujeme, že zvolený název skupiny nepůjde změnit.
-
Popis: Volitelně můžete zadat popis, aby ostatní pochopili účel skupiny. Tento popis se objeví také v uvítacím e-mailu, když se ostatní připojí ke skupině.
-
Soukromí: Ve výchozím nastavení se skupiny vytvářejí jako soukromé. To znamená, že obsah ve skupině můžou zobrazit jenom schválení členové ve vaší organizaci. Ostatní lidé v organizaci, kteří nejsou schválenými členy, obsah ve skupině zobrazit nemůžou.
-
Vyberte Veřejná, pokud chcete vytvořit skupinu, ve které může kdokoli z vaší organizace zobrazit obsah a stát se jejím členem.
-
Vyberte Soukromá, pokud chcete vytvořit skupinu, u které členství vyžaduje schválení a jejíž obsah budou moct zobrazit jenom členové skupiny.
-
-
Klasifikace: Zvolte klasifikaci. Dostupné možnosti závisí na tom, co má vaše organizace nastavené.
-
Odešlete do složky Doručená pošta všechny skupinové konverzace a události. Pokud chcete, aby členové viděli všechny skupinové konverzace a události ve složce Doručená pošta, aniž by bylo nutné navštívit pracovní prostory samostatné skupiny, zaškrtněte toto políčko. Členové můžou toto nastavení změnit pro vlastní poštovní schránky.
-
Vyberte Vytvořit.
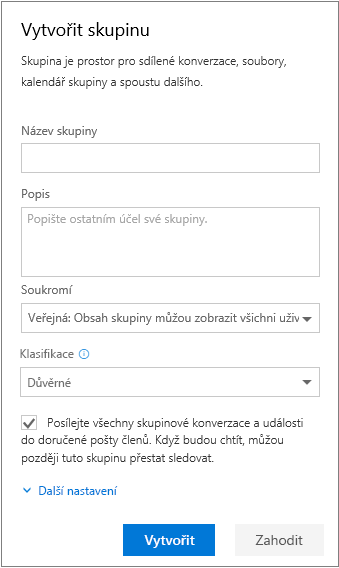
-
Otevřete mobilní aplikaci Outlook.
-
V podokně složek vyberte Skupiny.
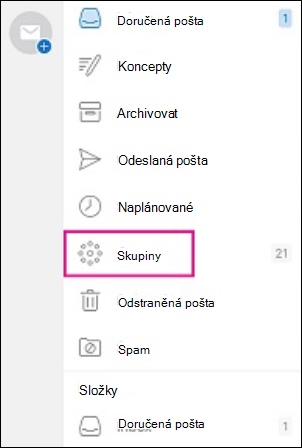

-
V záhlaví Skupiny klepněte na +.
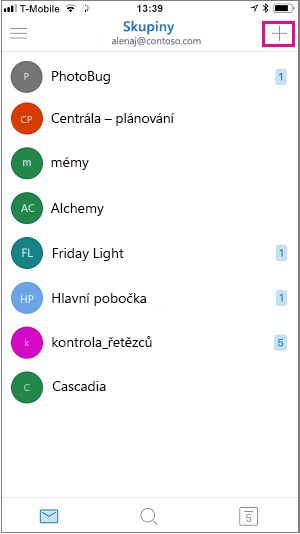
-
Na stránce Nová skupina zadejte název skupiny > Další.
-
Na stránce nastavení zadejte požadované informace, včetně úrovně soukromí (veřejná nebo soukromá), klasifikace a informací o tom, jestli by měli členové skupiny sledovat konverzace a události skupiny ve svých osobních složkách s doručenou poštou.
-
Klepněte na Vytvořit.
-
Zadejte e-mailové adresy nebo vyberte ze seznamu kontaktů členy, kteří se mají přidat do skupiny. Do skupiny můžete přidat hosty.
-
Klepněte na Přidat. V nově vytvořené složce doručené pošty uvidíte uvítací e-mail.
Vytvoření skupiny PLC v Outlooku (Office 365 Education)
Skupina Specialistové vzdělávací komunita (PLC) je typ skupiny Microsoft 365, která poskytuje pracovní prostory pro pedagogy ke spolupráci. Komunity PLC jsou dostupné v plánech vzdělávacího systému Microsoft 365.
PLC je velmi podobné jiným Microsoft 365 skupinám. Jejich součástí je sdílená poštovní schránka a kalendář, sdílená knihovna dokumentů a poznámkový blok OneNotu. Tento poznámkový blok je určený pro vyučující a obsahuje šablony a mnoho materiálů, které vyučujícím přinášejí inspiraci a usnadňují práci.
Poznámky:
-
Nové Outlooky na webu nepodporuje vytváření skupin PLC. Vytváření skupin PLC je teď dostupné jenom v Teams
-
Pokud chcete vytvořit skupinu PLC, můžete ji pořád použít v aplikaci Teams nebo přechodem na klasickou verzi Outlooku na webu, která je k dispozici.
-
Na stávající skupiny PLC se nevztahují přístup z Outlooku na webu obvyklým způsobem a používají se jako vždy. Tato změna se týká jenom nových skupin PLC. Další informace o tom, jak vytvářet skupiny odborníků v teams, najdete v tématu vytvoření týmu pro komunity PLC v Microsoft Teams .
Viz také
Vytvoření skupiny Outlook.com a přidání členů
Přidání a odebrání členů skupiny v Outlooku
Připojení ke skupině v Outlooku










