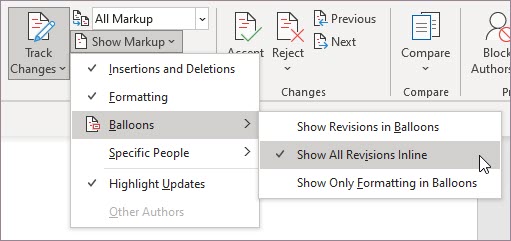Poznámka: Tato funkce je momentálně dostupná v Word pro web pro všechny uživatele. Ve Wordu pro Windows a MacOS je dostupný v Beta kanálu a je dostupný v kanálu Current Channel (Preview) a Produkční verzi.
Moderní prostředí pro komentáře ve Wordu nastavuje fázi pro bohatší spolupráci vašeho týmu a umožňuje funkce, jako jsou @mention oznámení. Moderní komentáře zarovná prostředí pro přidávání komentářů napříč platformami Wordu a dalšími Office, zejména Wordem, Excel a PowerPoint.
Dva způsoby zobrazení komentářů
Když přidáte komentář ve Wordu, zobrazí se na pravém okraji co nejblízká kurzoru v textu. V tomto zobrazení jsou všechny aktivní komentáře viditelné v kontextu. Když vyberete komentář, zobrazí se kolem něj ohraničení a jeho umístění je blíž ke stránce.
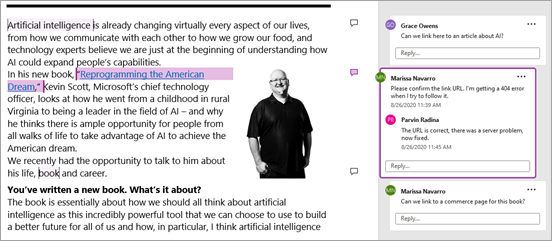
Toto kontextové zobrazení skryje všechny vyřešené komentáře, abyste se mohli zaměřit na aktivní komentáře. Pokud chcete zobrazit všechny komentáře, včetně všech vyřešených komentářů , otevřete podokno Komentáře kliknutím na Komentáře na pásu karet.
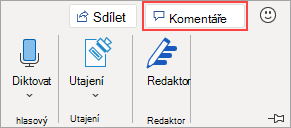
S komentáři v podokně Komentáře můžete pracovat stejně jako v kontextovém zobrazení. Pokud znovu otevřete vyřešený komentář, zobrazí se znovu v kontextovém zobrazení.
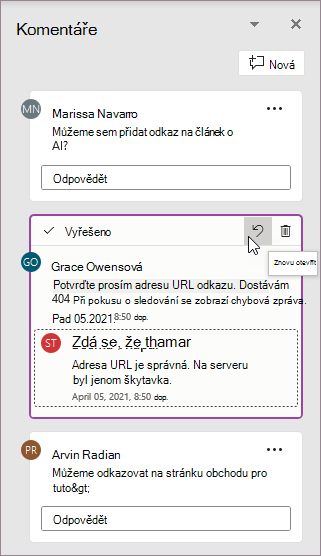
Mezi různými zobrazeními můžete kdykoli přepínat kliknutím na Komentáře v pravém rohu pásu karet.
Publikování komentářů
Jednou z prvních věcí, kterou si všimnete u moderních komentářů, je, že teď je tlačítko Pro komentář, na které klepnete nebo kliknete a komentář potvrdíte.
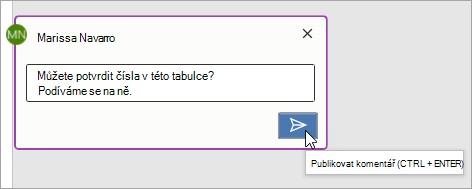
Komentář můžete také odeslat stisknutím kombinace kláves Ctrl + Enter (nebo Cmd + Enter v macOS). Tato funkce sice může trvat, než si zvykáte, ale díky této funkci budete mít lepší kontrolu nad tím, co posíláte. Při předchozím chování byly komentáře při psaní potvrzené. To znamená, že váš komentář před dokončením uvidí každý spolupracovník na sdíleném dokumentu. S moderními komentáři si můžete komentáře před potvrzením zkontrolovat a upravit.
Použití komentářů
Přidání komentáře je jednoduché:
-
Vyberte text, který chcete okomentovat, nebo klikněte na kurzor v textu a pak udělejte jednu z těchto možností, aby se nový komentář objevil na pravém okraji:
-
Na kartě Revize klikněte na Nový komentář.
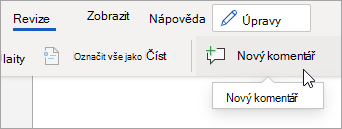
-
V podokně Komentáře klikněte na Nový.
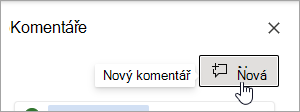
-
Stiskněte Ctrl+Alt+M.
-
Klikněte pravým tlačítkem na libovolný text a v místní nabídce vyberte Nový komentář.
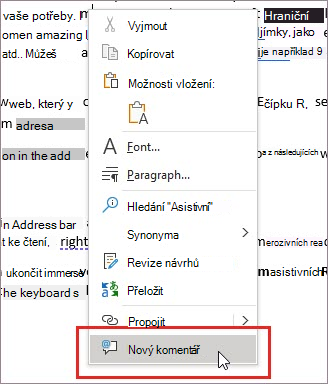
-
-
Vyberte tlačítko Přidat komentář nebo stiskněte Ctrl+Enter.
Moderní komentáře dál fungují stejně jako komentáře jako dřív. Na vlákno komentáře můžete odpovědět, upravit, odstranit nebo vyřešit z komentáře.
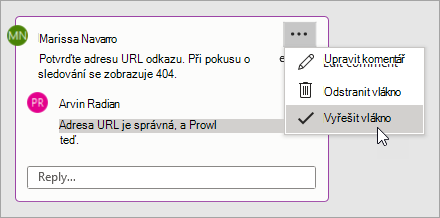
Pokud jste podnikový uživatel pracující v dokumentu uloženém v cloudu, můžete použít @mention adresu konkrétní osoby v komentáři nebo odpovědi.
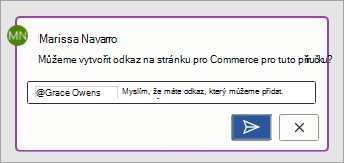
Další informace o používání @mentions najdete v článku Použití @mention v komentářích k označení uživatele pro zpětnou vazbu.
Přiřazení úkolů
Pokud pracujete s Word pro web, můžete k přiřazení úkolu použít také komentáře a @mention úkoly. Stačí @mention uživatele a pak zaškrtnete políčko Přiřadit k, aby se komentář přiřadoval jako úkol.
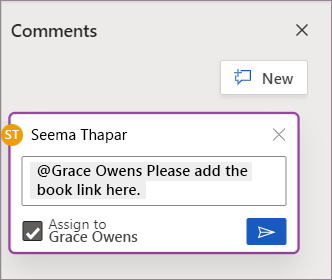
Časté otázky
Ano. Ostatní uživatelé, kteří používají starší verze Wordu na libovolné platformě, uvidí vaše komentáře.
Můžete kliknout na klávesovou zkratku Ctrl + Enter v Windows, nebo Cmd + Enter v MacOS, abyste mohli svůj komentář snadno odeslat.
Nový model příspěvku je v souladu s tím, jak komentáře fungují napříč Office a poskytuje vám jistotu nad tím, co sdílíte. Pokud někoho @mention, Word ji upozorní.
Moderní komentáře v současné době podporují následující formátování:
-
Tučné písmo, kurzíva a podtržení
-
Barvy písma (zatím nejsou dostupné v systému MacOS nebo Word pro web)
-
Zvýraznění (zatím není dostupné v Word pro web)
-
Přeškrtnuté
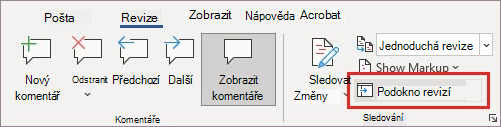
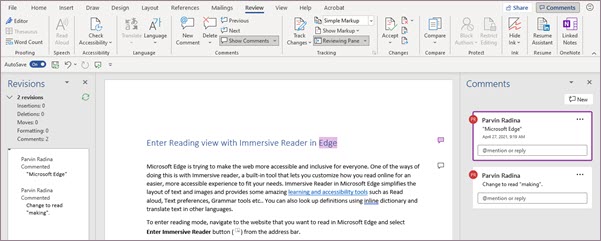
Karty moderních komentářů ale v současné době nepodporují:
-
Úpravy barvy písma
-
Zobrazení nebo úprava velikosti písma
-
Odrážky a číslování
Pokud chcete zobrazit nebo přidat nepodporované formátování ve stávajících komentářích, použijte podokno Revize.
Pokud je zobrazení a přidání těchto možností formátování ve výchozích kartách komentářů pro váš pracovní postup nezbytné, dejte nám vědět pomocí zpětné vazby v aplikaci, abychom mohli upřednostnit budoucí vylepšení moderních komentářů.
Teď můžete zobrazit existující obrázky a přidat nové obrázky v moderních komentářích Windows.
Pokud potřebujete zobrazit nebo přidat další objekty, jako jsou tabulky, rovnice, obrazce, podpisy, rukopisné komentáře, speciální znaky (například znaky data) nebo poziční karty, otevřete podokno Revize.
Všimněte si, že pokud vyberete komentář s chybějícím obsahem, automaticky se otevře podokno Revize. Word vám také prostřednictvím zprávy o chybějícím obsahu umožní vědět, které komentáře můžou mít obsah, který se v moderních komentářích zatím nezobrazuje.
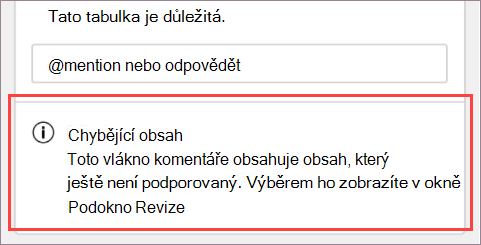
Pokud je prohlížení a přidávání těchto dalších typů obsahu ve výchozích kartách komentářů pro váš pracovní postup nezbytné, dejte nám vědět pomocí zpětné vazby v aplikaci, abychom mohli upřednostnit budoucí vylepšení moderních komentářů.
Moderní komentáře k Windows podporují většinu funkcí automatických oprav, ale některé funkce zatím nejsou plně podporované. Patří mezi ně automatické formátování a automatické opravy pro matematiku. Kromě toho moderní komentáře v současné době respektují nastavení automatických oprav, která jsou zakázaná (nezaškrtnutá).
Pokud jsou funkce automatických oprav pro automatický formát nebo matematiku pro váš pracovní postup nezbytné, dejte nám vědět pomocí zpětné vazby v aplikaci, abychom mohli upřednostnit budoucí vylepšení moderních komentářů.
V moderních komentářích nejsou v současné době podporované automatické texty a rychlé části. Pokud jsou pro váš pracovní postup nezbytné automatické texty a rychlé části, dejte nám vědět pomocí zpětné vazby v aplikaci, abychom mohli upřednostňovat budoucí vylepšení moderních komentářů.
Moderní komentáře kontrolující pravopis, ale v současné době nepodporují další pokročilé nástroje kontroly pravopisu, například návrhy gramatiky. Zvažujeme tuto funkci pro budoucí aktualizaci.
S moderními komentáři jsme usnadnili ukotvení komentáře k obsahu a už nebudeme používat tečkované čáry, které znáte z klasických komentářů. Výchozí kontextové zobrazení skryje vyřešené komentáře, takže se můžete zaměřit na aktivní komentáře. Pokud chcete zobrazit všechny komentáře, otevřete podokno Komentáře.
Pokud chcete sledovat propojení mezi kartami komentářů a místy v dokumentu, ke které jsou přidružené, proveďte toto:
-
Výběrem možnosti Všechny revize na kartě Revize ve výchozím nastavení zobrazíte zvýraznění ukotvení na plátně.
-
Když najedete myší na zvýraznění ukotvení v dokumentu, zobrazí se přidaný důraz na příslušnou kartu komentáře. Podobně můžete na kartě komentáře najet myší nebo ji vybrat, aby se přidaný důraz na zvýraznění příslušné ukotvení zvýraznil.
-
Pokud chcete zobrazit náhled komentáře nad kurzorem, najeďte myší na zvýraznění ukotvení delší dobu.
-
Klikněte pravým tlačítkem myši na zvýraznění ukotvení dokumentu a potom vyberte Přejít na comment nebo klikněte na Alt +F12, když je kurzor zvýrazněním ukotvení.
Když nakreslujete komentář, ostatní váš komentář nezůstane vidět. Až příspěvek napíšete, ostatní uvidí váš komentář. Moderní komentáře v současné době podporují kreslení jenom jednoho komentáře po jednom. Pokud je pro vás důležitá příprava více komentářů najednou, dejte nám vědět pomocí zpětné vazby v aplikaci, abychom mohli upřednostnit budoucí vylepšení moderních komentářů.
Při kreslení komentáře se v dalších textových polích komentáře zobrazí zpráva Další komentář je v průběhu. Kliknutím na tuto zprávu se vrátíte do aktivního konceptu.

V reakci na zpětnou vazbu a žádosti zákazníků jsme v moderních komentářích méně upravovat komentáře ostatních uživatelů. Pokud potřebujete, můžete v podokně Revize pořád upravovat komentáře ostatních .
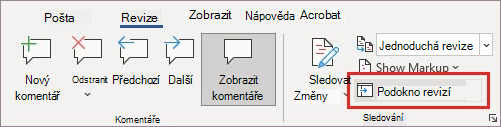
Pokud chcete vypnout moderní komentáře v Windows a MacOS, přejděte na Soubor > Možnosti > Obecné a zrušte zaškrtnutí políčka vedle Povolit moderní komentáře. Díky tomu můžete dočasně vrátit prostředí komentářů do staršího modelu komentářů, protože nové prostředí se bude dál zlepšovat a vyvíjet. Toto nastavení je dočasné a v budoucnu se odebere.
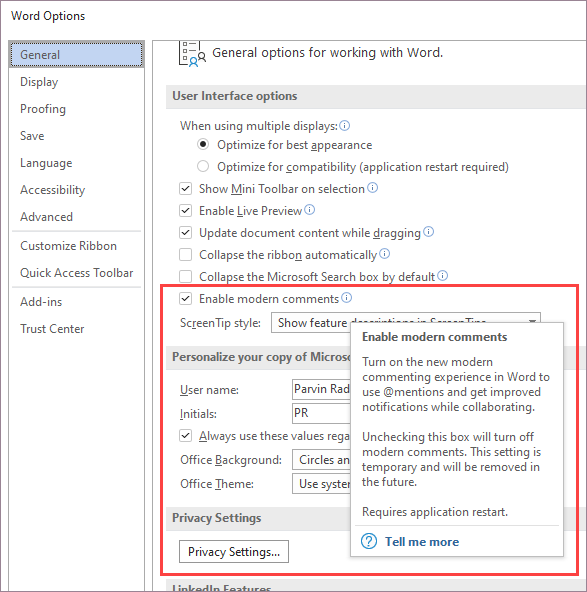
Zkuste zobrazit všechny revize v řádku, aby se neztrácel na okraji. Přejděte na Zkontrolovat> sledování > zobrazit > a vyberte Zobrazit všechny revize v řádku. Dejte nám vědět, jak to pro vás funguje. Pokračujeme v zkoumání nejlepších možností pro použití komentářů a sledovaných změn společně.