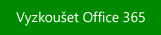Sloupcové grafy jsou užitečné pro zobrazení změn dat v určitém časovém období nebo pro ilustraci porovnání mezi položkami. Ve sloupcových grafech jsou kategorie obvykle uspořádány podél vodorovné osy a hodnoty podél svislé osy.
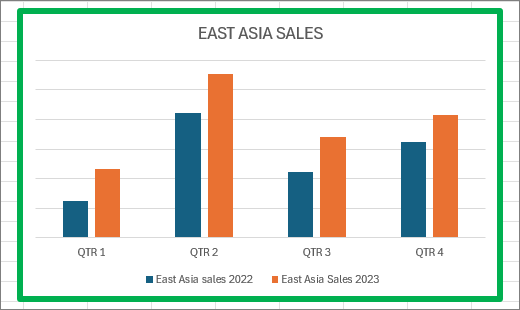
Informace o sloupcových grafech a jejich použití najdete v tématu Dostupné typy grafů v Office.
Postup vytvoření sloupcového grafu:
-
Zadejte data do tabulky.
-
Vyberte data.
-
Na kartě Vložení vyberte

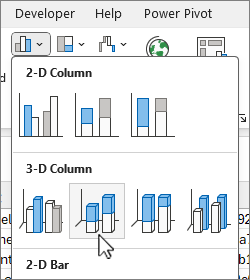
Volitelně můžete graf dále formátovat:
Poznámka: Před použitím možnosti formátování nezapomeňte nejprve vybrat graf.
-
Pokud chcete použít jiné rozložení grafu, vyberte na kartě Návrh grafumožnost Rozložení grafů a zvolte rozložení.
-
Pokud chcete použít jiný styl grafu, vyberte na kartě Návrh grafumožnost Styly grafu a vyberte styl.
-
Pokud chcete použít jiný styl obrazce, na kartě Formát vyberte Styly obrazců a vyberte styl.
Poznámka: Styl grafu se liší od stylu obrazce. Styl obrazce je možnost formátování, která se vztahuje pouze na ohraničení grafu, zatímco styl grafu je možnost formátování, která se vztahuje na celý graf.
-
Pokud chcete použít různé efekty obrazců, vyberte na kartě Formátmožnost Efekty obrazců, vyberte některou z možností, například Zkosení nebo Záře, a potom dílčí možnost.
-
Pokud chcete použít motiv, na kartě Rozložení stránky vyberte Motivy a zvolte motiv.
-
Pokud chcete použít možnost formátování na konkrétní součást grafu (například Svislá osa (osa hodnot),Vodorovná osa (osa kategorií) nebo Oblast grafu), vyberte na kartě Formát některou součást v rozevíracím seznamu Prvky grafu , vyberte Formát výběru a proveďte potřebné změny. Opakujte tento krok pro každou komponentu, kterou chcete upravit.
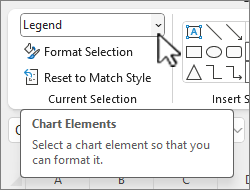
Poznámka: Pokud vám práce s grafy vyhovuje, můžete také vybrat a kliknout pravým tlačítkem myši na určitou oblast grafu a vybrat možnost formátování.
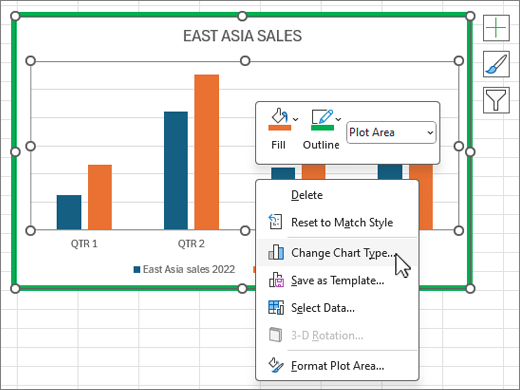
-
Chcete-li vytvořit sloupcový graf, postupujte takto:
-
V e-mailové zprávě na kartě Vložení vyberte

-
V dialogovém okně Vložit graf zvolte Sloupec, vyberte požadovanou možnost sloupcového grafu a vyberte OK.
Excel se otevře v rozdělené okně a zobrazí ukázková data na listu.
-
Nahraďte ukázková data vlastními daty.
Poznámka: Pokud graf neodráží data z listu, nezapomeňte svislé čáry přetáhnout až do posledního řádku tabulky.
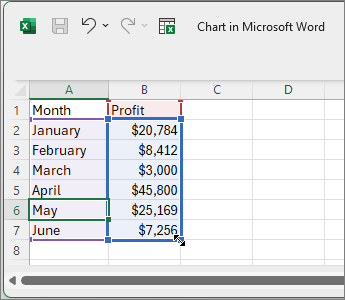
-
Pokud chcete list uložit, postupujte takto:
-
Na panelu nástrojů Rychlý přístup vyberte Upravit data v Microsoft Excelu.
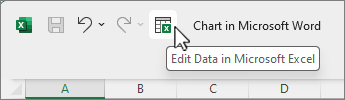
List se otevře v Excelu.
-
Uložte list.
Tip: Pokud chcete list znovu otevřít, vyberte na kartě Návrh grafumožnost Upravit data a zvolte některou možnost, včetně možnosti Upravit data v Excelu.
Volitelně můžete graf naformátovat ještě o něco dál. V následujícím seznamu najdete několik možností:
Poznámka: Před použitím možnosti formátování nezapomeňte nejprve kliknout na graf.
-
Pokud chcete použít jiné rozložení grafu, na kartě Návrh grafu vyberte Rozložení grafů a vyberte rozložení.
-
Pokud chcete použít jiný styl grafu, vyberte na kartě Návrh grafumožnost Styly grafu a vyberte styl.
-
Pokud chcete použít jiný styl obrazce, na kartě Formát vyberte Styly obrazců a vyberte styl.
Poznámka: Styl grafu se liší od stylu obrazce. Styl obrazce je možnost formátování, která se vztahuje pouze na ohraničení grafu, zatímco styl grafu je možnost formátování, která se vztahuje na celý graf.
-
Pokud chcete použít různé efekty obrazců, vyberte na kartě Formátmožnost Efekty obrazců, vyberte některou z možností, jako je zkosení nebo Záře, a pak dílčí možnost.
-
Pokud chcete použít možnost formátování na konkrétní součást grafu (například Svislá osa (osa hodnot),Vodorovná osa (osa kategorií) nebo Oblast grafu), vyberte na kartě Formát některou součást v rozevíracím seznamu Prvky grafu , vyberte Formát výběru a proveďte potřebné změny. Opakujte tento krok pro každou komponentu, kterou chcete upravit.
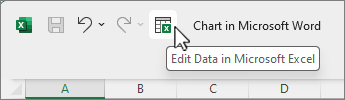
Poznámka: Pokud vám práce s grafy vyhovuje, můžete také vybrat a kliknout pravým tlačítkem myši na určitou oblast grafu a vybrat možnost formátování.
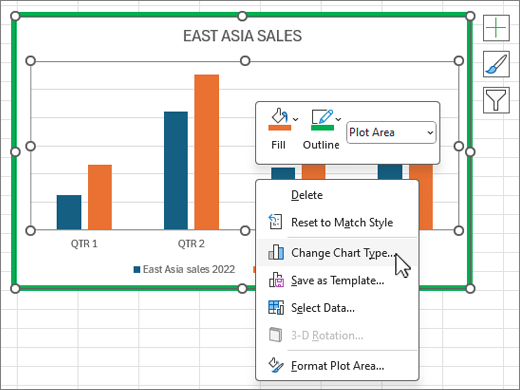
-
Víte, že...
Pokud nemáteMicrosoft 365 předplatné nebo nejnovější verzi Office, můžete to vyzkoušet teď: