První informace o oznámeních v Microsoft Teams
Pst! Teď vám prozradíme všechna tajemství spojenás nastavením oznámení v Microsoft Teams. Podrobnější informace o úpravě jejich nastavení najdete v tématu Správa oznámení ve službě Teams.
1. Nastavení oznámení jsou v části Nastavení a další možnosti
K nastavení oznámení se dostanete tak, že v pravém horním rohu Teams vyberete Nastavení a Další 

Video: Jak získat přístup k nastavení oznámení
2. Zvuky oznámení můžou být zapnuté nebo vypnuté
Pokud chcete zvolit, jestli se má zvuk přehrávat s novými oznámeními a hovory, vyberte svůj profilový obrázek v pravém horním rohu Teams a pak Nastavení > Oznámení > Přehrávat zvuky příchozích hovorů a oznámení. Toto nastavení je ve výchozím nastavení zapnuté.
Poznámka: V současné době se dá typ zvuku, který se u oznámení přehraje, zvolit jen na zařízeních s Androidem.
3. K dispozici je výchozí nastavení
Pokud u oznámení Teams nic nezměníte, budete při @zmínkách, přímých zprávách (chat) a všech nových konverzacích a při @zmínkách v kanálech a týmech, které máte ve svém seznamu týmů, dostávat oznámení na ploše i v informačním kanálu aktivit.
Všechna tato výchozí nastavení můžete změnit. Zjistěte, jak si nastavení upravit podle svých představ.
4. Existují tři způsoby, jak dostávat oznámení
Informační kanál aktivit
Najdete ho v levém horním rohu Teams. Budeme vás v něm informovat, co se děje v různých týmech a kanálech.
Projděte si různé druhy aktivit, které budete v Teams dostávat.
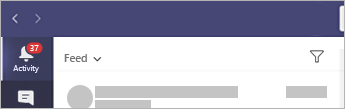
Pak je tu chat
V něm se odehrávají vaše skupinové i individuální konverzace. Když dostanete více zpráv, ukážeme vám jejich počet.
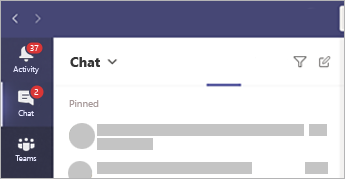
Oznámení na ploše – někdo jim říká „bannery“
Ve Windows se budou zobrazovat v pravém dolním rohu obrazovky a pak se vždycky přesunou do Centra akcí.
V systému Mac OS se zobrazí v pravém horním rohu obrazovky a pak se přesunou do Ovládacího centra.
Poznámka: Pokud používáte Teams na webu, některé prohlížeče zobrazí oznámení jenom na kartě prohlížeče, na které tuto službu používáte.
Můžete se také rozhodnout, jestli se v oznámeních na ploše zobrazuje náhled zprávy nebo ne. Přejděte na Nastavení > Oznámení > Zobrazit náhled zprávy.
Windows
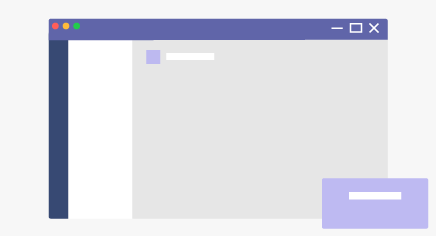
Mac
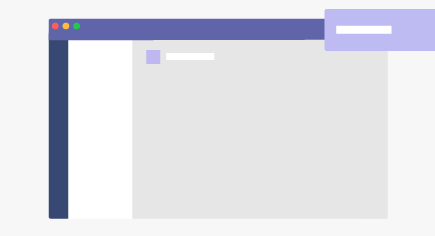
5. Na mobilních zařízeních je to trochu jinak
Jednou z prvních věcí, které je vhodné nastavit, je volba, jestli se mají oznámení na telefon posílat vždy, nebo jen když nejsem na stolním počítači aktivní. (Do neaktivního stavu přejdete po 3 minutách nečinnosti.)
A pak si nejspíše budete chtít nastavit dobu klidu. Dosáhnete toho tak, že přejdete na položku Další 
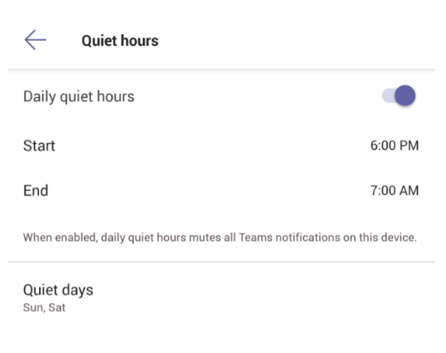
6. Oznámení můžete nastavit i u jednotlivých kanálů
Po zařazení do týmu se vám automaticky zobrazí tři nejaktivnější kanály. Tyto kanály vám pošlou oznámení pokaždé, když je někdo @zmíní. Pokud chcete dostávat oznámení o všech nových konverzacích a odpovědích, vyberte Další možnosti ... > Oznámení kanálu nebo přejděte do nastavení oznámení a v části Zobrazené kanály vyberte Upravit.










