Tento článek vysvětluje, jak vytvořit a spustit přidávací dotaz. Když potřebujete přidat nové záznamy do existující tabulky pomocí dat z jiných zdrojů, použijete přidávací dotaz.
Pokud potřebujete změnit data v existující sadě záznamů, například aktualizovat hodnotu pole, můžete použít aktualizační dotaz. Pokud potřebujete vytvořit novou tabulku z vybraných dat nebo sloučit dvě tabulky do jedné nové tabulky, můžete použít vytvářecí dotaz. Další informace o aktualizačních dotazech nebo vytvářecích dotazech nebo obecné informace o jiných způsobech přidávání záznamů do databáze nebo změnách existujících dat najdete v oddílu Viz také.
V tomto článku
Základní informace
Přidávací dotaz vybírá záznamy z jednoho nebo více zdrojů dat a kopíruje je do existující tabulky.
Předpokládejme například, že máte databázi obsahující tabulku potenciálních nových zákazníků a že už máte tabulku ve stávající databázi, ve které jsou taková data. Chcete mít tato data na jednom místě, takže se rozhodnete je zkopírovat z nové databáze do své existující tabulky. Abyste je nemuseli zadávat ručně, můžete ke zkopírování záznamů použít přidávací dotaz.
Výhody použití přidávacího dotazu
Pokud ke zkopírování dat použijete dotaz, můžete provádět následující postupy:
-
Připojení více záznamů v jednom průchodu Pokud data kopírujete ručně, obvykle musíte provést více operací kopírování a vložení. Pomocí dotazu vyberete všechna data najednou a pak je zkopírujete.
-
Před zkopírováním si výběr zkontrolujte. Výběr můžete zobrazit v zobrazení Datový list a před zkopírováním dat ho můžete podle potřeby upravit. To může být užitečné zejména v případě, že váš dotaz obsahuje kritéria nebo výrazy a potřebujete několik pokusů, abyste ho správně získali. Přidávací dotaz nejde vzít zpět. Pokud uděláte chybu, musíte databázi obnovit ze zálohy nebo chybu opravit, a to buď ručně, nebo pomocí odstraňovacího dotazu.
-
Upřesnění výběru pomocí kritérií Můžete například chtít připojit jenom záznamy zákazníků, kteří žijí ve vašem městě.
-
Připojit záznamy, pokud některá pole ve zdrojích dat v cílové tabulce neexistují Předpokládejme například, že vaše stávající tabulka zákazníků obsahuje jedenáct polí a nová tabulka, ze které chcete kopírovat, obsahuje pouze devět z těchto jedenácti polí. Pomocí přidávacího dotazu můžete zkopírovat data z devíti polí, která se shodují, a ostatní dvě pole ponechat prázdná.
Základní kroky přidávacího dotazu
Proces vytvoření přidávacího dotazu spočívá v následujících základních krocích:
-
Vytvoření výběrového dotazu: Začněte tím, že vyberete data, která chcete zkopírovat. Podle potřeby můžete výběrový dotaz upravit a spustit ho tolikrát, kolikrát chcete, abyste měli jistotu, že vybíráte data, která chcete zkopírovat.
-
Převod výběrového dotazu na přidávací dotaz: Jakmile je výběr připravený, změníte typ dotazu na Přidávací.
-
Volba cílových polí pro každý sloupec v přidávacím dotazu: V některých případech Access automaticky zvolí cílová pole za vás. Můžete upravit cílová pole nebo je zvolit, pokud je nezvolil Access.
-
Zobrazení náhledu a spuštění dotazu k přidání záznamů: Než přidáte záznamy, můžete přepnout do zobrazení Datový list, kde uvidíte náhled přidaných záznamů.
Důležité informace: Přidávací dotaz nejde vzít zpět. Doporučujeme databázi nebo cílovou tabulku zálohovat.
Vytvoření a spuštění přidávacího dotazu
V tomto oddílu
Krok 1: Vytvoření dotazu pro výběr záznamů ke zkopírování
-
Otevřete databázi obsahující záznamy, které chcete kopírovat.
-
Na kartě Vytvoření klikněte ve skupině Dotazy na Návrh dotazu.

-
Poklikejte na tabulky nebo dotazy obsahující data, která chcete zkopírovat, a potom klikněte na tlačítko Zavřít.
Tabulky nebo dotazy se zobrazí v jednom či více oknech v návrháři dotazu. Jednotlivá okna obsahují seznam polí v tabulce nebo dotazu. Na tomto obrázku je znázorněna typická tabulka v návrháři dotazu.
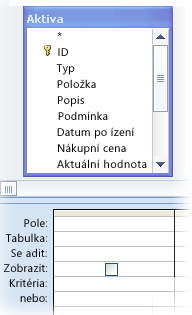
1. Tabulka prostředků v návrháři dotazů
2. Návrhová mřížka dotazu
-
Poklikejte na každé pole, které chcete přidat. Vybraná pole se zobrazí v návrhové mřížce dotazu v řádku Pole.
Datové typy polí ve zdrojové tabulce musí být kompatibilní s datovými typy polí v cílové tabulce. Textová pole jsou kompatibilní s většinou ostatních typů polí. Číselná pole jsou kompatibilní pouze s ostatními číselnými poli. Do textového pole lze například přidat čísla, ale do číselného pole nelze přidat text.
Můžete taky použít výraz jako pole (jako třeba =Date(), který automaticky vrátí dnešní datum), a můžete použít výrazy s poli tabulky nebo dotazu v návrhové mřížce, abyste mohli přizpůsobit data, která vyberete. Pokud například cílová tabulka obsahuje pole, ve kterém je čtyřmístný rok, a zdrojová tabulka obsahuje běžné pole data a času, můžete použít funkci DatePart se zdrojovým polem a vybrat jenom rok.
Pokud chcete rychle přidat všechna pole v tabulce, poklikejte v horní části seznamu polí tabulky na hvězdičku (*). Na tomto obrázku je znázorněná návrhová mřížka se všemi přidanými poli.
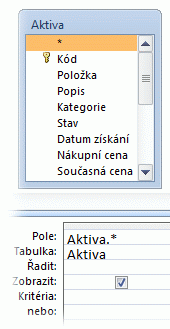
-
Do řádku Kritéria v návrhové mřížce můžete volitelně zadat jedno nebo více kritérií. Následující tabulka uvádí některé příklady kritérií a vysvětluje jejich vliv na výsledek dotazu.
Kritérium
Vliv
> 234
Vrátí všechna čísla větší než 234. Chcete-li nalézt všechna čísla menší než 234, zadejte < 234.
>= "Novák"
Vrátí všechny záznamy od Novák až do konce abecedy.
Between #2.2.2017# And #1.12.2017#
Vrátí data od 2. února do 17. prosince 17 (ANSI-89). Pokud vaše databáze používá zástupné znaky ANSI-92, použijte místo znamének křížku jednoduché uvozovky ('). Příklad: Mezi 2. 2. 2017 a 1. 12. 2017.
Not "Německo"
Najde všechny záznamy, ve kterých obsah pole není přesně „Německo“. Toto kritérium vrátí i záznamy, které kromě textu „Německo“ obsahují ještě další znaky, například „Německo (euro)“ nebo „Evropa (Německo)“.
Not "T*"
Vyhledá všechny záznamy s výjimkou těch, které začínají písmenem T. Pokud se v databázi používá sada zástupných znaků ANSI-92, používejte místo hvězdičky (*) znak procenta (%).
Not "*t"
Vyhledá všechny záznamy, které nekončí písmenem t. Pokud se v databázi používá sada zástupných znaků ANSI-92, používejte místo hvězdičky znak procenta.
In(Kanada,VB)
V seznamu vyhledá všechny záznamy obsahující slova Kanada nebo VB.
Like "[A-D]*"
Vyhledá v textovém poli všechny záznamy začínající na písmena A až D. Pokud se v databázi používá sada zástupných znaků ANSI-92, používejte místo hvězdičky znak procenta.
Like "*ar*"
Vyhledá všechny záznamy obsahující po sobě jdoucí písmena „ar“. Pokud se v databázi používá sada zástupných znaků ANSI-92, používejte místo hvězdičky znak procenta.
Like "Maison Dewe?"
Vyhledá všechny záznamy začínající slovem „Maison“ a obsahující pětipísmenný druhý řetězec, jehož první čtyři písmena jsou „Dewe“ a poslední písmeno je libovolné (jak označuje otazník). Pokud se v databázi používá sada zástupných znaků ANSI-92, používejte místo otazníku znak podtržítka (_).
#2.2.2017#
Najde všechny záznamy z 2. února 2017. Pokud vaše databáze používá sadu zástupných znaků ANSI-92, uzavřete datum do jednoduchých uvozovek místo znaků libry (#). Příklad: "2.2.2017".
< Date() - 30
Vrátí všechna data starší než 30 dní.
Date()
Vrátí všechny záznamy obsahující aktuální datum.
Between Date() And DateAdd("M"; 3; Date())
Vrátí všechny záznamy obsahující datum mezi aktuálním datem a datem za tři měsíce.
Is Null
Vrátí všechny záznamy obsahující hodnotu Null (prázdná nebo nedefinovaná hodnota).
Is Not Null
Vrátí všechny záznamy, které obsahují nějakou hodnotu.
""
Vrátí všechny záznamy obsahující řetězec nulové délky. Řetězec nulové délky použijete, chcete-li přidat hodnotu do požadovaného pole, ale ještě nevíte, o jakou hodnotu se jedná. Pole může například vyžadovat faxové číslo, ale některý z vašich zákazníků možná nevlastní fax. V takovém případě zadejte namísto faxového čísla dvojici uvozovek bez mezery ("").
-
Na kartě Návrh dotazu klikněte ve skupině Výsledky na Spustit

-
Ověřte, že dotaz vrátil záznamy, které chcete zkopírovat. Pokud potřebujete v dotazu přidat nebo odebrat pole, přejděte zpátky do návrhového zobrazení a podle postupu popsaného v předchozím kroku přidejte požadovaná pole, případně vyberte nepotřebná pole a klávesou DELETE je z dotazu odeberte.
Krok 2: Převod výběrového dotazu na přidávací dotaz
-
Na kartě Domů klikněte ve skupině Zobrazení na tlačítko Zobrazení a poté klikněte na příkaz Návrhové zobrazení.
-
Na kartě Návrh dotazu klikněte ve skupině Typ dotazu na Připojit.
Objeví se dialogové okno Přidat.
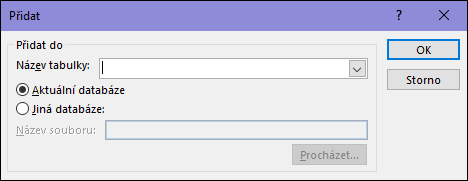
-
Potom určete, jestli chcete záznamy přidat do tabulky v aktuální databázi nebo do tabulky v jiné databázi.
Proveďte jednu z následujících akcí:
-
V dialogovém okně Přidat klikněte na Aktuální databáze, vyberte cílovou tabulku v poli se seznamem Název tabulky a klikněte na OK.
– nebo –
-
V dialogovém okně Připojit klikněte na Jiná databáze.
-
Do pole Název souboru zadejte umístění a název cílové databáze.
-
V poli se seznamem Název tabulky zadejte název cílové tabulky a potom klikněte na OK.
-
Krok 3: Volba cílových polí
Způsob volby cílových polí závisí na tom, jak jste vytvořili výběrový dotaz v kroku 1.
|
Pokud jste... |
Aplikace Access... |
|---|---|
|
Přidali všechna pole ze zdrojové tabulky nebo dotazu. |
Přidá všechna pole v cílové tabulce do řádku Přidat do v návrhové mřížce. |
|
Přidali do dotazu jednotlivá pole nebo použili výrazy a názvy polí ve zdrojové a cílové tabulce si odpovídají. |
Automaticky přidá odpovídající cílová pole do řádku Přidat do v dotazu. |
|
Přidali do dotazu jednotlivá pole nebo použili výrazy a některé názvy polí ve zdrojové a cílové tabulce si neodpovídají. |
Přidá odpovídající pole a ponechá neodpovídající pole prázdná. |
Pokud aplikace Access ponechá pole prázdná, můžete kliknout na buňku v řádku Přidat do a vybrat cílové pole.
Následující obrázek ukazuje, jak kliknout na buňku v řádku Přidat do a vybrat cílové pole.
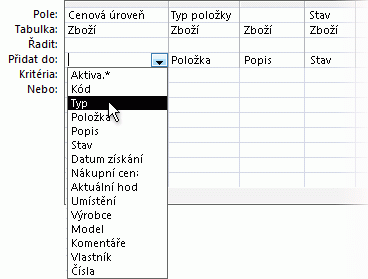
Poznámka: Ponecháte-li cílové pole prázdné, nebudou do tohoto pole dotazem přidána žádná data.
Krok 4: Náhled a spuštění přidávacího dotazu
-
Chcete-li si prohlédnout náhled provedených změn, přepněte do zobrazení Datový list.
Tip: Zobrazení můžete rychle přepínat tak, že kliknete pravým tlačítkem myši na ouško karty v horní části dotazu a potom kliknete na požadované zobrazení.
-
Vraťte se do návrhového zobrazení a kliknutím na Spustit

Poznámka: Při spuštění dotazu, který vrací velké množství dat, se může zobrazit chybová zpráva s informací, že dotaz nebude možné vrátit zpět. Chcete-li aby se dotaz provedl, zkuste zvýšit limit segmentu paměti na 3 MB.
Ukončení blokování dotazů režimem vypnutí
Pokud se při pokusu o spuštění přidávacího dotazu nic nestane, ověřte, jestli není na stavovém řádku Accessu zobrazená následující zpráva:
Akce či událost byly blokovány režimem vypnutí.
Situaci můžete vyřešit kliknutím na Povolit obsah na panelu zpráv. Dotaz se povolí.
Poznámka: Povolením přidávacího dotazu povolíte také veškerý další obsah databáze.
Pokud panel zpráv nevidíte, může být skrytý. Můžete ho zobrazit, pokud není také zakázaný. Pokud je panel zpráv zakázaný, můžete ho povolit.
Viz také
Vytvoření a spuštění aktualizačního dotazu










