Sdílení seznamu nebo položky seznamu
Tento článek popisuje, jak sdílet seznam nebo položku seznamu s lidmi ve vaší organizaci, aby je ostatní mohli zobrazit a upravovat.
Oprávnění k seznamům a položkám seznamu můžete kdykoli spravovat stejně jako u souborů. Další informace o sdílení s lidmi mimo vaši organizaci najdete v článku Externí sdílení nebo sdílení hostů na OneDrivu, SharePointu a Seznamy.

Poznámky:
-
NaSharePoint webu jsou seznamy a položky seznamů obvykle dostupné všem uživatelům s oprávněními k webu. V některých případech ale můžete chtít seznam nebo položky seznamu sdílet s lidmi, kteří k vašemu seznamu jinak nemají přístup.
-
Vypadá vaše obrazovka jinak než v těchto příkladech? Web může být ve výchozím nastavení nastavený tak, aby používal klasické prostředí, nebo možná používáte starší verzi SharePointu. Pokud jste vlastníkem seznamu, vlastníkem webu nebo správcem, podívejte se na článek Přepnutí výchozího prostředí seznamů nebo knihoven dokumentů z nového nebo klasického , kde najdete postup nastavení výchozího prostředí.
Sdílení seznamu nebo položky seznamu s konkrétními lidmi
-
Přejděte do seznamu nebo vyberte položku seznamu, kterou chcete sdílet, a pak vyberte Sdílet

-
U seznamů najdete sdílet

-
U položek seznamu najdete možnost Sdílet

-
-
Vyberte Lidé s existujícím přístupem může použít odkaz.
-
Vyberte Konkrétní lidé a pak Použít.
-
Zadejte jména lidí, se kterými chcete seznam nebo položku seznamu sdílet.
-
Výběrem ikony tužky napravo nastavíte úroveň přístupu.
-
Pokud sdílíte seznam, máte tyto možnosti oprávnění:
-
Možnost Může upravit seznam umožňuje uživatelům upravovat celý seznam, včetně úprav, přidávání nebo odebírání položek, sloupců nebo zobrazení.
-
Možnost Může upravovat položky umožňuje uživatelům pouze upravovat, přidávat nebo odebírat položky.
-
Možnost Může zobrazit umožňuje uživatelům jenom zobrazit seznam. Nemůžou upravovat ani sdílet položky ani seznam.
-
-
Pokud sdílíte položku seznamu, máte tyto možnosti oprávnění:
-
Možnost Může upravit umožňuje uživatelům provádět jakékoli změny položky. Nemůžou upravovat žádné jiné položky ani seznam.
-
Možnost Může zobrazit umožňuje uživatelům jenom zobrazit položku. Nemůžou zobrazit žádné jiné položky ani seznam.
-
-
-
Pokud chcete, přidejte zprávu.
-
Vyberte Odeslat.
Poznámky:
-
Sdílení seznamů vyžaduje oprávnění ke správě oprávnění v SharePoint. Ve výchozím nastavení to znamená, že seznamy můžou sdílet jenom vlastníci webů nebo seznamů.
-
Pokud se člen webu nebo návštěvník webu (nebo jiný uživatel, který není vlastníkem), pokusí sdílet seznam, odešle SharePoint vlastníkům webu žádost o schválení, pokud web umožňuje žádosti o přístup.
-
Pokud jsou požadavky na přístup na webu vypnuté, dostanou ne vlastníci zprávu s informací, že nemají oprávnění ke sdílení.
-
Podnikový správce může sdílení omezit na uživatele mimo vaši organizaci.
-
Pokud správci webu neomezili sdílení na vlastníky webu, může každý uživatel s oprávněními k úpravám sdílet tento seznam nebo položku seznamu s ostatními tak, že vybere Sdílet nebo Kopírovat odkaz. Lidé, kteří nemají oprávnění k úpravám, můžou pomocí odkazu Kopírovat získat odkaz, který je přístupný pro uživatele, kteří už oprávnění k seznamu nebo položce seznamu mají.
Sdílení seznamu nebo položky seznamu pomocí možnosti Kopírovat odkaz
-
Přejděte na seznam nebo najeďte myší na položku seznamu, kterou chcete sdílet, a pak vyberte Sdílet

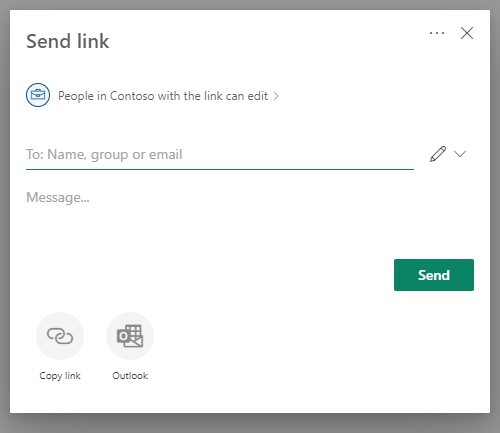
-
Použijte výchozí oprávnění nebo vyberte Lidé v <vaše organizace> s odkazem můžete upravit a změnit oprávnění k propojení.
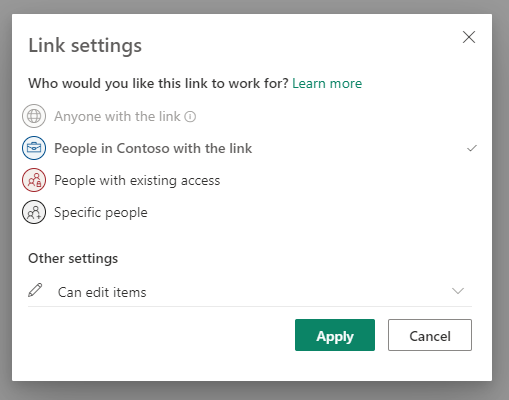
-
Pokud chcete změnit oprávnění odkazu, vyberte možnost, komu chcete udělit přístup pomocí odkazu:
Poznámka: Pokud se možnost sdílení zobrazuje šedě, je možné, že ji správci pro vaši organizaci omezili. Můžou se například rozhodnout zakázat možnost Kdokoli, a tím znemožnit přeposílání použitelných odkazů jiným uživatelům mimo vaši organizaci.
-
Všichni uživatelé – umožní přístup každému, kdo tento odkaz dostane, bez ohledu na to, jestli ho získal přímo od vás nebo mu ho přeposlal někdo jiný. Můžou to být i lidé mimo vaši organizaci.
Poznámka: Tato možnost není dostupná v SharePoint Serveru 2019.
-
Lidé v <vaší organizaci> dá komukoli ve vaší organizaci přístup k odkazu, ať už ho obdrží přímo od vás nebo přeposlaný od někoho jiného.
-
Lidé s existujícím přístupem můžou používat lidé, kteří už přístup mají. Pokud chcete jen poslat odkaz někomu, kdo už přístup má, použijte tuto možnost.
-
Určité osoby – umožní přístup jenom lidem, které zadáte, i když přístup už můžou mít i další lidé. Pokud někdo pozvání ke sdílení přepošle, budou moct odkaz použít jenom lidé, kteří už přístup k položce mají. Pokud chcete sdílet s konkrétními lidmi, podívejte se na předchozí část Sdílení seznamu nebo položky seznamu s konkrétními lidmi.
-
-
V části Další nastavení vyberte jednu z následujících možností.
-
Pokud sdílíte seznam, máte tyto možnosti oprávnění:
-
Možnost Může upravit seznam umožňuje uživatelům upravovat celý seznam, včetně úprav, přidávání nebo odebírání položek, sloupců nebo zobrazení.
-
Možnost Může upravovat položky umožňuje uživatelům pouze upravovat, přidávat nebo odebírat položky.
-
Možnost Může zobrazit umožňuje uživatelům jenom zobrazit seznam. Nemůžou upravovat ani sdílet položky ani seznam.
-
-
Pokud sdílíte položku seznamu, máte tyto možnosti oprávnění:
-
Možnost Může upravit umožňuje uživatelům provádět jakékoli změny položky. Nemůžou upravovat žádné jiné položky ani seznam.
-
Možnost Může zobrazit umožňuje uživatelům jenom zobrazit položku. Nemůžou zobrazit žádné jiné položky ani seznam.
-
-
-
Až to budete mít, vyberte Použít.
-
Až budete připravení odeslat odkaz, vyberte Kopírovat a vložte odkaz tam, kam ho chcete poslat.
Poznámky:
-
Seznamy, které jsou uložené a uložené na SharePointu, se řídí oprávněními správce sharepointového webu pro sdílení odkazů. Seznamy uložené v části Moje Seznamy dodržovat oprávnění ke sdílení na OneDrivu daného profilu. Obě tyto možnosti můžete nakonfigurovat v Centru pro správu SharePointu.
-
Oprávnění udělená sdíleným odkazem trvá pouze po dobu, po kterou odkaz existuje. Pokud je například odkaz zakázaný, přístup se odvolá (i když uživatelé můžou mít k položce seznamu přístup i jinými způsoby).
-
Když je vybraná možnost Povolit úpravy (a po přihlášení osoby), můžou lidé ve vaší organizaci upravovat hodnoty sloupců položek seznamu. Pokud není vybraná možnost Povolit úpravy, můžou lidé ve vaší organizaci zobrazit položku a její hodnoty sloupců, ale nemůžou je upravovat.
-
Správci webu můžou omezit sdílení tak, aby je mohli sdílet jenom vlastníci.
-
Pokud správci webu neomezili sdílení na vlastníky webu, může libovolná osoba s oprávněními k úpravám položky seznamu sdílet tuto položku seznamu s ostatními tak, že vybere Sdílet nebo Kopírovat odkaz. Lidé, kteří nemají oprávnění k úpravám, můžou pomocí možnosti Kopírovat odkaz získat odkaz, který je přístupný pro uživatele, kteří už oprávnění k položce seznamu mají.
-
Napište nám komentář
Byl tento článek užitečný? Pokud ano, dejte nám o tom prosím vědět na konci této stránky. Pokud užitečný nebyl, řekněte nám, co nebylo jasné nebo co chybělo. Na základě vašeho názoru tyto postupy prověříme, doplníme informace a článek aktualizujeme.
Sdílení seznamu otevřeného v aplikaci
-
V pravém dolním rohu okna aplikace vyberte Další (...).
-
Vyberte Sdílet seznam.
-
Klepněte na Do a zadejte jména lidí, se kterými chcete sdílet obsah.
-
Klepněte na ikonu tužky a vyberte úroveň přístupu, kterou chcete příjemci udělit:
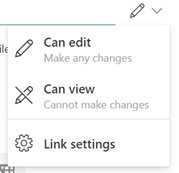
-
Pokud chcete, přidejte zprávu příjemci.
-
Klepněte na tlačítko Odeslat.
Sdílení seznamu z domovské stránky aplikace Seznamy
-
Otevřete domovskou stránku aplikace Seznamy.
(Pokud už jste v seznamu, můžete klepnutím na šipku zpět v levém horním rohu aplikace přejít na Domů.)
-
V seznamu, který chcete sdílet, klepněte na svislé tři tečky:

-
Klepněte na Sdílet.
-
Klepněte na Do a zadejte jména lidí, se kterými chcete sdílet obsah.
-
Klepněte na ikonu tužky a vyberte úroveň přístupu, kterou chcete příjemci udělit:
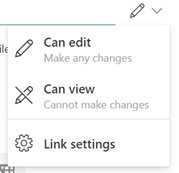
-
Pokud chcete, přidejte zprávu příjemci.
Sdílení seznamu otevřeného v aplikaci
-
V pravém dolním rohu okna aplikace vyberte Další (...).
-
Vyberte Sdílet seznam.
-
Klepněte na Do a zadejte jména lidí, se kterými chcete sdílet obsah.
-
Klepněte na ikonu tužky a vyberte úroveň přístupu, kterou chcete příjemci udělit:
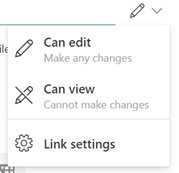
-
Pokud chcete, přidejte zprávu příjemci.
-
Klepněte na tlačítko Odeslat.
Sdílení seznamu z domovské stránky aplikace Seznamy
-
Otevřete domovskou stránku aplikace Seznamy.
(Pokud už jste v seznamu, můžete klepnutím na šipku zpět v levém horním rohu aplikace přejít na Domů.)
-
V seznamu, který chcete sdílet, klepněte na svislé tři tečky:

-
Klepněte na Sdílet.
-
Klepněte na Do a zadejte jména lidí, se kterými chcete sdílet obsah.
-
Klepněte na ikonu tužky a vyberte úroveň přístupu, kterou chcete příjemci udělit:
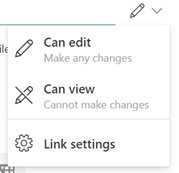
-
Pokud chcete, přidejte zprávu příjemci.
Potřebujete další pomoc?
Chcete další možnosti?
Prozkoumejte výhody předplatného, projděte si školicí kurzy, zjistěte, jak zabezpečit své zařízení a mnohem více.
Komunity vám pomohou klást otázky a odpovídat na ně, poskytovat zpětnou vazbu a vyslechnout odborníky s bohatými znalostmi.










