|
Důležité V příští verzi SharePointu se odeberou služby Access Services 2010 a Access Services 2013. Doporučujeme, abyste nevytvářeli nové webové aplikace a abyste migrovali existující aplikace na alternativní platformu, jako je třeba Microsoft Power Apps. Přístupová data můžete sdílet s Dataverse, což je cloudová databáze, na které můžete vytvářet aplikace Power Platform, automatizovat pracovní postupy, virtuální agenty a provádět další akce pro web, telefon nebo tablet. Další informace najdete v tématu Začínáme: Migrace přístupových dat do služby Dataverse. |
Access obsahuje webovou aplikaci s názvem Sledování majetku, která umožňuje sledovat inventář majetku firmy. Aplikaci si můžete během okamžiku stáhnout (bezplatně) a vytvořit a pak upravit podle svých potřeb. Abyste v této webové aplikaci mohli provádět změny návrhu, potřebujete Access 2013 nebo vyšší.
Důležité informace: Abyste mohli vytvořit webovou aplikaci pro sledování majetku, musíte mít místní sharepointový web, na kterém ji můžete hostovat.
-
Spusťte Access a klepněte na ikonu Sledování majetku.
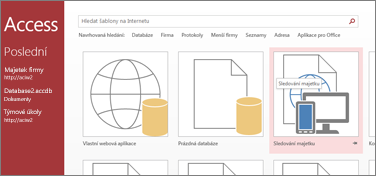
Na obrazovce s nastavením Sledování majetku se zobrazí náhled toho, jak bude aplikace vypadat.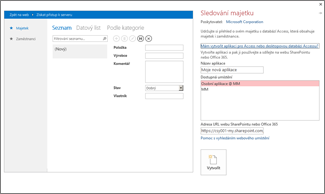
-
Do pole Název aplikace zadejte název nové webové aplikace.
-
Do pole Webové umístění zadejte adresu URL sharepointového webu, na kterém chcete webovou aplikaci vytvořit, a klikněte na Vytvořit.
Tip: Pokud budete kopírovat a vkládat adresu URL ze svého webu otevřeného v prohlížeči, vynechejte _layouts a všechno za tím. Například zadejte: https://contoso.sharepoint.com/sites/sales/
Pokud máte s adresou potíže, přečtěte si téma Určení webového umístění webové aplikace pro Access.Webová aplikace by se měla objevit v určeném webovém umístění asi minutu nebo méně poté, co ji tam Access vytvoří.
Nová webová aplikace se otevře v Accessu v návrhovém zobrazení. Webová aplikace se zobrazí jako stránka s kartou obsahující její název. Protože jsme začali s šablonou aplikace pro sledování majetku, najdete hned pod kartou tři předdefinované tabulky: Prostředky, Kategorie a Zaměstnanci. Aplikaci můžete začít hned používat, nebo ji můžete přizpůsobit tak, že přidáte a upravíte tabulky a přidáte nová zobrazení, nebo upravíte stávající, pro každou z tabulek v aplikaci.
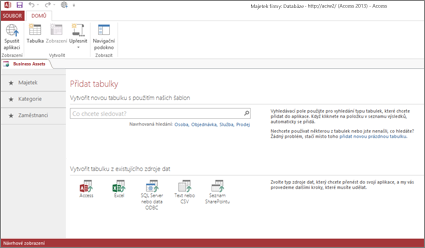
Novou tabulku můžete do webové aplikace přidat tak, že ve vyhledávacím poli hledáte šablonu tabulky. Když zvolíte šablonu tabulky, Access na základě této šablony vytvoří jednu nebo více tabulek s poli obsahujícími názvy, datové typy a relace s jinými poli a tabulkami, které budou dávat smysl tomu, co bude tabulka obsahovat.
Řekněme, že chcete mít přehled o vybavení, které vaše společnost vlastní, třeba o nářadí. Zadejte do vyhledávacího pole „vybavení“ a níž v seznamu výsledků se zobrazí šablona tabulky s názvem Položky. Klikněte na Položky a v levém podokně se u původních tří tabulek Prostředky, Kategorie a Zaměstnanci objeví nová tabulka Položky. A najdete tam taky novou tabulku Kontakty, která se vytvořila, když jste k tabulce Položky přidali tabulku, která je s tabulkou Položky spojená.
V levém podokně klikněte na Položky a uvidíte tři zobrazení (promyslete si formuláře), z nichž každá je jiným způsobem, jak zobrazit a zadat data tabulky. Když budete zleva doprava, uvidíte zobrazení Seznam, zobrazení Datový list a zobrazení Podle kategorie. Když vytvoříte novou tabulku, bude mít vždycky aspoň zobrazení Seznam a Datový list. Tabulka Prostředky má vlastní zobrazení Podle kategorie, protože toto zobrazení je integrované v šabloně tabulky Položky, na které byla tabulka založená.
Teď, když jste si návrh aplikace dobře prohlédli v aplikaci Access, jste připravení ji začít používat.
-
Na kartě Domů klikněte na Spustit aplikaci.
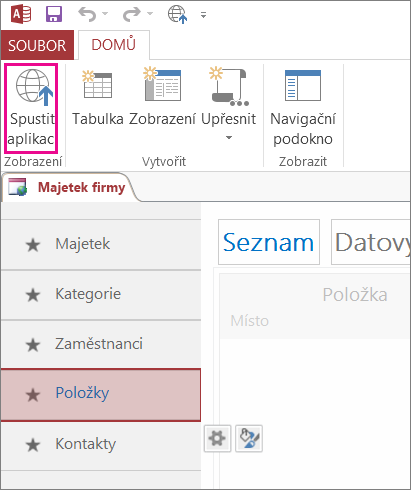
Tím se aplikace spustí ve výchozím webovém prohlížeči.
-
Na stránce aplikace začněte zadávat informace. Pomocí klávesy Tab se můžete přesouvat mezi poli stejně jako v typickém formuláři pro zadávání dat.
-
Po zadání všech informací pro první záznam klikněte na tlačítko Uložit na Panelu akcí.
Na panelu akcí najdete pět tlačítek pro práci se záznamy (Přidat, Odstranit, Upravit, Uložit a Zrušit).
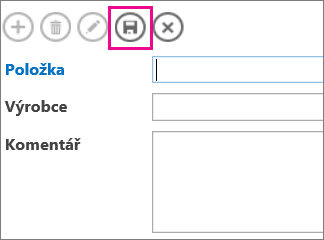
-
Po uložení záznamu budou tlačítka Přidat, Odstranit a Upravit na panelu akcí dostupná, takže můžete přidat nový záznam nebo upravit nebo odstranit aktuální záznam.
Další informace o vytváření, přizpůsobení a práci s webovými aplikacemi pro Access najdete v následujících článcích a videích:










