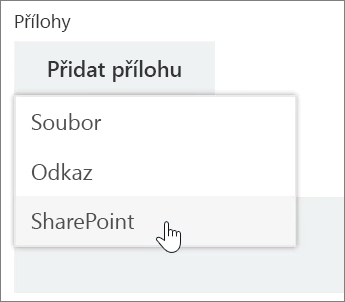Spravujte své úkoly pomocí funkcí Moje úkoly a Můj den
Poznámka: Nový Microsoft Planner se v současné době zavádí pro zákazníky. Pokud vaše prostředí vypadá jinak než kroky v tomto článku nebo pracujete v prostředí GCC (Government Cloud Communities), GCC High nebo DoD (Department of Defense), přečtěte si pokyny na konci této stránky. Další informace o novém Planneru najdete v nejčastějších dotazech k Planneru.
Sledování úkolů v části Moje úkoly
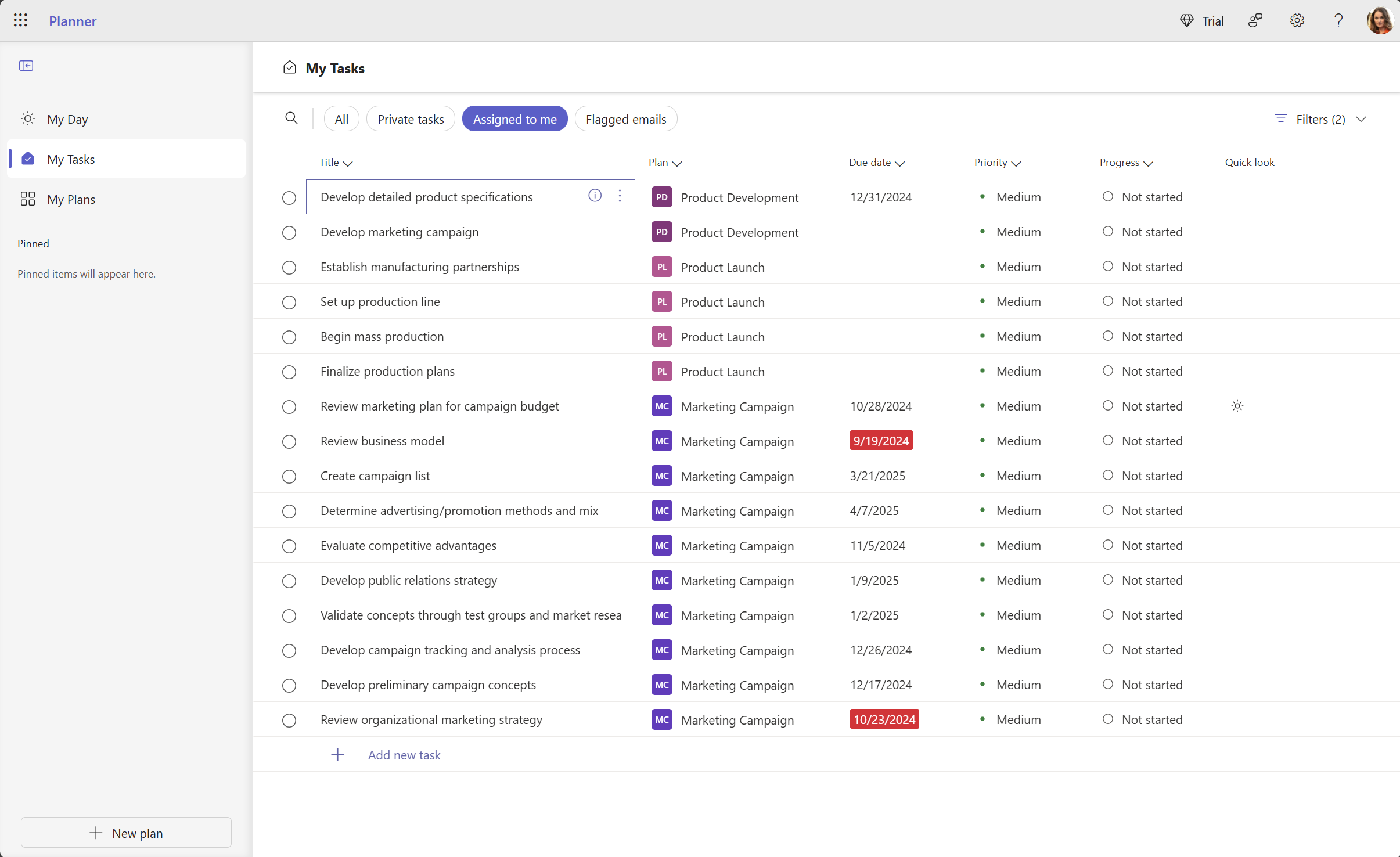
Moje úkoly jsou navržené tak, aby centralizovat všechny úkoly, které jsou pro vás důležité, a uspořádaly je do čtyř různých karet:
-
Všichni: Zobrazení Vše poskytuje agregaci všech vašich jednotlivých úkolů z privátních úkolů, přiřazených ke mně a e-mailů s příznakem. Tyto úkoly pak můžete filtrovat a řadit podle termínu splnění, priority a průběhu.
-
Soukromé úkoly: Toto je karta, kde můžete vytvářet úkoly, které ještě nepatří do plánu. Tyto úkoly pak můžete dále uspořádat v rámci plánů výběrem nabídky Další možnosti ... libovolného úkolu.
-
Přiřazeno mně: Zahrnuje všechny úkoly, které vám byly přiřazeny v poznámkách ze schůzek Teams, základní plány, prémiové plány, seznamy úkolů v Loop a sdílené seznamy v aplikaci To Do.
-
E-maily s příznakem: Všechny e-maily z Outlooku s příznakem se zobrazí v části E-maily s příznakem. Výběrem přílohy můžete také přejít na e-maily přímo z úkolu.
Naplánujte si den pomocí zobrazení Můj den
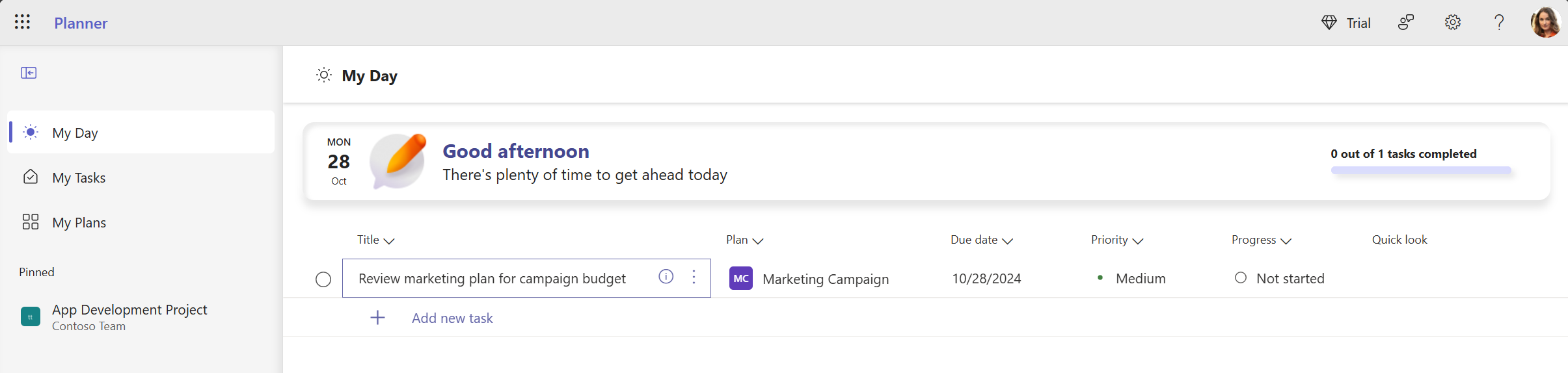
Můj den je nepřehledné místo, které vám pomůže udržet si přehled o úkolech, na které se chcete zaměřit ještě dnes. Úkoly z nabídky Moje úkoly a osobní plány, které mají termín splnění dnes, se zobrazí v části Můj den. Můžete také vytvářet úkoly, které jsou podle vás důležité a které můžou vyžadovat vaši pozornost. Denní řídicí panel obsahuje:
-
Ručně nasbílané priority: Určete a přidejte hlavní úkoly pro tento den.
-
Automatické zalidnění: Úkoly z mých úkolů a osobních plánů, které mají termín splnění dnes, se automaticky zobrazí v seznamu Můj den, abyste měli přehled o důležitých termínech.
-
Stanovení priorit a práce na těchto úkolech: Jakmile jsou úkoly v seznamu Můj den, můžete je seřadit podle atributů, jako je název, plán, termín splnění, priorita a průběh, a určit tak prioritu úkolů v pořadí, v jakém je chcete splnit.
-
Začít každý den od začátku: Můj den se vyčistí každou noc, takže další den můžete začít s prázdnou tabulí. Všechny nedokončené úkoly v části Můj den, které zbyly před vymazáním, budou k dispozici v původním plánu, ze kterého pocházejí.
Přidání úkolů do plánu
-
Vyberte + Přidat úkol pod záhlavím kontejneru, do kterého chcete přidat úkol.
Nový plán začíná záhlavím kontejneru Úkoly, ale stávající plány můžou místo toho mít pojmenované kontejnery.
-
Vyberte Zadejte název úkolu.
-
Zadejte název úkolu.
-
Udělejte něco z tohoto:
-
Stisknutím klávesy Enter vytvořte úkol bez termínu splnění.
-
Vyberte Nastavit termín splnění a vyberte datum. Potom výběrem možnosti Přidat úkol vytvořte úkol s termínem splnění.
-
Rychlé vytvoření více úkolů
-
Vyberte + Přidat úkol pod záhlavím kontejneru, do kterého chcete přidat úkol.
-
Vyberte Zadejte název úkolu.
-
Zadejte názvy jednotlivých úkolů, a to tak, že po zadání každého názvu stisknete Enter, aby se daný úkol vytvořil.
Až do plánu přidáte lidi a úkoly, můžete přiřadit lidi k úkolům.
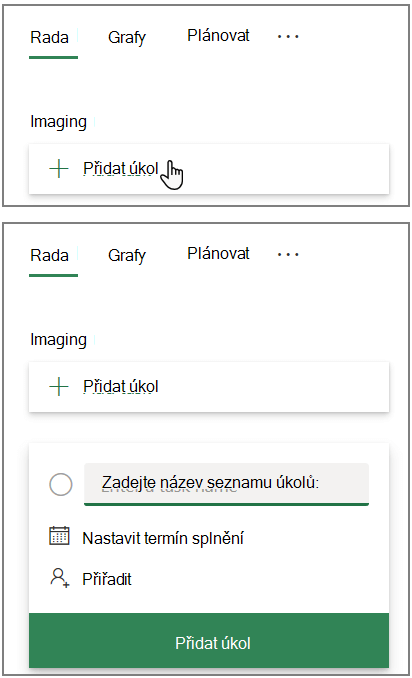
Přidání počátečního data a termínu splnění úkolu
-
Výběrem úkolu otevřete okno daného úkolu.
-
Pod možností Datum zahájení vyberte Začátek kdykoli a pak vyberte požadované datum zahájení.
-
Pod možností Termín splnění vyberte Termín kdykoli a pak vyberte požadovaný termín splnění.
-
Výběrem symbolu zavření

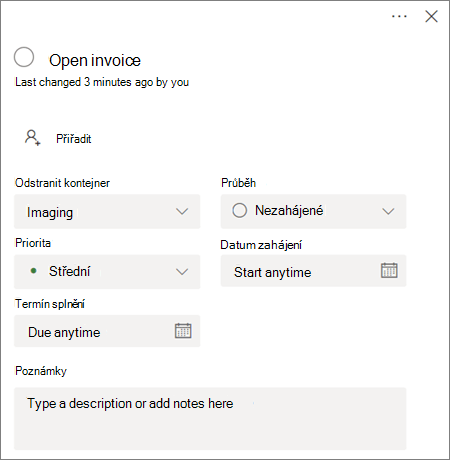
Komentáře k úkolu
-
Výběrem úkolu otevřete okno daného úkolu.
-
V okně úkolu v oblasti komentářů vyberte Sem napište svoji zprávu.
-
Napište komentář, který chcete k úkolu připojit.
-
Vyberte Odeslat.
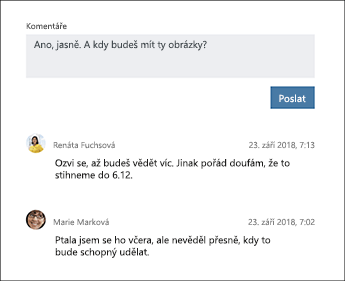
Přidání přílohy k úkolu
-
Výběrem úkolu otevřete okno daného úkolu.
-
Klikněte na Přidat přílohu.
-
Vyberte Soubor a připojte místně uložený soubor. Vyberte Odkaz a přidejte odkaz nebo vyberte SharePoint a připojte soubor ze sharepointového webu.
-
Vyhledejte a vyberte soubor, který chcete připojit, nebo vložte informace o odkazu.
Když připojujete soubor, můžete ho nahrát na OneDrive k danému plánu. Pokud jste ho už nahráli, můžete procházet soubory a najít ho. Pokud se soubor nenachází na OneDrivu pro daný plán, můžete na něj místo toho přidat odkaz.
První soubor, fotka nebo odkaz, které k úkolu připojíte, se objeví na obrázku náhledu k úkolu. Ten se zobrazí na panelu, kde vám usnadní orientaci v úkolech, takže se budete moct rychle pustit do práce. Chcete obrázek náhledu k úkolu změnit?