Používejte účastníka Lyncu Online a možnosti správy obsahu pro produktivní schůzku bez rušivých prvků.
Důležité informace: Pokud nejste organizátorem schůzky nebo vedoucím prezentujícího, mějte na paměti, že řada z těchto možností ovlivňuje to, co ostatní vidí, slyší nebo dělají ve schůzce. Doporučuje se diskrétnost prezentujícího.
Co chcete dělat?
Správa účastníků
Většinu úkolů správy schůzek můžete provádět tak, že kliknete pravým tlačítkem na jednoho nebo více lidí v seznamu účastníků nebo použijete nabídku Možnosti osob 
Zobrazí nebo skryje seznam účastníků.
-
V okně konverzace klikněte na nabídku Možnosti osob a potom klikněte na Zobrazit seznam účastníků.
Nejlepší je udržovat seznam účastníků v přehledu během schůzky, abyste mohli sledovat, kdo tam je, kdo mluví a kdo může mít potíže se zvukem nebo sdílením. Možná ale budete muset seznam účastníků skrýt, abyste si mohli třeba projít dlouhou konverzaci pomocí rychlých zpráv.
Ztlumení nebo zrušení ztlumení účastníků
-
Pokud chcete spravovat zvuk pro jednoho nebo více jednotlivců, klikněte pravým tlačítkem na jméno nebo jména v seznamu účastníků a potom klikněte na Ztlumit nebo Zrušit ztlumení.
Důležité informace: Můžete ztlumit a zrušit ztlumení účastníků, kteří používají Lync pro zvuk. Účastníky, kteří jsou připojení ke zvukovému přenosu schůzky pomocí telefonu, nemůžete ztlumit ani zrušit jeho ztlumení. To znamená, že ti, kteří používali funkci Lyncu Zavolat mi k tomu, aby lyncová schůzka zavolala na telefonní číslo nebo vytočením čísla. (Lidé připojení telefonem můžou stisknutím *1 na klávesnici telefonu získat přístup k příkazům tónu dotykového ovládání pro zvukové funkce, včetně ztlumení a zrušení ztlumení.)
Změna oprávnění prezentujícího nebo účastníka během schůzky
-
Udělejte jednu z těchto věcí:
-
V seznamu účastníků klikněte pravým tlačítkem na jednoho nebo více účastníků a potom podle potřeby klikněte na Vytvořit prezentujícího nebo Vytvořit účastníka.
-
Klikněte na nabídku Možnosti osob a potom klikněte na Nastavit všechny jako účastníky.
Tip: Tuto možnost vyberte, pokud existuje tolik prezentujících, že tok schůzky narušuje.
-
Přijetí nebo odepření přístupu lidem v předsálí
Předsálí schůzky funguje jenom pro účastníky, kteří se ke schůzce připojují pomocí VoIP. Účastníci, kteří se telefonicky připojují ke schůzce pomocí telefonu, budou předsálí schůzky obejít.
-
Pokud chcete povolit nebo zakázat přístup lidem v předsálí, udělejte jednu z těchto věcí:
-
V seznamu účastníků v části Předsálí klikněte na Povolit vše nebo Odepřít vše.
-
V seznamu účastníků vedle jména jednotlivých osob klikněte podle potřeby na Povolit nebo Odepřít .
-
Zahájení samostatné konverzace s jedním nebo více účastníky
-
V seznamu účastníků vyberte jednoho nebo více lidí, klikněte pravým tlačítkem myši na vybraná jména a potom klikněte na požadovanou možnost kontaktu.
Pozvání ostatních na schůzku
Pokud chcete pozvat ostatní pomocí Lyncu Online, postupujte takto.
-
(Volitelné) Pokud chcete změnit možnosti přístupu nebo prezentujícího pro lidi, které chcete pozvat, postupujte takto:
-
V okně schůzky nebo skupinové konverzace Lyncu Online klikněte na Připojit se k informacím a možnostem schůzky.
-
V dialogovém okně Informace o připojení a Možnosti schůzky klikněte na tlačítko Možnosti schůzky .
-
Podle potřeby změňte možnosti schůzky. Podrobnosti najdete v tématu Změna možností schůzky během schůzky.
-
-
Klikněte na nabídku Možnosti osob a potom klikněte na Pozvat podle jména nebo Telefon číslo.
Pokud chcete pozvat ostatní odesláním e-mailové zprávy, postupujte takto:
-
Klikněte na nabídku Možnosti osob a potom klikněte na Pozvat e-mailem.
-
(Volitelné) Pokud chcete změnit možnosti přístupu nebo prezentujícího pro lidi, které chcete pozvat, klikněte v pozvánce na schůzku na Možnosti schůzky. Podrobnosti najdete v tématu Nastavení možností online schůzek.
Práce s obsahem schůzky
V Lyncu Online se obsah schůzky zobrazuje napravo od seznamu účastníků v oblasti s názvem fáze. Pokud jste aktivní prezentující, pracujete v této oblasti s prezentacemi, tabulemi a hlasováními o schůzkách v Microsoftu PowerPoint. Když sdílíte program nebo plochu, uvidí všichni ostatní účastníci schůzky také to, co sdílíte na scéně.
Upload nebo příprava obsahu před schůzkou
Před zahájením schůzky postupujte takto:
-
V kalendáři klienta pro zasílání zpráv a spolupráci aplikace Microsoft Office Outlook otevřete pozvánku pro naplánovanou schůzku a klikněte na Připojit se k online schůzce.
-
V okně konverzace proveďte jednu nebo obě následující akce:
-
Kliknutím na nabídku Sdílet můžete sdílet plochu nebo program, nahrát PowerPoint prezentaci, přidat tabuli nebo vytvořit nové hlasování.
-
Kliknutím na tlačítko Přidat nebo zobrazit přílohy nahrajte soubor.
-
Podrobnosti najdete v příslušných postupech dále v tomto tématu.
Zobrazit obsah schůzky, který už byl nahraný
-
V okně schůzky klikněte na Sdílet, přejděte na Poslední obsah a potom klikněte na obsah, který chcete zobrazit.
Sdílení programu nebo plochy
-
V okně schůzky klikněte na Sdílet a potom klikněte na Plocha nebo Program. Podrobnosti najdete v tématu Sdílení plochy a programů.
Upload souboru PowerPoint pro prezentaci
-
V okně schůzky klikněte na Sdílet a potom klikněte na PowerPoint Prezentace.
-
Vyberte soubor, který chcete přidat, a klikněte na Upload. Podrobnosti najdete v tématu Prezentace PowerPoint.
Upload přílohy pro účastníky k zobrazení a uložení
Pokud chcete nahrát dokument, aby si účastníci mohli uložit kopii na svůj vlastní počítač, postupujte takto:
-
V okně konverzace klikněte na tlačítko Přidat nebo zobrazit přílohy .
-
V dialogovém okně Přílohy klikněte na Přidat přílohy.
-
Vyberte soubor, který chcete přidat, a klikněte na Upload.
Přidání poznámek k prezentaci nebo tabuli PowerPoint
-
Ve fázi schůzky klikněte na panelu nástrojů poznámek v levém dolním rohu na požadovaný nástroj pro poznámky.
Vy nebo kdokoli ze schůzky můžete anotovat tabuli nebo PowerPoint snímek následujícími způsoby:
-
Použití laserového ukazovátka, barevné tečky označené vaším jménem
-
Vložení čar nebo obrazců
-
Přidání textu
-
Kreslení nebo zvýraznění perem
-
Přidání šipkového razítka, kontrolního razítka nebo razítka X
-
Vložení grafického souboru
Podrobnosti o nástrojích pro poznámky najdete v tématu Spolupráce na tabuli.
Poznámka: Nástroje poznámek nejsou pro sdílený obsah k dispozici. Pokud sdílíte plochu nebo program, ostatní uživatelé musí před provedením změn obsahu, který sdílíte, požádat o oprávnění.
Přidání tabule nebo hlasování do schůzky
-
V okně schůzky klikněte na Sdílet a potom klikněte na Nová tabule nebo Nová hlasování.
Podrobnosti najdete v tématech Spolupráce na tabuli a Vedení hlasování.
Zobrazení nebo skrytí fáze
-
V okně konverzace klikněte na Sdílet a potom klikněte na Zobrazit fázi.
Úprava oprávnění k obsahu
Můžete změnit, kdo co může se sdíleným obsahem dělat.
Změna uživatelů, kteří můžou PowerPoint prezentacích opatřit poznámkami
-
V okně konverzace klikněte na Informace o připojení a Možnosti schůzky.
-
V dialogovém okně Informace o připojení a Možnosti schůzky klikněte na tlačítko Možnosti schůzky .
-
V dialogovém okně Možnosti online schůzky v části Oprávněnízměňte možnost Opatřit prezentace poznámkamijenom na prezentující, Všechny nebo Žádné.
Určení, kdo může soukromě zobrazit obsah schůzky
Ve výchozím nastavení můžou ostatní prezentující soukromě zobrazovat obsah schůzky, aniž by to ovlivnilo to, co vidí ostatní uživatelé schůzky. Ostatní prezentující můžou procházet PowerPoint snímky, které zobrazujete vlastním tempem, nebo přepnout na jinou položku v seznamu obsahu.
Pokud chcete změnit možnosti privátního zobrazení obsahu schůzky, postupujte takto:
-
V okně konverzace klikněte na Informace o připojení a Možnosti schůzky.
-
V dialogovém okně Informace o připojení a Možnosti schůzky klikněte na tlačítko Možnosti schůzky .
-
V dialogovém okně Možnosti online schůzky v části Oprávnění změňte soukromé zobrazenína jenom prezentující, všechny nebo žádné.
Poznámka: Sdílené plochy nebo programy nelze zobrazit soukromě.
Změna toho, kdo má přístup k obsahu schůzky
Ve výchozím nastavení mají k obsahu schůzky rozšířený přístup jenom prezentující. Pokud to chcete změnit, postupujte takto:
-
V seznamu obsahu klikněte na šipku vedle položky, kterou chcete změnit, přejděte na Zpřístupnit komu a potom klikněte na Organizátory, Prezentující nebo Všichni.
Když zvolíte Prezentující nebo Všichni, můžou lidé v této kategorii řídit PowerPoint prezentace, tabule a hlasování následujícími způsoby:
-
Uložení místní kopie s poznámkami nebo bez poznámek
-
Změna toho, co se zobrazuje ve fázi schůzky
-
Přejmenování nebo odebrání obsahu
-
Udělení rozšířeného přístupu všem uživatelům k obsahu schůzky
Změna toho, kdo může zobrazovat a ukládat přílohy
Ve výchozím nastavení můžou všichni účastníci schůzky ukládat a zobrazovat přílohy schůzek. Pokud to chcete změnit, postupujte takto:
-
V okně konverzace klikněte na tlačítko Přidat nebo zobrazit přílohy .
-
Klikněte na šipku vpravo od obsahu, který chcete změnit, přejděte na Zpřístupnit a potom klikněte na Organizátory, Prezentující nebo Všichni.
Přidání videa do schůzky
Pokud chcete do schůzky přidat video, postupujte takto:
-
V okně konverzace klikněte na Video.
Ukončení nebo ukončení schůzky
Schůzku můžete ukončit a odpojit všechny, nebo okno jednoduše zavřít a nechat ostatní pokračovat ve schůzce.
Ukončení a ukončení schůzky
-
V okně schůzky klikněte na možnosti Lidé a potom klikněte na Odebrat všechny a Ukončit schůzku. Tím zavřete okno a odpojíte všechny účastníky schůzky včetně těch, kteří volali.
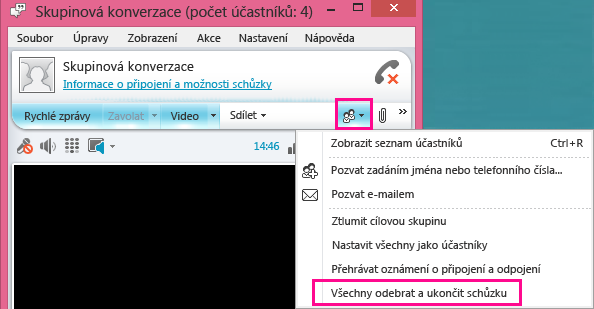
Opustit schůzku, ale pokračovat v ní
-
Jednoduše zavřete okno konverzace nebo schůzky. Ostatní můžou zůstat ve spojení a pokračovat ve schůzce.
Důležité informace: Doporučujeme použít možnost Odebrat všechny a Ukončit schůzku , abyste se vyhnuli poplatkům od poskytovatele audiokonferencí pro případ, že by si lidé zapomněli odpojit zvuk. Jedinou výjimkou je, pokud chcete účastníkům umožnit pokračovat ve schůzce Lyncu v nepřítomnosti.










