Můžete přidat animovaný časovač na obrazovce nebo indikátor průběhu, aby byla prezentace zajímavější. Na konci trénování můžete například chtít zahrnout načasovaný kvíz s odpočítáváním. Funkce animace v PowerPoint můžete použít k vytvoření mnoha různých druhů časovačů.
Pokud hledáte časovač, který vám umožní sledovat, jak dlouho mluvíte, abyste dosáhli stanoveného časového limitu, přečtěte si článek Spuštění prezentace a zobrazení poznámek v zobrazení prezentujícího.
Tip: V Office Storu můžete také najít další typy časovačů, například časovače stopek, nebo použít bezplatné šablony snímků k odpočítání jedné, pěti minut a deseti minut pro vaši cílovou skupinu.
Vytvoření časovače odpočítávání
Tento časovač používá jednoduchou, ale dramatickou animační sekvenci. Zobrazuje odpočítávání v jednosekundových intervalech od 5 do 1.
-
Začněte vytvořením pěti textových polí s čísly 5 až 1. Budeme je animovat tak, aby zmizely po jednom, v sekundových intervalech.
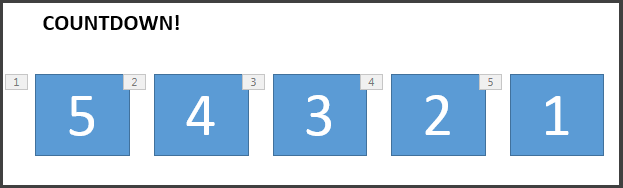
Tip: Vytvořte pole v pořadí od nejvyššího po nejnižší, abyste je mohli snadněji animovat v jejich pořadí.
-
Pokud chcete vytvořit textová pole, klikněte na kartě Vložení ve skupině Text na Textové pole a nakreslete textové pole na snímku. Pak přidejte číslo. Můžete kopírovat a vkládat do duplicitních a pak upravovat nová pole.
-
Klikněte do textového obdélníku s číslem.
-
Na kartě Animace klikněte ve skupině Upřesnit animace na Přidat animaci a přejděte dolů na Konec. Tady můžete vybrat požadovanou animaci, například Zmizet.
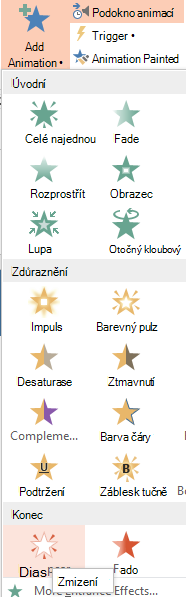
-
Vyberte zbývající obdélníky 4, 3, 2, 1 v pořadí a použijte stejnou ukončovací animaci Zmizet u každého po jednom.
-
Kliknutím na Animace > podokně animací zobrazte podokno animací. Číslování obdélníků může být trochu matoucí, protože PowerPoint započítává další objekty na snímku. Podívejte se na číslo vpravo, které zobrazuje text v obdélníku.
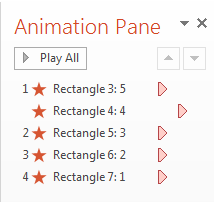
-
Chcete, aby kliknutí začínalo jenom prvním obdélníkem s číslem 5 a aby zůstal na obrazovce na jednu sekundu, než zmizí. Chcete, aby ostatní pole čekala jednu sekundu, než automaticky zmizí, jednu po druhé.
Vyberte Obdélník 5 a ve skupině Animace > Časování ponechte nastavení Start: Při kliknutí a Doba trvání: 0,01, ale nastavte Zpoždění na 01,00, jednu sekundu.
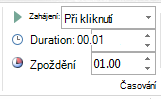
-
Teď v podokně animací vyberte jeden po druhém zbývající obdélníky, od 4 do 1. Znovu ve skupině Časování nastavte podrobnosti časování na : Start: After Previous, Duration: Auto a Delay: 01:00.
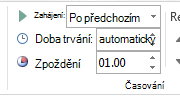
-
Až to budete hotovi, vyzkoušejte si to tak, že přejdete do režimu prezentace a přehrajete Z aktuálního snímku. Kliknutím zahájíte odpočítávání.
Tipy:
-
Náhled animačních efektů můžete kdykoli zobrazit. Na kartě Animace klikněte ve skupině Náhled na Náhled.
-
Po odpočítávání můžete chtít přidat animaci, například textové pole s textem Dokončeno! Uděláte to tak, že vložíte textové pole, vyberete ho, přejdete na Animace > Upřesnit animace > Úvodní > Zobrazit. Potom ve skupině Časování nastavte Spustit na Po předchozím, Doba trvání na Auto a Zpoždění na 00,00. Všimněte si, že toto textové pole se zobrazí také v podokně animací.
Poznámka: Pomocí různých úvodních a výstupních animací v PowerPoint můžete stejně snadno animovat obrazce, které se mají zobrazit nebo zmizet. Můžete použít libovolný interval, ale je vhodné nastavit stejné zpoždění pro každý objekt v sekvenci.
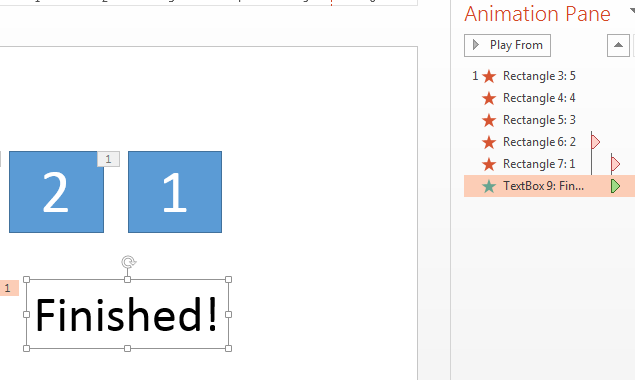
Vytvoření časovače indikátoru průběhu
Dalším efektivním způsobem, jak přidat časovač odpočítávání, je emulace vzhledu indikátoru průběhu.
-
Na kartě Vložení klikněte ve skupině Ilustrace na Obrazce a vyberte obdélník.
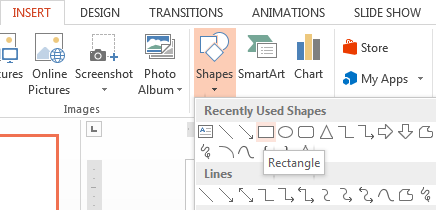
-
Na snímku klikněte na požadované místo indikátoru průběhu a nakreslete obdélník s jeho hranou k levému okraji snímku.
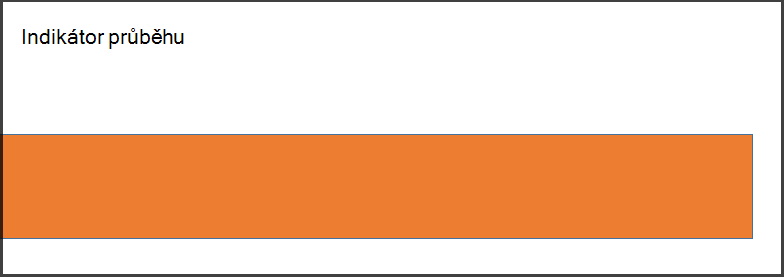
-
Pruh můžete podle potřeby obarvit. Klikněte pravým tlačítkem myši na pruh a vyberte Formát obrazce > Možnosti obrazce > Výplň > Plná výplň.
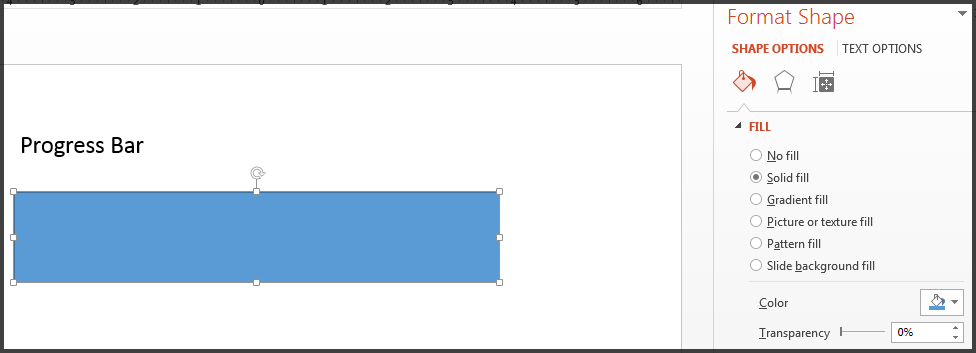
-
Na kartě Animace vyberte ve skupině Animacemožnost Přilétnout.
-
Klikněte na Možnosti efektu a vyberte Zleva.
-
Ve skupině Časování nastavte v poli Doba trvání počet sekund, po který má indikátor průběhu běžet, například 30 sekund. V nabídce Start vyberte Při kliknutí.
Nastavení by mělo vypadat takto:
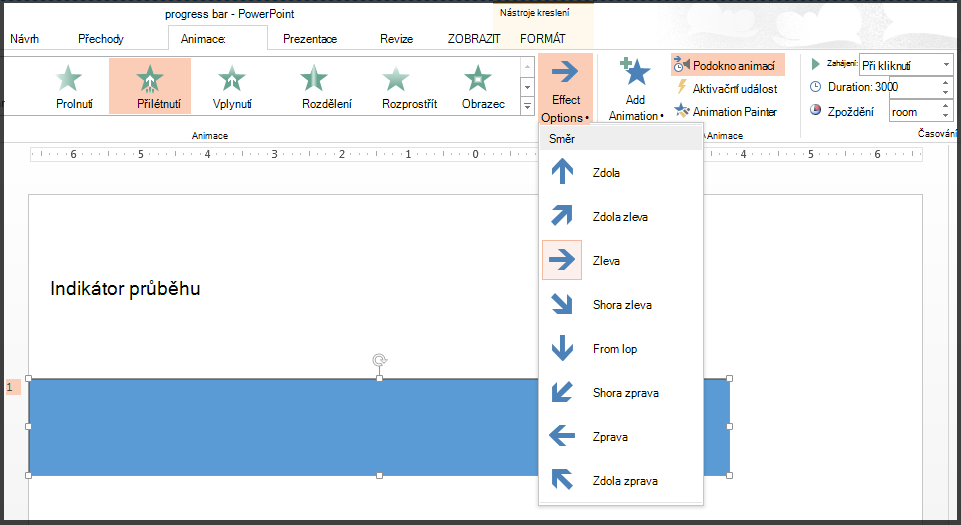
Až to budete hotovi, vyzkoušejte si to tak, že přejdete do režimu prezentace a přehrajete Z aktuálního snímku. Kliknutím spustíte časovač. Indikátor průběhu by měl vypadat, že se z levé strany obrazovky zvětšuje po dobu 30 sekund a pak se zastaví.
Podívejte se také na:
Přidání, změna nebo odebrání přechodů mezi snímky
Nastavení načasování a rychlosti přechodu
Animování obrázků, klipartů, textu a dalších objektů










