Funkce Adresář v Word slučuje data do jednoho dokumentu, jako je adresář členství, katalog nebo seznam částí. Vzhledem k tomu, že můžete sloučit několik typů zdrojů dat, můžete vytvářet sestavy z databází, jako je Access, pomocí všech funkcí formátování Word.
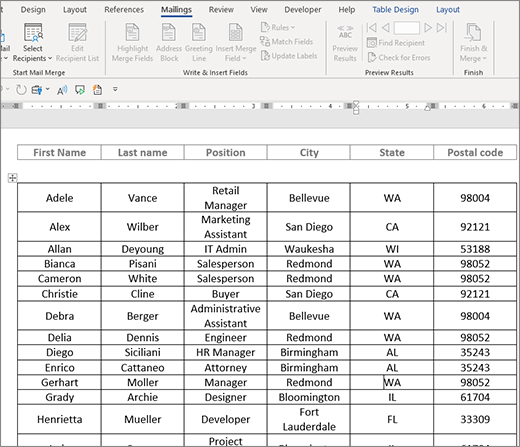
Spuštění dokumentu
-
Otevřete prázdný dokument.
-
Přejděte na Korespondence > Spustit hromadnou korespondenci > Adresář.
-
Přejděte na Korespondence > Vybrat příjemce.
-
Vyberte zdroj dat. Podrobnější informace najdete v článku Zdroje dat, které můžete použít pro hromadnou korespondenci.
-
Zvolte Soubor > Uložit.
Pokud potřebujete upravit seznam adresátů, podívejte se na Hromadná korespondence: Úprava seznamu příjemců.
V tomto okamžiku do výsledného dokumentu adresáře nezahrnujte text, který chcete vytisknout jenom jednou.
-
Zadejte text, který chcete opakovat pro každou položku v adresáři, například Název: nebo Adresa: popisky jednotlivých záznamů.
-
Klikněte nebo klepněte na místo v dokumentu, kam chcete vložit slučovací pole, a vložte slučovací pole. Další informace najdete v tématu Pole hromadné korespondence.
Tipy:
-
Pokud chcete vytvořit tabulku s jedním popiskem nebo řádkem záhlaví, vytvořte záhlaví dokumentu. Vložte řádek popisků tabulky do záhlaví. Potom vložte slučovací pole do textu dokumentu.
-

-
To funguje dobře u dlouhých adresářů, které překlenují více stránek, protože vytváří záhlaví pro každou stránku.
Znaky slučovacího pole (« ») nelze zadat ručně. Musíte použít podokno úloh Hromadná korespondence.
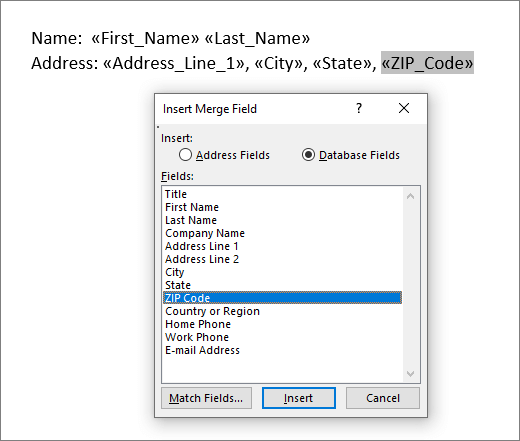
Pokud se slučovací pole zobrazují uvnitř složených závorek, například { MERGEFIELD City }, pak Word místo výsledků polí zobrazují kódy polí. To nemá vliv na sloučení, ale je obtížné ho formátovat. Klikněte pravým tlačítkem na kód pole a v místní nabídce vyberte Přepnout kódy polí .
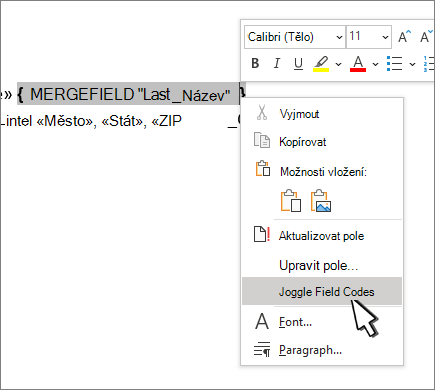
Pokud některá část adresy chybí, podívejte se na Hromadná korespondence: Shoda polí.
-
-
Podle potřeby opakujte krok 2.
-
Po dokončení hlavního dokumentu a vložení všech slučovacích polí přejděte na Soubor > Uložit jako.
-
Přejděte do části Korespondence > náhled výsledků.
-
Pomocí tlačítek Zpět a Vpřed můžete posouvat data nebo pomocí možnosti Najít příjemce vyhledat konkrétní záznamy.
-
Pokud potřebujete úpravy, vyberte Náhled výsledků a vraťte se do zobrazení slučovacího pole.
-
Vyberte Korespondence > Dokončit & Sloučení a zvolte Upravit jednotlivé dokumenty. Zobrazí se 2 další možnosti, ale nemůžete je použít s adresářem.
-
Vyberte jednu z těchto možností:
-
Pokud chcete sloučit všechny záznamy, vyberte Vše.
-
Pokud chcete sloučit jenom záznam, který vidíte v okně dokumentu, vyberte Aktuální záznam.
-
Pokud chcete sloučit oblast záznamů, zadejte čísla záznamů do polí Od a Do .
Klepněte na tlačítko OK.
-
-
V novém dokumentu přidejte text, který chcete vytisknout jenom jednou, například záhlaví, zápatí, záhlaví sloupců nebo jakýkoli jiný text.
-
Uložte nebo vytiskněte adresář stejně jako jakýkoli běžný dokument.
Spuštění dokumentu
-
Otevřete prázdný dokument.
-
Přejděte na Korespondence > Spustit hromadnou korespondenci > Adresář.
-
Přejděte na Korespondence > Vybrat příjemce.
-
Vyberte zdroj dat. Podrobnější informace najdete v článku Zdroje dat, které můžete použít pro hromadnou korespondenci.
-
Zvolte Soubor > Uložit.
Pokud potřebujete upravit seznam adresátů, podívejte se na Hromadná korespondence: Úprava seznamu příjemců.
V tomto okamžiku do výsledného dokumentu adresáře nezahrnujte text, který chcete vytisknout jenom jednou.
-
Zadejte text, který chcete opakovat pro každou položku v adresáři, například Název: nebo Adresa: popisky jednotlivých záznamů.
-
Klikněte nebo klepněte na místo v dokumentu, kam chcete vložit slučovací pole, a vložte slučovací pole. Další informace najdete v tématu Pole hromadné korespondence.
Znaky slučovacího pole (« ») nelze zadat ručně. Musíte použít podokno úloh Hromadná korespondence.
Pokud se slučovací pole zobrazují uvnitř složených závorek, například { MERGEFIELD City }, pak Word místo výsledků polí zobrazují kódy polí. To nemá vliv na sloučení, ale je obtížné ho formátovat. Ctrl : Klikněte na kód pole a v místní nabídce vyberte Přepnout kódy polí .
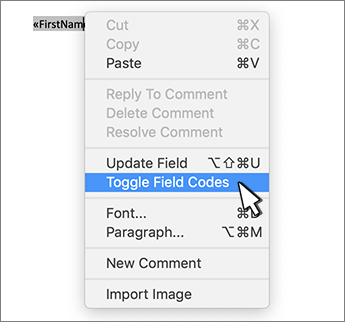
Pokud některá část adresy chybí, podívejte se na Hromadná korespondence: Shoda polí.
-
Podle potřeby opakujte krok 2.
-
Po dokončení hlavního dokumentu a vložení všech slučovacích polí přejděte na Soubor > Uložit jako.
-
Přejděte do části Korespondence > náhled výsledků.
-
Pomocí tlačítek Zpět a Vpřed můžete posouvat data nebo pomocí možnosti Najít příjemce vyhledat konkrétní záznamy.
-
Pokud potřebujete úpravy, vyberte Náhled výsledků a vraťte se do zobrazení slučovacího pole.
-
Vyberte Korespondence > Dokončit & Sloučení a zvolte Upravit jednotlivé dokumenty.
-
V novém dokumentu přidejte text, který chcete vytisknout jenom jednou, například záhlaví, zápatí, záhlaví sloupců nebo jakýkoli jiný text.
-
Uložte nebo vytiskněte adresář stejně jako jakýkoli běžný dokument.










