Vytvářejte působivé a vysoce kvalitní diagramy pomocí doplňku Vizualizér dat Visia pro Excel sPracovní nebo školní účet Microsoftu 365.
Můžete vytvářet základní vývojové diagramy, vývojové diagramy křížového procesu a organizační diagramy. Diagramy se automaticky nakreslí z dat v sešitu Excel. Pokud pak diagram upravíte v Visio, vaše změny se synchronizují zpět do Excel.
To znamená, že k vytváření úžasných diagramů v Excel nepotřebujete předplatné Visio. Své diagramy můžete zdarma zobrazit, vytisknout nebo sdílet s ostatními ve webové verzi Visio. Pro další možnosti úprav potřebujete Visio – plán 1 nebo Visio – plán 2 předplatné.
Poznámka: Doplněk Vizualizér dat Visia je podporovaný ve všech jazycích podporovaných Visio pro web. Úplný seznam jazyků najdete na konci tohoto článku.
Začínáme s doplňkem Vizualizér dat Visia
Doplněk Vizualizér dat je k dispozici pro Excel na POČÍTAČÍCH PC, Mac a v prohlížeči sMicrosoft 365 #x2 .
(Pokud máte jenom osobníÚčet Microsoft – tedy hotmail.com, live.com, outlook.com nebo msn.com – můžete si i přesto vyzkoušet části doplňku Vizualizér dat bez přihlášení. To jenom znamená, že funkce, které máte k dispozici, jsou poněkud omezené. Další podrobnosti najdete v článku Doplněk Vizualizér dat je navržený pro Microsoft 365 pracovních a školních účtů.)
-
Otevřete Excel a vytvořte nový prázdný sešit.
-
Uložte sešit do OneDrive nebo SharePoint umístění pro bezproblémové sdílení a optimální prostředí. Soubor můžete také uložit místně do počítače.
-
Ujistěte se, že je v sešitu vybraná prázdná buňka.
-
Vyberte Vložit > Získat doplňky nebo doplňky. V úložišti doplňků pro Office vyhledejte "Vizualizér dat" a pak vyberte Přidat. Pokud se zobrazí zpráva zabezpečení týkající se doplňku, vyberte Důvěřovat tomuto doplňku.
-
Přihlaste se pomocí účtu přidruženého k vašemu Microsoft 365 pracovním nebo školnímu předplatnému nebo vyberte Přihlásit se později.
V doplňku už nepodporujeme ruční přihlašování (ADAL). Automaticky ale zjistíme vaši identitu a přihlásíme vás. Pokud vás nemůžeme přihlásit, znamená to, že vaše verze Excel s doplňkem nefunguje. Tento problém můžete vyřešit pomocíExcel pro web nebo upgradem na Excel pro Microsoft 365.
Poznámka: Když jste přihlášení, odemknete funkce v Visio pro web, jako je tisk, sdílení a prohlížení v prohlížeči. K používání tohoto doplňku nepotřebujete předplatné Visia, ale pokud ho máte, budete moct diagram upravovat.
Pokud se zobrazí výzva k oprávněním, vyberte Povolit.
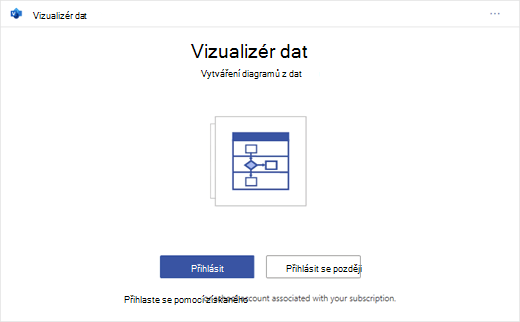
Jako alternativu k výše uvedenému postupu si můžete stáhnout naše šablony připravené pro doplňky, abyste mohli začít s Excel:
Úprava tabulky propojené s daty za účelem přizpůsobení diagramu
-
Zvolte typ diagramu a pak vyberte šablonu, se kterou chcete pracovat. Tím vložíte ukázkový diagram a jeho tabulku propojenou s daty. Tento proces může trvat minutu. Šablony se dodávají s různými rozloženími a možnostmi motivu, které je možné ve Visiu dále přizpůsobit.
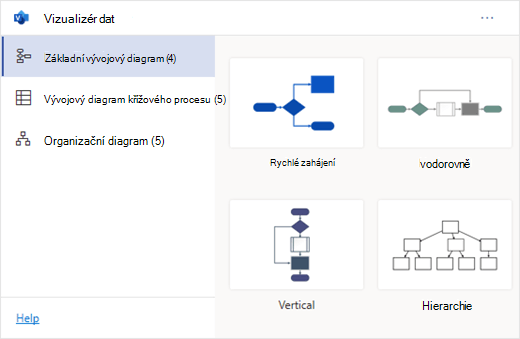
-
Pokud jste přihlášení, diagram se uloží jako Visio soubor do vašeho umístění na OneDrivu nebo SharePointu. Pokud nejste přihlášení, je diagram součástíExcel sešitu. Soubor Visia můžete vytvořit vždy po přihlášení.
-
Pokud chcete vytvořit vlastní diagram, upravte hodnoty v tabulce dat. Změnou hodnot v tabulce dat můžete například změnit text obrazce, který se zobrazí, typy obrazců a další.
Další informace najdete v části Interakce tabulky dat s diagramem Vizualizéru dat níže a vyberte kartu pro váš typ diagramu.
-
Přidejte nebo odeberte obrazce pro kroky nebo uživatele přidáním nebo odebráním řádků v tabulce dat.
-
Spojte obrazce a navrhněte logiku diagramu zadáním ID propojených obrazců do odpovídajícího sloupce tabulky pro typ diagramu.
-
Po dokončení úprav tabulky dat vyberte Aktualizovat v oblasti diagramu a aktualizujte vizualizaci.
Poznámka: Pokud dojde k problému se zdrojovou tabulkou dat, zobrazí se kontrola dat s pokyny, jak tento problém vyřešit. Po úpravě tabulky vyberte v nástroji Kontrola dat možnost Opakovat a ověřte, že se problém vyřešil. Pak uvidíte aktualizovaný diagram.
Tipy pro úpravu tabulky dat
-
Uložte sešit Excel (pokud pracujete v klientovi Visio ) a aktualizujte ho často.
-
Nejprve zvažte načrtnutí logiky diagramu na papír. To může usnadnit překlad do tabulky dat.
Zobrazení, tisk nebo sdílení diagramu Visia
Vývojový diagram Vizualizéru dat můžete otevřít v Visio pro web a zobrazit, vytisknout nebo sdílet diagram s ostatními. Další informace:
-
Pokud chcete zobrazit diagram mimo Visio pro web, vyberte tři tečky (. . .) v oblasti diagramu a vyberte Otevřít na webu.
Poznámka: Pokud ještě nejste přihlášení, zobrazí se výzva k přihlášení pomocí Microsoft 365 #x1 .* Vyberte Přihlásit se a potom na všech výzev k oprávněním povolit nebo Přijmout .
-
Po vytvoření souboru Visia vyberte Otevřít soubor.
-
V Visio pro web vyberte tři tečky (. . .) > Vytisknout a vytisknout diagram.
-
Pokud chcete diagram sdílet, vyberte tlačítko Sdílet a vytvořte odkaz nebo zadejte e-mailové adresy uživatelů, se kterými chcete diagram sdílet.

Úprava diagramu s předplatným Visia
Pokud máte předplatné Visio, můžete s diagramem dělat víc. Přidejte text nebo obrázky, použijte motivy návrhu a proveďte další úpravy pro přizpůsobení diagramu.
Základní úpravy pomocí Visio pro web
Použijte Visio pro web pro základní úpravy v prohlížeči, jako je změna motivů, úprava rozložení, formátování obrazců, přidávání textových polí atd.
-
V oblasti diagramu v Excel vyberte Upravit

Poznámka: Pokud ještě nejste přihlášení, zobrazí se výzva k přihlášení pomocí pracovního nebo školního účtu Microsoft 365 nebo Microsoft 365. Vyberte Přihlásit se a potom na všech výzev k oprávněním povolit nebo Přijmout .
-
Proveďte změny diagramu v Visio pro web.
Akce
Použití
Přidání a formátování textu
Domů > Možnosti písma :

Další podrobnosti najdete v tématu Přidání a formátování textu.
Změna motivu
Návrh > motivy

Design > Barvy motivu

Další podrobnosti najdete v tématu Použití motivu nebo barvy motivu.
Změna rozložení diagramu
Návrh > rozložení
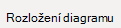
Další podrobnosti najdete v tématu Změna rozložení diagramu.
Pokud chcete přidat nebo upravit obrazec a přitom zachovat synchronizaci zdrojových dat, upravte diagram pomocí Visio desktopové aplikace. Takové změny provedené v Visio pro web nemůžou synchronizovat zpět do zdrojového souboruExcel.
-
Až dokončíte úpravy diagramu, vraťte se do souboruExcel a vyberte Aktualizovat

Pokročilé úpravy pomocí aplikace Visio
Desktopovou aplikaci Visio můžete použít k pokročilým úpravám, například k přidávání nových obrazců, úpravám připojení a dalším změnám struktury diagramu. Aplikace Visio podporuje obousměrnou synchronizaci, takže všechny změny, které uděláte, se dají synchronizovat zpátky do sešitu Excel, kde uvidíte změny diagramu po aktualizaci.
Poznámka: K úpravám v aplikaci Visio potřebujete předplatné Visio Plan 2.
-
V oblasti diagramu v Excel vyberte Upravit.
-
Uložte a zavřete soubor Excel.
Pokud chcete upravit Visio aplikaci a úspěšně synchronizovat změny, musí být zavřený Excel soubor s tabulkou dat a diagramem.
-
V Visio pro web na pásu karet vyberte Upravit v desktopové aplikaci .
-
Potvrďte to výběrem možnosti Otevřít . Pokud se zobrazí upozornění zabezpečení s dotazem, jestli je tento soubor Visio důvěryhodným dokumentem, vyberte Ano.
-
Proveďte změny diagramu v aplikaci Visio.
-
Až budete hotovi, vyberte kontejner diagramu, aby se na pásu karet zobrazila karta Návrh datových nástrojů , a pak vyberte Aktualizovat zdrojová data.
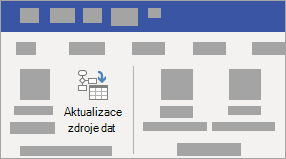
Poznámka: Pokud se pokusíte aktualizovat zdrojová data a propojení s daty Visio je přerušené, Visio vás vyzve k opětovnému propojení. Vyberte oblast diagramu v Visio a na kartě Datové nástroje Návrh vyberte Znovu propojit zdroj dat. Přejděte do sešitu Visio se zdrojovou tabulkou, vyberte Znovu připojit a pak znovu aktualizovat zdrojová data .
-
Teď, když se data synchronizovala zpátky do sešitu Excel, uložte soubor Visio – nejlépe do stejného umístění jako soubor Excel.) Zavřete soubor Visio.
-
Otevřete soubor Excel a vyberte Aktualizovat v oblasti diagramu, abyste viděli provedené změny.
Poznámka: Pokud narazíte na konflikt aktualizace, můžete diagram aktualizovat. Přijdete o všechny provedené úpravy, ale všechny změny formátování obrazců nebo spojnic uvnitř kontejneru se zachovají.
Microsoft 365 předplatitelé, kteří mají Visio – plán 2, můžou pomocí šablon Vizualizéru dat získat pokročilejší funkce pro vytváření diagramů, například ty, které jsou uvedené níže. Další podrobnosti najdete v tématu Vytvoření diagramu vizualizéru dat :
-
Vytvoření diagramu pomocí vlastních vzorníků
-
Vytvoření dílčích procesů
-
Oživení diagramu pomocí datových symbolů
-
Obousměrná synchronizace mezi daty a diagramem
Interakce tabulky dat s diagramem Vizualizéru dat
Každý sloupec tabulky jednoznačně identifikuje důležitý aspekt vývojového diagramu, který vidíte. Další informace o jednotlivých sloupci a o tom, jak platí a ovlivňuje vývojový diagram, najdete v následujících referenčních informacích.
Číslo nebo název, který identifikuje každý obrazec v diagramu. Tento sloupec je povinný a každá hodnota v excelové tabulce musí být jedinečná a nesmí být prázdná. Tato hodnota se ve vývojovém diagramu nezobrazuje.
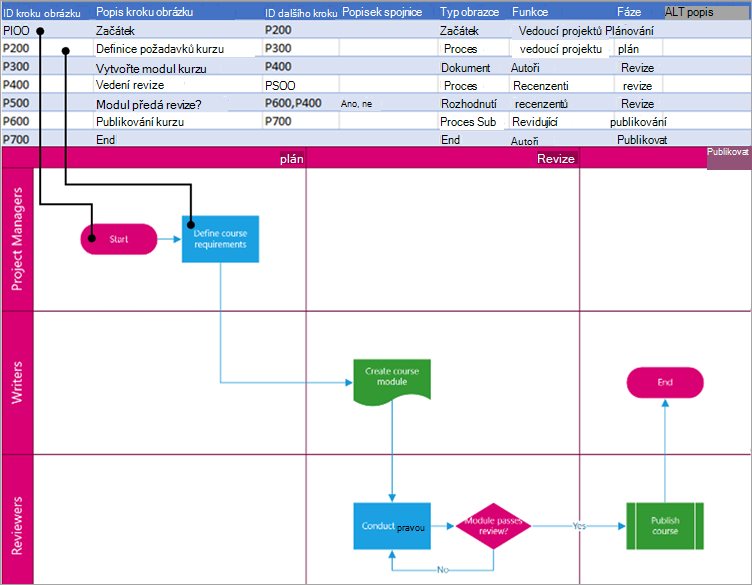
Toto je text obrazce, který je viditelný v diagramu. Popište, co se děje v tomto kroku procesu. Zvažte také přidání podobného nebo popisnějšího textu do sloupce Alternativní text.
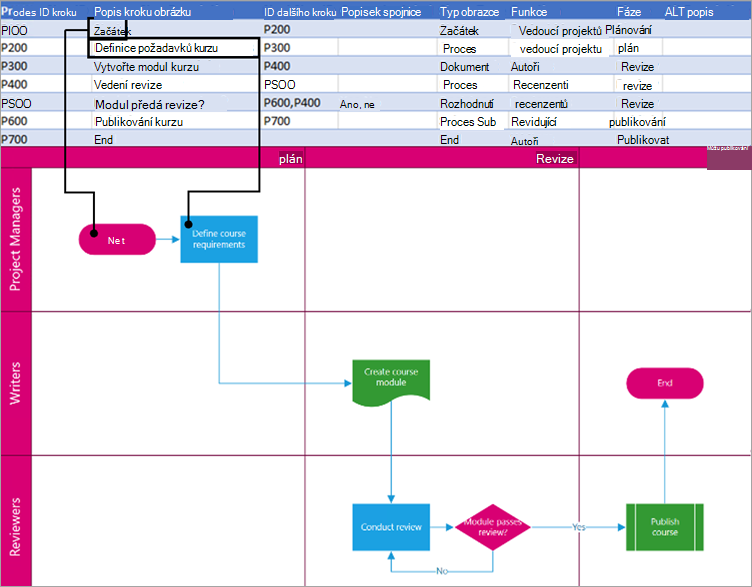
ID kroku procesu, který je další v pořadí. Obrazec větvení má dva další kroky a je reprezentován čárkami oddělenými čísly, například P600,P400. Dalších kroků může být více než dva.
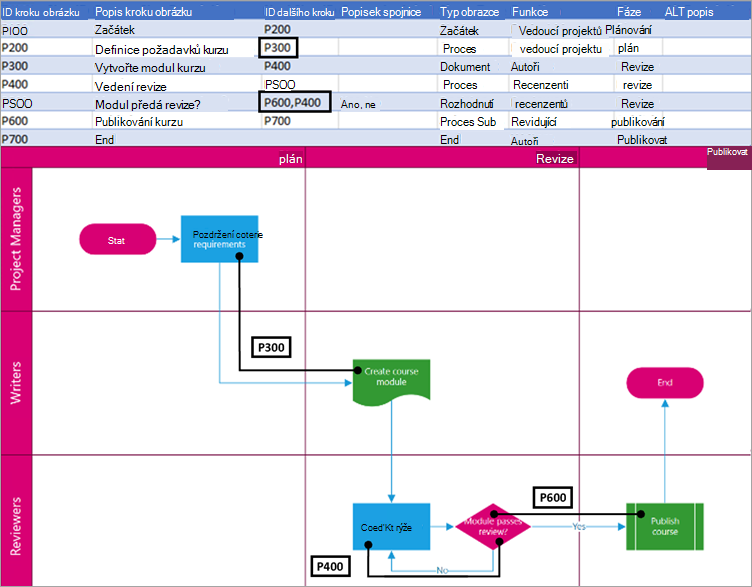
U obrazců větvení jsou popisky spojnic reprezentované jako text oddělený čárkou, například Ano,Ne. Ano odpovídá P600 a Ne odpovídá P400 v příkladu. Popisky konektorů se nevyžadují.
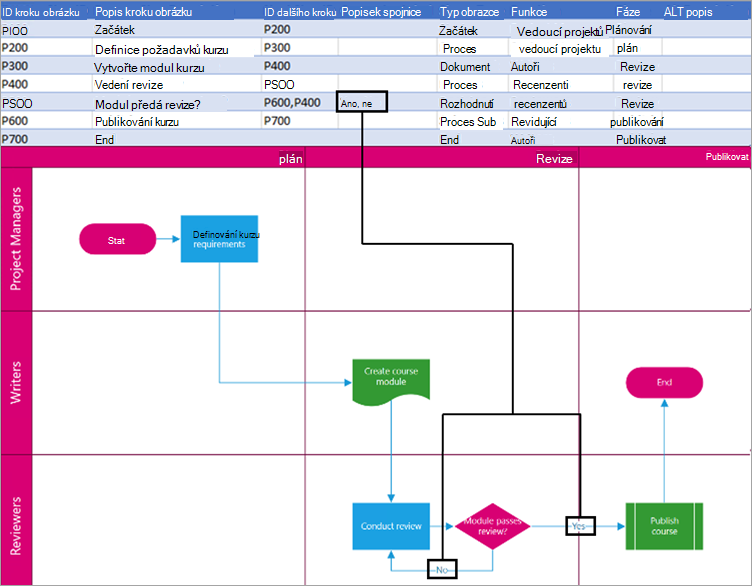
Typ obrazce, který chcete použít v diagramu Visia, třeba Proces nebo Rozhodnutí. Vyberte buňku ve sloupci a zvolte ze seznamu Typy obrazců.
Další informace o vývojových diagramech a používaných obrazcích najdete v tématech Vytvoření základního vývojového diagramu a Vytvoření vývojového diagramu křížového procesu.
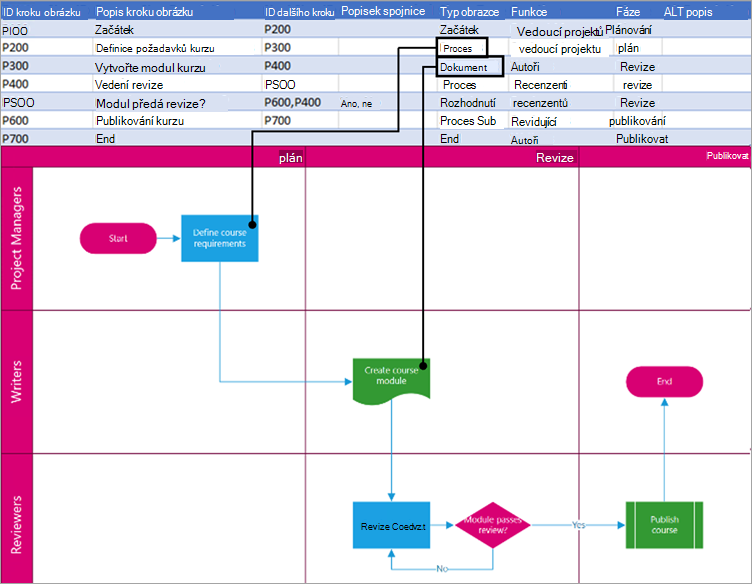
Funkce (neboli plavecká dráha), do které každý obrazec patří. Sloupce Function (Funkce) a Phase (Fáze) vám pomůžou uspořádat různé účastníky ve vývojovém diagramu. Tento sloupec platí jenom pro vývojový diagram křížového procesu a není součástí základního vývojového diagramu.
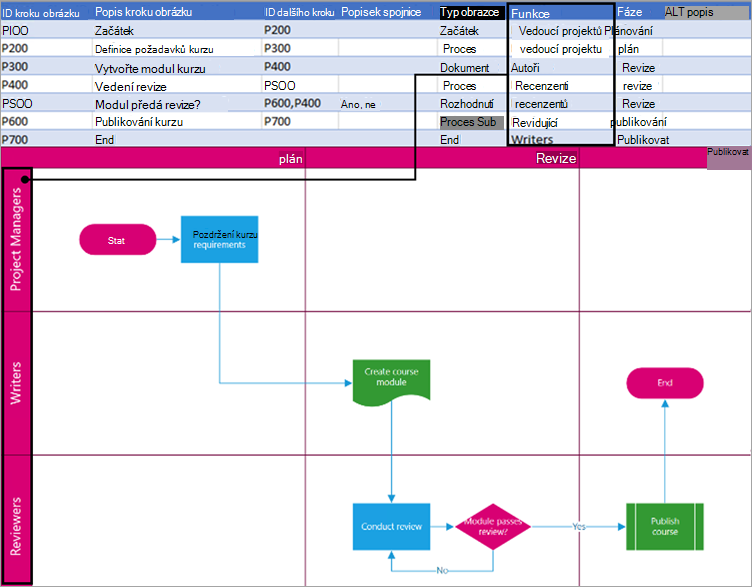
Fáze (nebo časová osa), do které každý obrazec patří. Sloupce Function (Funkce) a Phase (Fáze) vám pomůžou uspořádat různé účastníky ve vývojovém diagramu. Tento sloupec platí jenom pro vývojový diagram křížového procesu a není součástí základního vývojového diagramu.
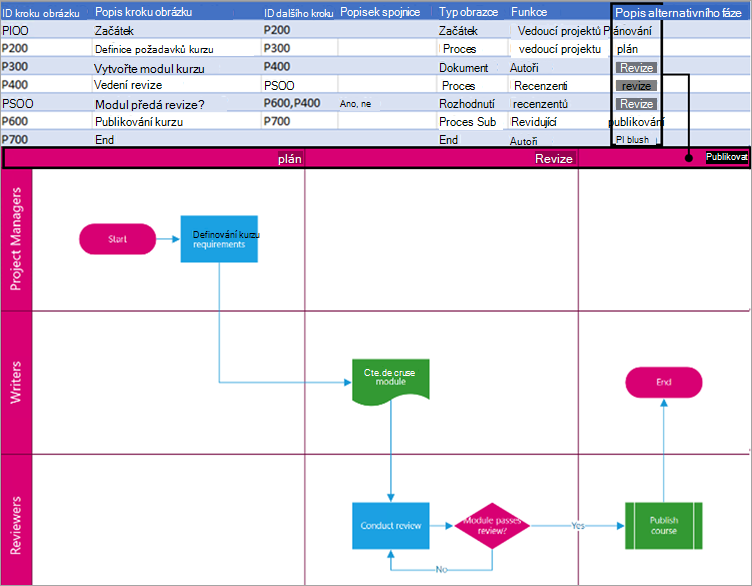
Alternativní text používají čtečky obrazovky k tomu, aby pomohly osobám se zrakovým postižením. Můžete zobrazit alternativní text, který jste zadali jako součást informací o obrazci obrazce. Zadávání popisného alternativního textu se nevyžaduje, ale doporučuje se.
Každý sloupec tabulky jednoznačně identifikuje důležitý aspekt organizačního diagramu, který vidíte. Další informace o jednotlivých sloupci a o tom, jak se diagram používá a ovlivňuje, najdete v následujících referenčních informacích.
Číslo, které identifikuje každého zaměstnance v organizačním diagramu. Tento sloupec je povinný a každá hodnota v excelové tabulce musí být jedinečná a nesmí být prázdná. Tato hodnota se v diagramu nezobrazuje.
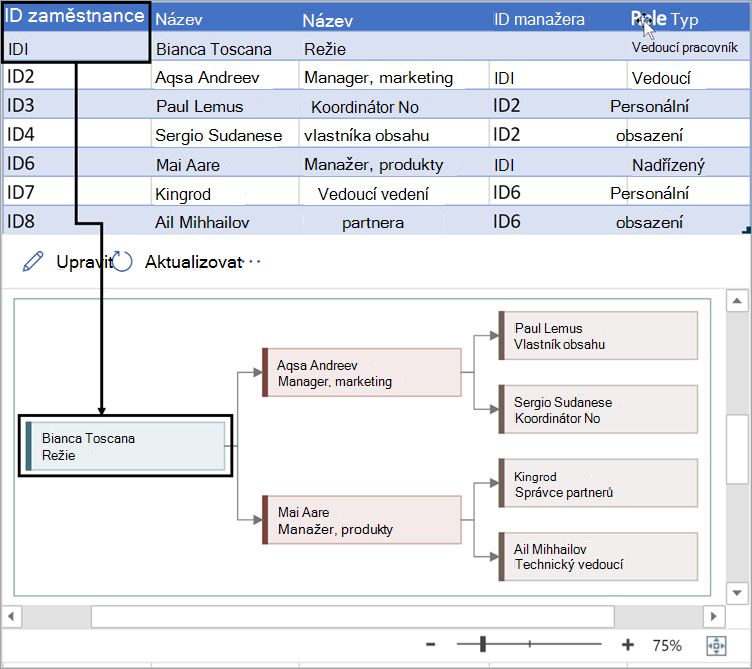
Zadejte celé jméno zaměstnance, kterého chcete přidružit k číslu ID zaměstnance. Tento text se v diagramu zobrazí jako text obrazce.
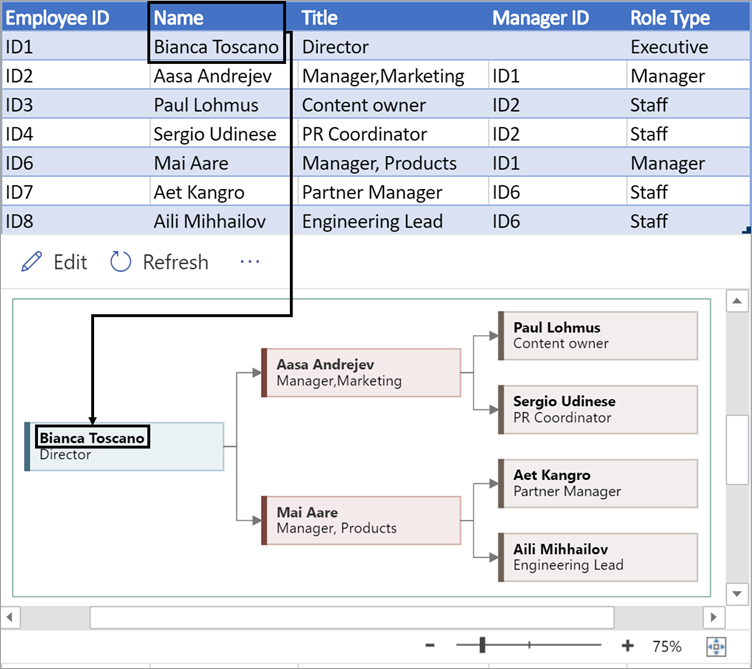
Zadáním funkce nebo role zadejte další podrobnosti o zaměstnanci. Tento text se zobrazí v obrazcích diagramu pod jménem zaměstnance.
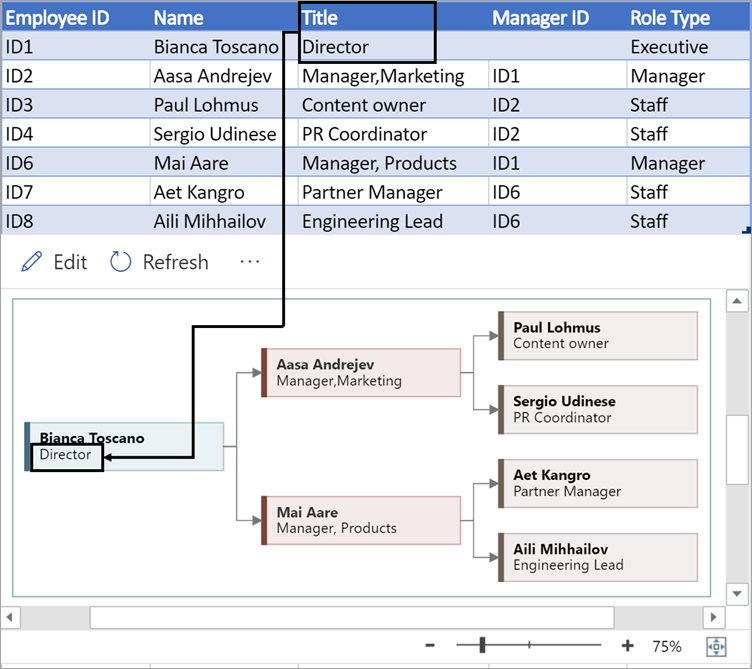
Pokud chcete vytvořit strukturu organizačního diagramu, použijte tento sloupec k identifikaci nadřízených jednotlivých zaměstnanců. Můžete ho nechat prázdné pro ty, kteří se nikomu nehlásí. Zadáte odpovídající ID zaměstnance z prvního sloupce. Můžete také oddělit více manažerů pomocí čárky.
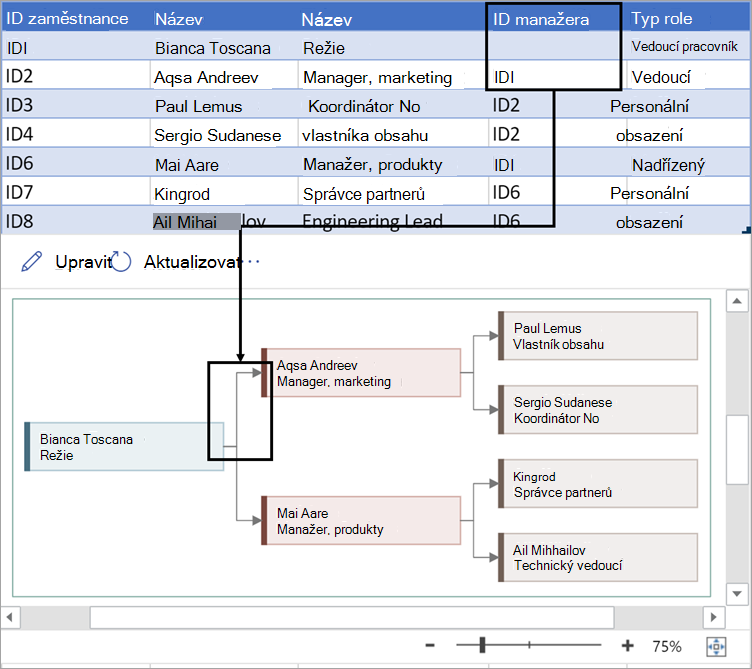
Organizační diagramy v doplňku se dodávají s různými typy rolí, ze které si můžete vybrat. Vyberte pole ve sloupci Typ role a zvolte roli, která nejlépe popisuje zaměstnance. Tím se změní barva obrazce v diagramu.
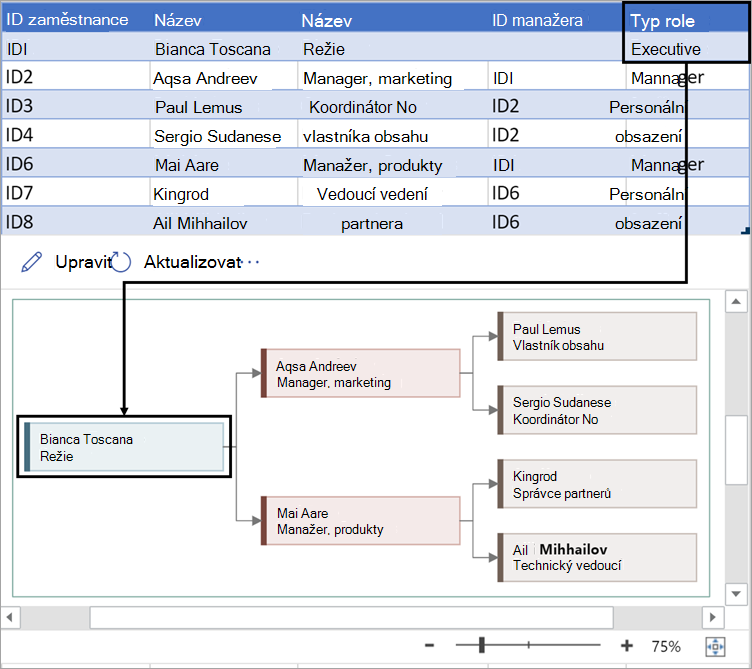
Podporované jazyky pro doplněk Vizualizér dat
Kliknutím na podnadpis otevřete seznam:
-
Čínština (zjednodušená)
-
Čínština (tradiční)
-
Čeština
-
Dánština
-
Holandština
-
Němčina
-
Řečtina
-
Angličtina
-
Finština
-
Francouzština
-
Maďarština
-
Italština
-
Japonština
-
Norština
-
Polština
-
Portugalština (Brazílie)
-
Portugalština (Portugalsko)
-
Rumunština
-
Ruština
-
Slovinština
-
Španělština
-
Švédština
-
Turečtina
-
Ukrajinština










