Vytvoření projektu
Řazení úkolů do kontejnerů
-
V horní části projektu zvolte panela zvolte Seskupit podle průběhua zvolte kontejner.
-
Vyberte Přidat kontejner, zadejte název bloku a stiskněte ENTER.
-
Tento postup opakujte, dokud nebudete mít všechny požadované bloky. Můžete také přejmenovat výchozí interval úkolu .
-
Přetáhněte úkoly do bloku, do kterého patří.
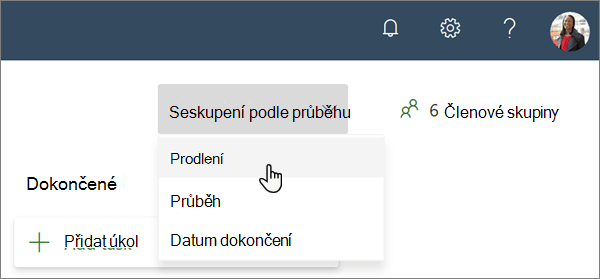
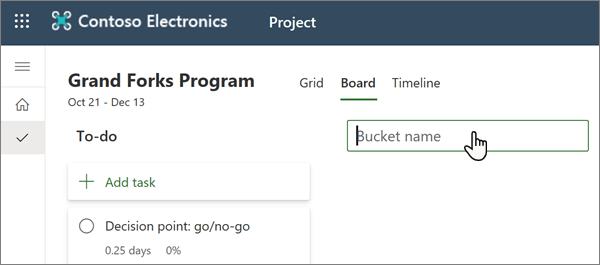
Můžete také zobrazit a změnit, jaký úkol se nachází v zobrazení mřížky, a to tak, že zvolíte Přidat sloupeca pak zvolíte kontejner.
Přidání závislostí
Pomocí závislostí spojíte úkoly v plánu, které musí být dokončeny nebo zahájeny po jednom nebo jiném. Úkoly budou připojené na časové ose, což vám pomůže naplánovat data projektu.
-
V horní části projektu zvolte Časová osa.
-
Spojení jednotlivých úkolů se závislostmi:
-
Zvolte bod na konci řádku úkolu a přetáhněte ho na začátek tohoto pruhu úkolu. To znamená, že první úkol musí být dokončen před zahájením druhého úkolu.
-
-
Spojení více úkolů se závislostmi:
-
Vyberte první úkol a přetáhněte myší poslední úkol, který chcete připojit.
-
Zvolte svislé tečky vedle libovolného názvu úkolu a zvolte Přidat závislost.
-
-
Chcete-li odebrat závislosti, zvolte svislé tečky vedle názvu úkolu a zvolte odebrat závislosti.
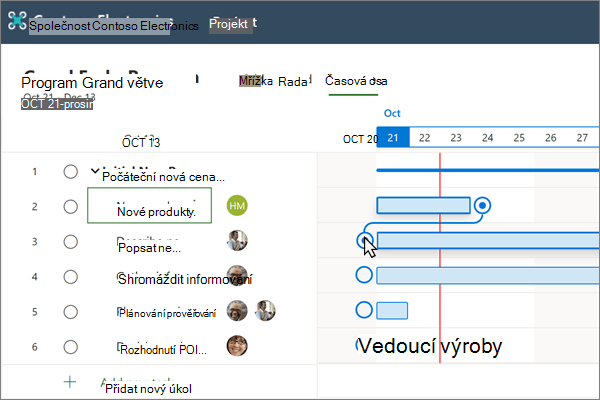
Přidání dat dokončení a zahájení
Když vytvoříte projekt pomocí dob trvání a závislosti, Project automaticky vytvoří datum zahájení a dokončení. Pokud potřebujete tyto možnosti upravit:
-
Podrobnosti o otevřeném úkolu:
-
Zobrazení časové osy mřížky – vedle úkolu
-
V zobrazení panelu vyberte název úkolu.
-
-
Do polí zahájení a dokončení zadejte nová kalendářní data.
Uvědomte si, jak tato změna ovlivňuje úkoly, které jsou závislé na změněné úloze.
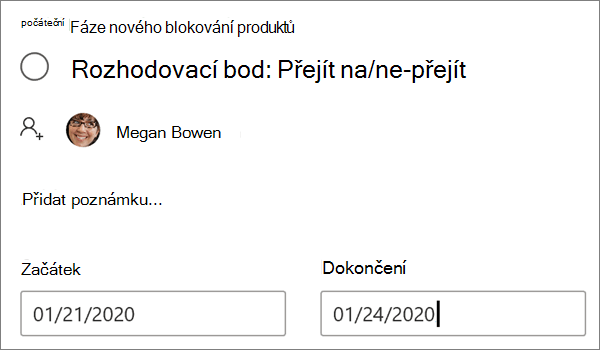
Přidání poznámek
-
Otevřete podrobnosti úkolu a pak vyberte Přidat poznámku.
-
Zadejte popis a důležité informace o tomto úkolu.











