Slyšeli jste o skupinách Microsoft 365 a o tom, jak je můžete používat v Outlooku, ale možná nevíte, jak začít. V tomto článku vás provedeme několika základními kroky, jak vy a váš tým můžete začít pracovat se skupinami Microsoft 365 v Outlooku. Poskytneme vám také odkazy na podrobnější obsah, abyste mohli udělat víc.
Pokud si nejste jistí, co jsou skupiny, možná budete chtít nejdřív navštívit další informace o skupinách Microsoftu 365 .
Pokud chcete v Outlooku co nejlépe používat skupiny Microsoft 365, musíte mít plán Microsoft 365, který podporuje Exchange Online a SharePoint Online, například Business Premium, E3 nebo E5.
Poznámka: Abyste mohli používat skupiny Microsoft 365 v Outlooku ve Windows, musíte používat Outlook v režimu Cached Exchange. Další informace o tom najdete v tématu Zapnutí režimu Cached Exchange.
Vyberte kartu níže, kde najdete další informace o tom, jak s danou funkcí začít.
První věc, kterou musíte udělat, je vytvořit skupinu. Vytvoření skupiny v Outlook je velmi jednoduchý proces. Krátká verze příběhu je:
-
V části skupiny na pásu karet klikněte na Nová skupina . Pokud používáte Outlook na webu místo desktopové verze, můžete tento proces spustit tak, že kliknete na šipku rozevíracího seznamu Nový a vyberete Seskupit. Případně přejděte na navigační panel na levém okraji a vyberte ikonu Skupiny pod ikonou Lidé. Pak v levém horním rohu vyberte Nová skupina.
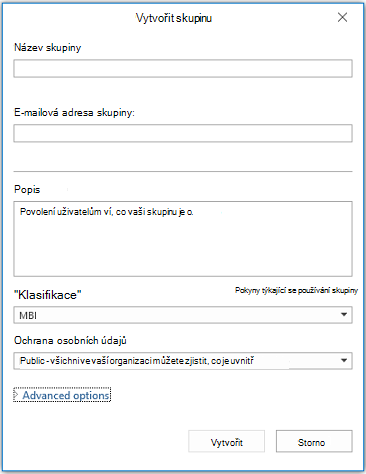
-
Pojmenujte skupinu.
-
Nastavte ochranu osobních údajů. Skupiny jsou ve výchozím nastavení soukromé. To znamená, že je můžou zobrazit jenom členové skupiny a k připojení vyžadují oprávnění vlastníka skupiny. Veřejné skupiny může zobrazit a připojit se k ní kdokoli ve vaší organizaci. Ani jedno z nastavení nezpřístupňuje vaše skupiny lidem mimo organizaci, pokud je výslovně nepozvete jako hosty.
Tip: Skupiny jsou při vytváření pomocí Outlook na webu ve výchozím nastavení soukromé. V nadcházejících měsících budou ve výchozím nastavení privátní, pokud se vytvoří pomocí některé z aplikací Outlook.
-
Rozhodněte se, jestli chcete, aby noví členové sledovali skupinu (Upřesnit možnosti). Členové, kteří skupinu sledují, dostanou kopie každé zprávy skupiny ve své osobní doručené poště. Členové, kteří jsou pouze připojeni, budou muset přejít do sdílené doručené pošty skupiny, aby se mohli účastnit skupinových konverzací.
Další možnosti:
-
Další informace o vytvoření skupiny najdete v tématu Vytvoření skupiny v Outlooku.
-
Další informace o připojení ke skupině, kterou vytvořil někdo jiný, najdete v tématu Připojení ke skupině v Outlooku.
-
Další informace o tom, jak ukončit příjem zpráv skupiny ve složce Doručená pošta nebo úplně ukončit skupinu, najdete v tématu Opuštění skupiny v Outlooku.
Po vytvoření skupiny můžete do skupiny přidat členy. Přidání nových členů:
-
Přejděte do skupiny v Outlook tak, že ji najdete v navigačním podokně na levé straně. Měla by být pod vaší poštovní schránkou v části Skupiny . Pokud používáteOutlook na webu,
-
Až budete ve skupině, klikněte na pásu karet na Přidat členy . Pokud používáte Outlook na webu v pravém horním rohu okna klikněte na místo, kde je uvedeno, kolik členů má vaše skupina, a pak klikněte na Přidat členy. Případně přejděte na navigační panel na levém okraji a vyberte ikonu Skupiny pod ikonou Lidé. V levém podokně v části Skupiny vyberte skupinu, ke které chcete pozvat lidi, aby se připojili. Vedle tlačítka Odeslat e-mail a ikony nastavení vyberte ikonu Přidat členy.
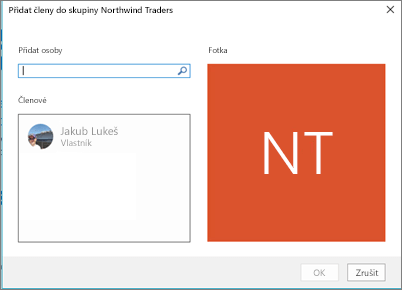
-
Do zadaného pole zadejte jméno nebo e-mailovou adresu každé osoby, kterou chcete přidat. Až to budete mít, klikněte na OK a přidají se. Každý z nich obdrží e-mailovou zprávu, která ho uvítá ve skupině a poskytne jim praktické odkazy pro přístup k obsahu skupiny.
Tip: Pokud chcete přidat všechny členy existujícího distribučního seznamu, stačí zadat název distribučního seznamu a všichni se přidají v jednom kroku.
Další možnosti:
-
Další informace o pozvání hostů mimo vaši firmu do vaší skupiny najdete v tématu Přístup hostů ve skupinách Microsoftu 365.
-
Další informace o přidávání nebo odebírání členů ve skupině najdete v tématu Přidání a odebrání členů skupiny v Outlooku.
Konverzace ve skupinách Microsoftu 365 v Outlook probíhat ve sdílené doručené poště skupiny. Uživatelé můžou číst zprávy a odpovídat na zprávy a členové můžou snadno hledat nebo procházet historii zpráv, aby se mohli seznámit s tím, co jsme probírali dříve. Sdílená doručená pošta vypadá hodně jako osobní doručená pošta, kterou Outlook uživatelé znají. Každá konverzace se zobrazí samostatně v seznamu zpráv na levé straně a kliknutím na jednu konverzaci se otevře v podokně čtení. Pokud uživatel označí zprávu nebo konverzaci jako přečtenou, nemá to vliv na to, jak se zprávy zobrazují ostatním členům skupiny, takže se nemusíte obávat, že ostatní členové můžou důležitou zprávu vynechat.
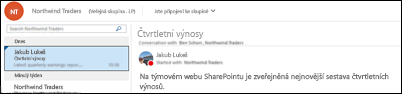
Tip: Nedávná změna způsobu zobrazení a počítání zpráv vOutlook možná obnovila číslo, které vidíte vedle názvu skupiny v navigačním podokně Outlook. Pokud chcete číslo obnovit na nulu, můžete na skupinu kliknout pravým tlačítkem a vybrat Označit vše jako přečtené.
Teď, když máte vytvořenou skupinu, zahajme novou konverzaci. Novou zprávu můžete publikovat tak, že otevřete sdílenou doručenou poštu skupiny a kliknete na Nová konverzace na pásu karet. Nebo můžete jednoduše poslat e-mail na alias skupiny. Všichni členové skupiny si budou moct přečíst novou zprávu, kterou jste publikovali, a všichni členové, kteří skupinu sledují, dostanou kopii vaší zprávy do své osobní doručené pošty.
Další možnosti:
-
Pokud chcete použít Outlook na webu přečtěte si článek o skupinové konverzaci v Outlooku.
Každá skupina Microsoft 365 získá knihovnu sdílených souborů, ve které můžete ukládat, sdílet a spolupracovat na dokumentech, sešitech, prezentacích nebo na jakémkoliv druhu souborů.
Přejděte ke knihovně souborů tak, že přejdete do skupiny v Outlook (v levém navigačním podokně) a na pásu karet kliknete na Soubory . Knihovna souborů se otevře v prohlížeči a odsud můžete vytvářet nové soubory, nahrávat soubory z počítače a dělat prakticky cokoli jiného, co může knihovna dokumentů SharePointu dělat. Zamyslete se nad tím, jaké druhy souborů by bylo užitečné sdílet se skupinou, a nebuďte omezeni na soubory Microsoft Office. Můžete také sdílet soubory PDF, fotky nebo jakýkoli jiný druh souboru, který by pro vaši skupinu byl užitečný.

Pokud chcete soubor stáhnout nebo odstranit, stačí ho vybrat a tyto možnosti se zobrazí na panelu nástrojů v horní části.
Další možnosti:
-
Další informace o práci se soubory ve skupině najdete v tématu Sdílení souborů skupiny.
Každá skupina Microsoft 365 má svůj vlastní sdílený OneNote poznámkový blok, kde může shromažďovat nápady, spolupracovat a ukládat výzkum.
Přejděte do skupiny v Outlook tak, že ji najdete v levém navigačním podokně, nebo vOutlook na webu tak, že přejdete na dlaždici Lidé. Až tam budete, klikněte na Poznámkový blok na pásu karet a otevřete sdílený poznámkový blok skupiny.
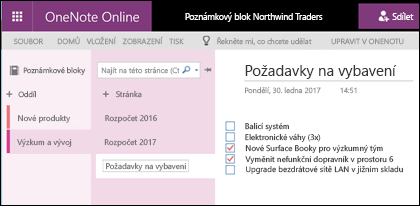
Při prvním otevření sdíleného poznámkového bloku skupiny se otevře v prohlížeči v OneNote pro web. Můžete tam udělat úpravy, nebo pokud máte OneNote 2016 a raději byste ho použili, stačí kliknout na Upravit ve OneNotu na pásu karet. Jakmile ho otevřete ve OneNotu, bude se poznámkový blok synchronizovat se seznamem otevřených poznámkových bloků a budete k němu mít přístup přímo z OneNotu, aniž byste museli nejdřív přejít do skupiny.
Zkuste přejít do onenotového poznámkového bloku vaší skupiny a zamyslete se nad tím, co by mohlo být užitečné pro skupinu, aby mohla shromažďovat nápady a spolupracovat na nich. Můžete mít například oddíl, který používáte ke shromažďování a komentování webového obsahu, který je pro váš tým relevantní.
Poznámka: Poznámkový blok skupiny je k dispozici také na smartphonu nebo tabletu pomocí OneNotu pro iOS nebo Android.
Další možnosti:
-
Pokud chcete začít používat OneNote, přečtěte si článek Základní úlohy v OneNote 2016 pro Windows.
Je pravděpodobné, že vaše skupina má události, schůzky, milníky nebo jiné položky, které by mohly využívat sdílený kalendář. Každá skupina Microsoft 365 má sdílený kalendář, do kterého můžou všichni členové přispívat.
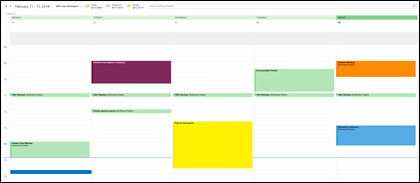
Práce s kalendářem skupiny se neliší od práce s osobním kalendářem. Pokud v navigačním podokně vyberete tlačítko kalendáře, zobrazí se váš osobní kalendář a sdílené kalendáře všech skupin, kterých jste členem. Můžete zaškrtnout políčka vedle každého kalendáře, který chcete zobrazit, a zobrazit je vedle sebe nebo překrývající se.
Přidání položky do sdíleného kalendáře funguje stejně jako v osobním kalendáři. Každá schůzka, kterou přidáte do sdíleného kalendáře, pozve na tuto událost i ostatní členy skupiny, aby ji mohli mít ve svých kalendářích. Události přidané do sdíleného kalendáře skupiny se nezobrazují v osobních kalendářích ostatních členů.
Teď, když máte sdílený kalendář, zkuste přidat všechny nadcházející schůzky nebo události, na které se vaše skupina může podílet.
Další možnosti:
-
Další informace o používání sdíleného kalendáře skupiny najdete v tématu Naplánování schůzky v kalendáři skupiny v Outlooku.
Takže teď, když máte skupinu zprovozněnou, kam jdete odtud?
-
Microsoft Planner umožňuje přiřazovat a spravovat úkoly pro lidi ve vaší skupině. Další informace najdete v nápovědě Planner.
-
Můžete pozvat hosty mimo vaši organizaci, aby se připojili a spolupracovali ve skupině. Viz Přístup hostů ve skupinách Microsoftu 365.
-
Migrujte existující distribuční seznamy do skupin Microsoftu 365. Přečtěte si téma Proč byste měli upgradovat distribuční seznamy na skupiny v Outlooku.
-
Přidejte tým Microsoftu do skupiny pro trvalý chat. Viz Úvodní příručka k Microsoft Teams.
Viz také
Máte otázky?
Navštivte Microsoft Tech Community, kde můžete publikovat otázky a účastnit se konverzací o Skupiny Microsoft 365.
Pozorně vám nasloucháme
Ben naposledy aktualizoval tento článek 25. června 2021 na základě vaší zpětné vazby. Pokud vám to přišlo užitečné a hlavně pokud ne, klikněte prosím na níže uvedené ovládací prvky zpětné vazby a napište nám nějaké konstruktivní komentáře, abychom ho mohli dál vylepšovat. Děkujeme!










