V PowerPoint můžete změnit jeden animační efekt použitý u objektu na jiný, upravit nastavení animace nebo odebrat animaci z objektu.
Změna animačního efektu
-
Vyberte objekt s animačním efektem, který chcete změnit.
-
Na kartě Animace vyberte novou požadovanou animaci.
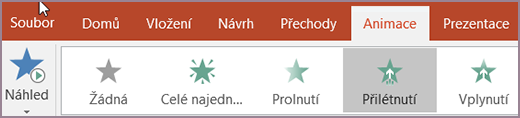
Odebrání jednoho animačního efektu
Můžete odebrat animační efekty, které jste dříve použili na text nebo objekty (například obrázky, obrazce, obrázky SmartArt atd.).
Poznámka: Pokud hledáte informace o odebrání efektu přechodu z celého snímku, přečtěte si článek Přidání, změna nebo odebrání přechodů mezi snímky.
-
Na kartě Animace vyberte Podokno animací.
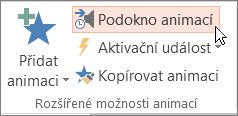
-
Na snímku vyberte animovaný objekt, ze kterého chcete efekt odebrat.
Tip: Všechny efekty použité u objektu jsou v podokně animací zvýrazněné.
-
V podokně animací vyberte efekt, který chcete odebrat, vyberte šipku dolů a pak vyberte Odebrat.
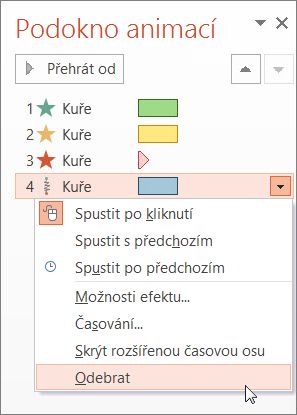
Odebrání více než jednoho nebo odebrání všech animačních efektů
-
Pokud chcete z textu nebo objektu odebrat víc než jeden animační efekt, podržte klávesu Ctrl a pak v podokně animací klikněte na každý animační efekt, který chcete odebrat. Nakonec stiskněte klávesu Delete.
-
Pokud chcete z textu nebo objektu odebrat všechny animační efekty, klikněte na objekt, který chcete přestat animovat. Na kartě Animace pak v galerii animačních efektů klikněte na Žádná.
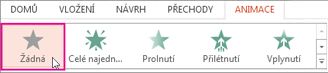
Vypnutí všech animací v prezentaci
Přestože nemůžete odebrat všechny animace z celé prezentace v jednom kroku (animace musíte odebrat z každého objektu jednotlivě, jak je popsáno nahoře), můžete všechny animace v prezentaci zakázat.
-
Na kartě Prezentace vyberte Nastavit prezentaci.
-
V části Zobrazit možnosti zvolte Předvádět bez animace.
Viz taky
Poznámka: Pokud hledáte informace o změně nebo odebrání přechodů mezi snímky, přečtěte si článek Přidání, úprava nebo odebrání přechodů mezi snímky.
Pokud chcete změnit nebo odebrat animační efekt, který jste vytvořili, vyberte požadovaný snímek, klikněte na kartu Animace a pomocí podokna animací na pravé straně upravte efekty nebo změňte jejich uspořádání.
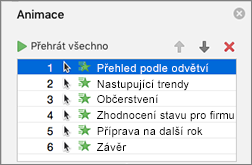
Tip: Pokud podokno Animací nevidíte, ujistěte se, že jste v normálním zobrazení, a potom na kartě Animace klikněte na Podokno animací.
V podokně animací můžete udělat kteroukoli z těchto věcí:
-
Přesunutí nebo odstranění animace Vyberte efekt v podokně Animace . V horní části podokna klikněte na šipkové klávesy a změňte pořadí animací nebo kliknutím na červené X animaci odstraňte.
Pokud chcete odstranit všechny animace ze snímku najednou, klikněte na první položku v seznamu, stiskněte a podržte klávesu SHIFT a klikněte na poslední položku v seznamu a potom klikněte na červené X.

-
Změna na jinou animaci Vyberte efekt v podokně Animace a klikněte na jiný efekt na pásu karet na kartě Animace .
-
Přidání další animace ke stejnému objektu Nejprve vyberte text nebo objekt na snímku (ne v podokně Animace ) a potom klikněte na další efekt, který chcete použít.
-
Změna vlastností efektu Vyberte efekt v podokně Animací a proveďte požadované změny v části Možnosti efektu.
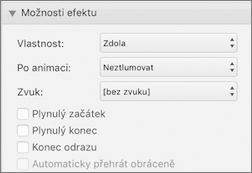
Dostupná nastavení závisí na typu animace, kterou jste vybrali. Tento příklad ukazuje možnosti pro animaci Přilétnutí.
-
Změna časování efektu Vyberte efekt v podokně Animace a proveďte požadované změny v části Časování. Mezi možnosti patří, jak se animace aktivuje, jak dlouho trvá a jestli chcete její spuštění oddálit nebo opakovat.
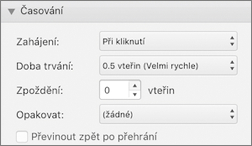
U delších animací, které mohou být znovu aktivovány během prezentace, můžete zvolit možnost Převinout zpět po přehrání, což věci pro druhé kolo trochu urychlí.
Pokud chcete zakázat animace v celé prezentaci, klikněte na kartu Prezentace , klikněte na Nastavit prezentaci a pak vyberte Zobrazit bez animace.
Viz také
Animace textů a objektů pomocí drah pohybu
Animace nebo zobrazování textu po jednotlivých řádcích
Změna animačního efektu
-
Vyberte objekt s animačním efektem, který chcete změnit.
-
Na kartě Animace vyberte novou požadovanou animaci.

Odebrání jednoho animačního efektu
Můžete odebrat animační efekty, které jste dříve použili na text nebo objekty (například obrázky, obrazce, obrázky SmartArt atd.).
Poznámka: Pokud hledáte informace o odebrání efektu přechodu z celého snímku, přečtěte si článek Přidání, změna nebo odebrání přechodů mezi snímky.
-
Na kartě Animace vyberte Podokno animací.
-
Na snímku vyberte animovaný objekt, ze kterého chcete efekt odebrat.
Tip: Všechny efekty použité u tohoto objektu jsou zvýrazněné v podokně animací.
-
V podokně animací vyberte efekt, který chcete odebrat. Potom v tomto efektu vyberte

Odebrání více než jednoho animačního efektu najednou
-
Na kartě Animace vyberte Podokno animací.
-
V podokně animací vyberte efekty, které chcete odebrat: Stiskněte a podržte klávesu Ctrl a pak vyberte jednotlivé animační efekty.
-
V horní části podokna vyberte

Tip: Pokud chcete odebrat všechny animační efekty z jednoho objektu najednou, můžete objekt vybrat a pak na kartě Animace otevřít galerii animací a vybrat Žádné.










