Vzhled obrazce čáry můžete změnit změnou jeho barvy, stylu čáry nebo tloušťky. Můžete také použít předdefinovaný rychlý styl a rychle změnit vzhled čáry.
Poznámka: Obrazec čáry je čára vložená kliknutím na tlačítko Obrazce na kartě Vložení. Další informace o vkládání čar najdete v tématu Přidání obrazců.
Přidání rychlého stylu do čáry
Rychlé styly pro čáry zahrnují barvy motivu z motivu dokumentu, stíny, styly čar, přechody a trojrozměrné (prostorové) perspektivy. Vyzkoušejte různé rychlé styly, dokud nenajdete ten, který se vám líbí.
-
Vyberte čáru, kterou chcete změnit.
Pokud chcete změnit více řádků, vyberte první řádek a pak stiskněte a podržte

-
Klikněte na kartu Formát obrazce a potom klikněte na rychlý styl, který chcete pro čáru použít.

Pokud chcete zobrazit další rychlé styly, klikněte na šipku v dolní části galerie Rychlý styl.
Poznámka: Pokud kartu Formát obrazce nevidíte, ujistěte se, že jste vybrali čáru.
Změna barvy čáry
-
Vyberte řádek, který chcete změnit.
Pokud chcete změnit více řádků, vyberte první řádek a pak stiskněte a podržte

-
Klikněte na kartu Formát obrazce , klikněte na šipku vedle obrysu obrazce a potom klikněte na požadovanou barvu.
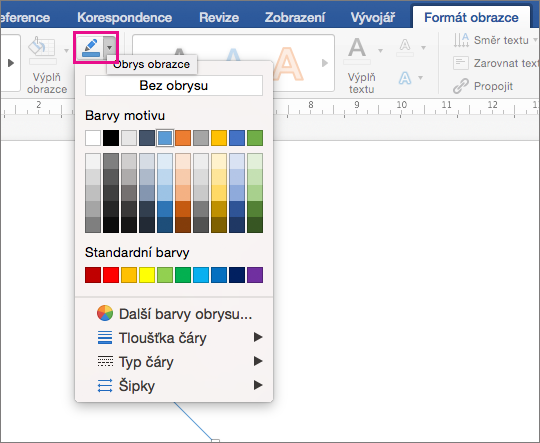
Poznámka: Pokud kartu Formát obrazce nevidíte, ujistěte se, že jste vybrali čáru.
Pokud chcete použít barvu, která není barvou motivu, klikněte na Další barvy obrysu a potom klikněte na požadovanou barvu. Vlastní barvu můžete také kombinovat pomocí barevného kolečka nebo palet barev. Pokud později změníte motiv dokumentu, vlastní barvy se neaktualizují.
Nastavení přerušované čáry
-
Vyberte čáru, kterou chcete změnit.
Pokud chcete změnit více řádků, vyberte první řádek a pak stiskněte a podržte

-
Klikněte na kartu Formát obrazce , klikněte na šipku vedle obrysu obrazce, přejděte na Pomlčky a potom klikněte na požadovaný styl.
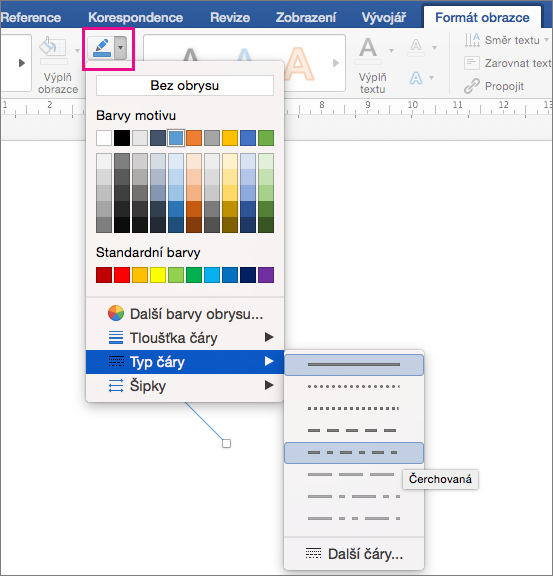
-
Vlastní styl vytvoříte tak, že kliknete na Další čáry a vyberete požadované možnosti.
Změna tloušťky čáry
-
Vyberte řádek, který chcete změnit.
Pokud chcete změnit více řádků, vyberte první řádek a pak stiskněte a podržte

-
Klikněte na kartu Formát obrazce , klikněte na šipku vedle obrysu obrazce, přejděte na Tloušťka a potom klikněte na požadovanou tloušťku čáry.
-
Vlastní tloušťku čáry vytvoříte tak, že kliknete na Další čáry a potom vyberete požadované možnosti.
Poznámka: Chcete-li nakreslit dvojitou čáru, nakreslete jednu čáru, zkopírujte a vložte druhou čáru vedle ní a pak seskupte dvě čáry.










