Po vytvoření kontingenční tabulky můžete změnit oblast jejích zdrojových dat. Můžete třeba zdrojová data rozšířit, aby zahrnovala víc řádků dat. Pokud se ale zdrojová data podstatně změnila, například mají víc nebo míň sloupců, zvažte možnost vytvořit radši novou kontingenční tabulku.
Zdroj dat kontingenční tabulky můžete změnit na jinou excelovou tabulku nebo oblast buněk nebo na jiný externí zdroj dat.
-
Klikněte na Kontingenční tabulka.
-
Na kartě Analyzovat klikněte ve skupině Data na Změnit zdroj dat a potom klikněte na Změnit zdroj dat.
Zobrazí se dialogové okno Změnit zdroj dat kontingenční tabulky .
-
Proveďte jednu z následujících věcí:
Použití jiného připojení-
Klikněte na možnost Použít externí zdroj dat a potom klikněte na Zvolit připojení.
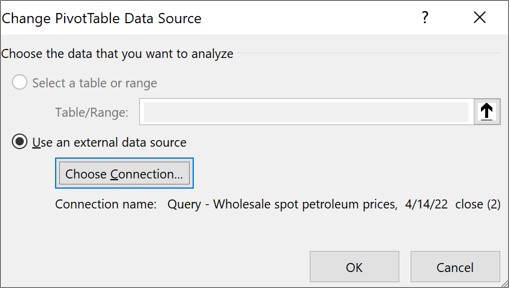
Zobrazí se dialogové okno Existující Connections.
-
V rozevíracím seznamu Zobrazit v horní části dialogového okna vyberte kategorii připojení, pro která chcete zvolit připojení, nebo vyberte Všechny existující Connections (výchozí nastavení).
-
Vyberte připojení ze seznamu Vybrat připojení a potom klikněte na Otevřít. Co když vaše připojení není uvedené?
Poznámka: Pokud vyberete připojení z Connections v této kategorii Sešit, budete znovu použít nebo sdílet existující připojení. Pokud zvolíte připojení z kategorie Soubory připojení v síti nebo Soubory připojení v tomto počítači , soubor připojení se zkopíruje do sešitu jako nové připojení sešitu a pak se použije jako nové připojení pro sestavu kontingenční tabulky.
Další informace najdete v tématu Správa připojení k datům v sešitu.
-
Klikněte na OK.
Změna zdroje dat kontingenční tabulky na jinou excelovou tabulku nebo oblast buněk
-
Klikněte na Vybrat tabulku nebo oblast, do textového pole Tabulka nebo oblast zadejte první buňku a klikněte na OK.
-
Pokud vaše připojení není uvedené v dialogovém okně Existující Connections, klikněte na Vyhledat další a v dialogovém okně Vybrat zdroj dat vyhledejte zdroj dat, ke kterému se chcete připojit. Můžete kliknout na Nový zdroj a postupovat podle kroků Průvodce datovým připojením a pak se vrátit do dialogového okna Vybrat zdroj dat.
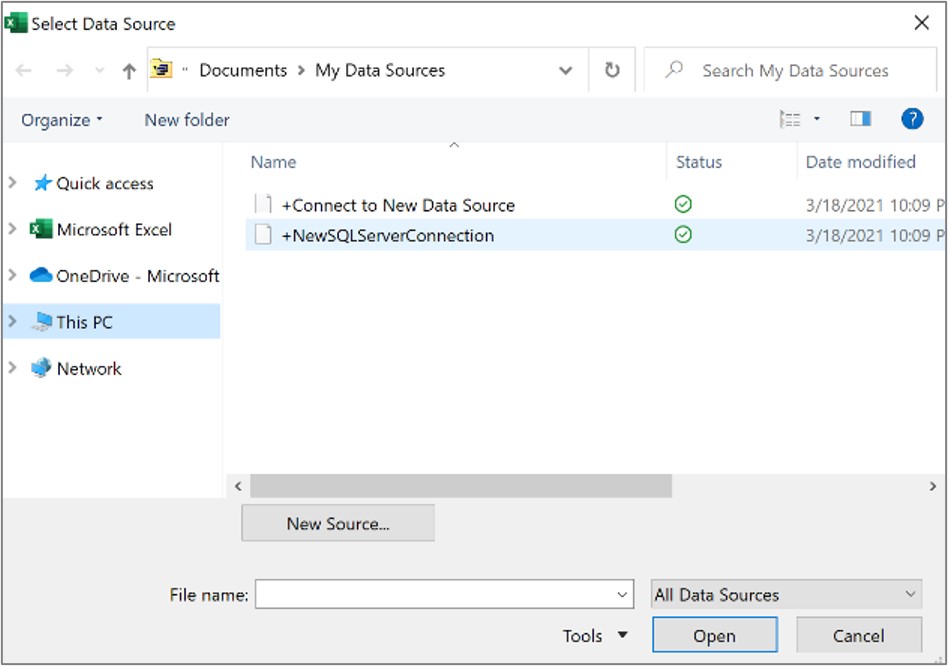
Pokud je kontingenční tabulka založená na připojení k oblasti nebo tabulce v datovém modelu, můžete vybrat jinou tabulku nebo připojení datového modelu na karta Tabulky. Pokud je ale kontingenční tabulka založená na datovém modelu sešitu, nemůžete zdroj dat změnit.
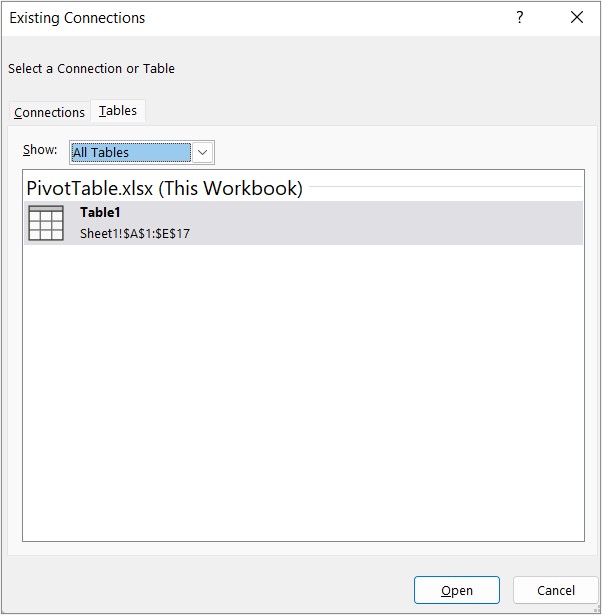
-
Vyberte požadované připojení a klikněte na Otevřít.
-
Klikněte na Pouze vytvořit připojení.
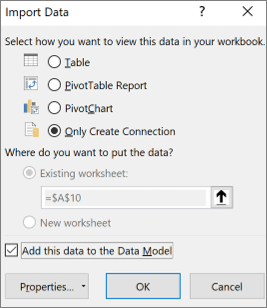
-
Klikněte na Vlastnosti a pak na kartu Definice.
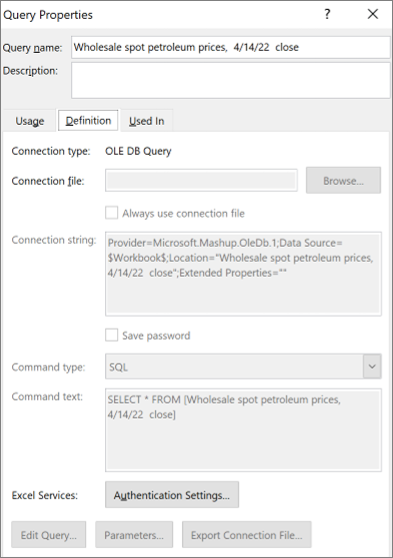
-
Pokud došlo k přesunutí souboru připojení s příponou .odc, vyhledejte procházením jeho nové umístění v poli Soubor připojení.
-
Pokud potřebujete změnit hodnoty v poli Připojovací řetězec, obraťte se na správce databáze.
-
Klikněte na Kontingenční tabulka.
-
Na kartě Možnosti klikněte ve skupině Data na Změnit zdroj dat a potom klikněte na Změnit zdroj dat.
Zobrazí se dialogové okno Změnit zdroj dat kontingenční tabulky .
-
Udělejte jednu z těchto věcí:
-
Pokud chcete použít jinou excelovou tabulku nebo oblast buněk, klikněte na Vybrat tabulku nebo oblast a potom zadejte první buňku do textového pole Tabulka nebo oblast .
Případně můžete dialogové okno dočasně skrýt kliknutím na Sbalit dialogové okno


-
-
Pokud chcete použít jiné připojení, klikněte na Použít externí zdroj dat a potom klikněte na Zvolit připojení.
Zobrazí se dialogové okno Existující Connections.
-
V rozevíracím seznamu Zobrazit v horní části dialogového okna vyberte kategorii připojení, pro která chcete zvolit připojení, nebo vyberte Všechny existující Connections (výchozí nastavení).
-
Vyberte připojení ze seznamu Vybrat připojení a potom klikněte na Otevřít.
Poznámka: Pokud vyberete připojení z Connections v této kategorii Sešit, budete znovu použít nebo sdílet existující připojení. Pokud zvolíte připojení z kategorie Soubory připojení v síti nebo Soubory připojení v tomto počítači , soubor připojení se zkopíruje do sešitu jako nové připojení sešitu a pak se použije jako nové připojení pro sestavu kontingenční tabulky.
Další informace najdete v tématu Správa připojení k datům v sešitu.
-
Klikněte na OK.
Pokud vaše připojení není uvedené v dialogovém okně Existující Connections, klikněte na Vyhledat další a v dialogovém okně Vybrat zdroj dat vyhledejte zdroj dat, ke kterému se chcete připojit. Můžete kliknout na Nový zdroj a postupovat podle kroků Průvodce datovým připojením a pak se vrátit do dialogového okna Vybrat zdroj dat.
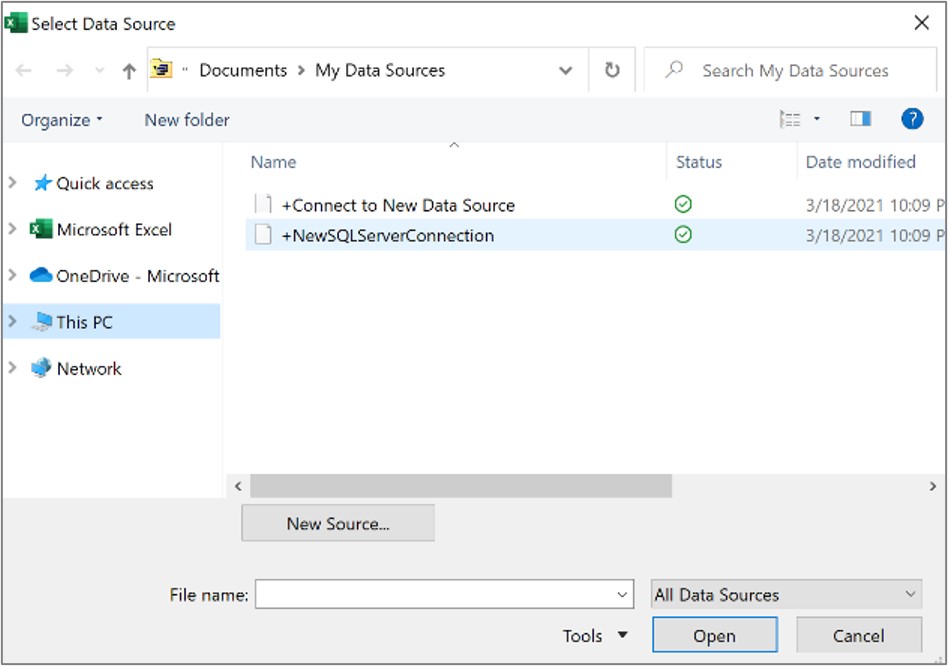
Pokud je kontingenční tabulka založená na připojení k oblasti nebo tabulce v datovém modelu, můžete vybrat jinou tabulku nebo připojení datového modelu na karta Tabulky. Pokud je ale kontingenční tabulka založená na datovém modelu sešitu, nemůžete zdroj dat změnit.
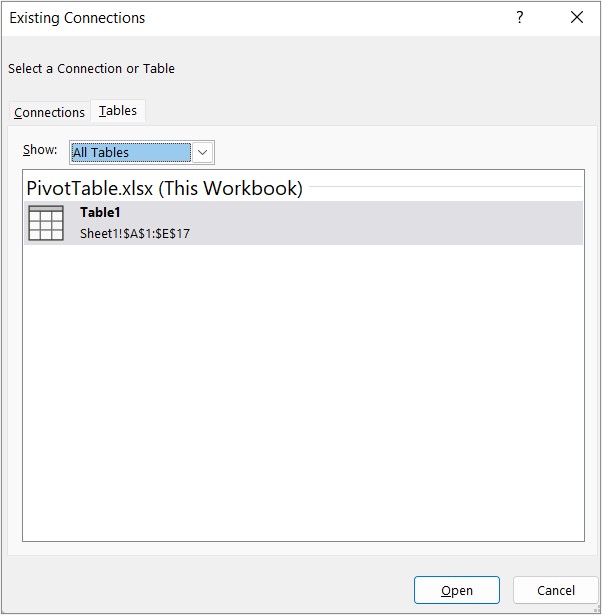
-
Vyberte požadované připojení a klikněte na Otevřít.
-
Klikněte na Pouze vytvořit připojení.
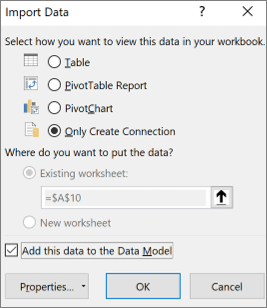
-
Klikněte na Vlastnosti a pak na kartu Definice.
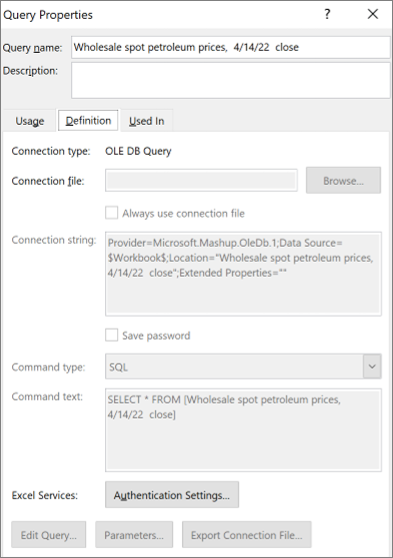
-
Pokud došlo k přesunutí souboru připojení s příponou .odc, vyhledejte procházením jeho nové umístění v poli Soubor připojení.
-
Pokud potřebujete změnit hodnoty v poli Připojovací řetězec, obraťte se na správce databáze.
Další informace o podporovaných zdrojích dat najdete v tématu Import a tvarování dat v Excel pro Mac (Power Query).
-
Klikněte na Kontingenční tabulka.
-
Na kartě Analyzovat klikněte ve skupině Data na Změnit zdroj dat a potom klikněte na Změnit zdroj dat.
Zobrazí se dialogové okno Změnit zdroj dat kontingenční tabulky .
-
Udělejte jednu z těchto věcí:
-
Pokud chcete zdroj dat kontingenční tabulky změnit na jinou excelovou tabulku nebo oblast buněk, klikněte na Vybrat tabulku nebo oblast, zadejte první buňku do textového pole Tabulka nebo oblast a klikněte na OK.
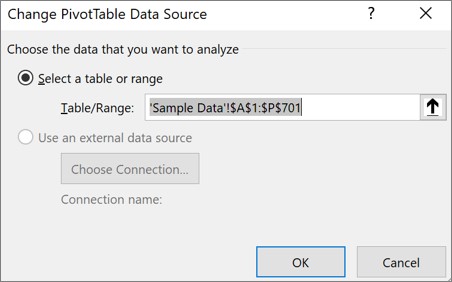
-
Pokud chcete použít jiné připojení, postupujte takto:
-
Klikněte na možnost Použít externí zdroj dat a potom klikněte na Zvolit připojení.
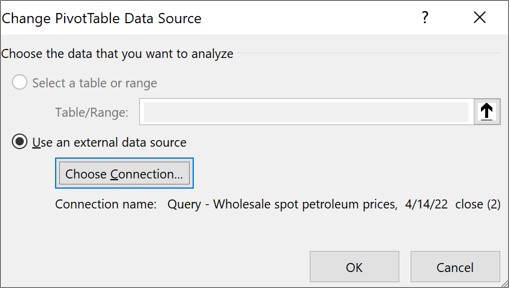
Zobrazí se dialogové okno Existující Connections.
-
V rozevíracím seznamu Zobrazit v horní části dialogového okna vyberte kategorii připojení, pro která chcete zvolit připojení, nebo vyberte Všechny existující Connections (výchozí nastavení).
-
Vyberte připojení ze seznamu Vybrat připojení a potom klikněte na Otevřít. Co když vaše připojení není uvedené?
Poznámka: Pokud vyberete připojení z Connections v této kategorii Sešit, budete znovu použít nebo sdílet existující připojení. Pokud zvolíte připojení z kategorie Soubory připojení v síti nebo Soubory připojení v tomto počítači , soubor připojení se zkopíruje do sešitu jako nové připojení sešitu a pak se použije jako nové připojení pro sestavu kontingenční tabulky.
Další informace najdete v tématu Správa připojení k datům v sešitu.
-
Klikněte na OK.
-
-
Pokud vaše připojení není uvedené v dialogovém okně Existující Connections, klikněte na Vyhledat další a v dialogovém okně Vybrat zdroj dat vyhledejte zdroj dat, ke kterému se chcete připojit. Můžete kliknout na Nový zdroj a postupovat podle kroků Průvodce datovým připojením a pak se vrátit do dialogového okna Vybrat zdroj dat.
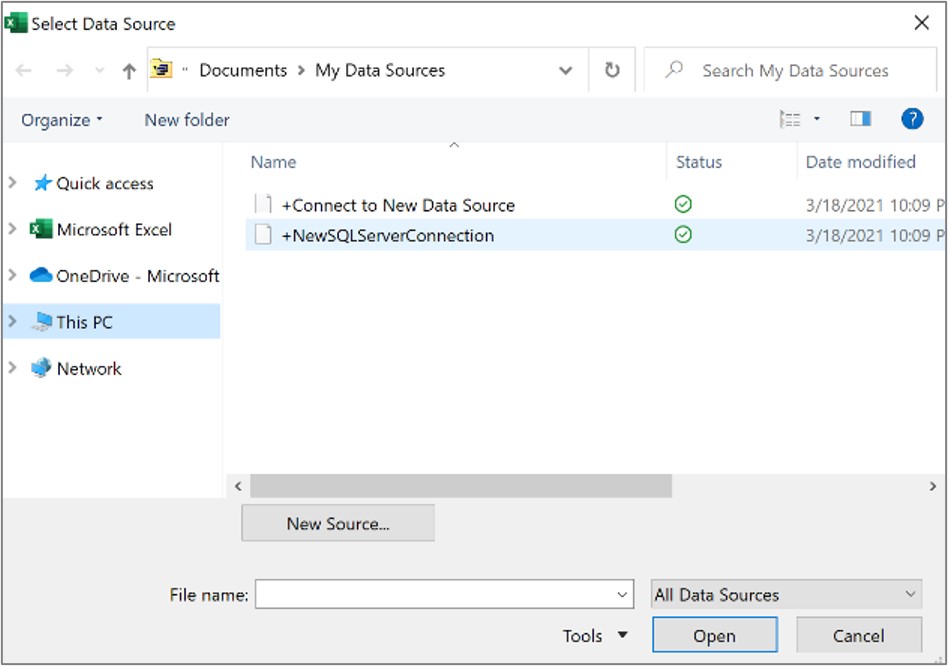
Pokud je kontingenční tabulka založená na připojení k oblasti nebo tabulce v datovém modelu, můžete vybrat jinou tabulku nebo připojení datového modelu na karta Tabulky. Pokud je ale kontingenční tabulka založená na datovém modelu sešitu, nemůžete zdroj dat změnit.
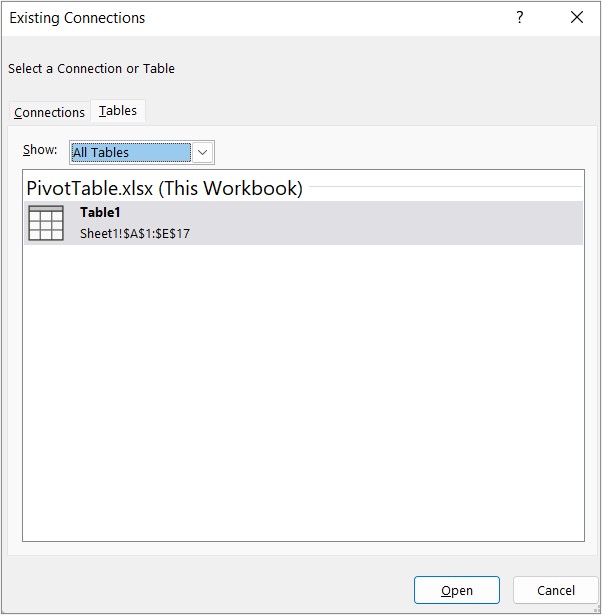
-
Vyberte požadované připojení a klikněte na Otevřít.
-
Klikněte na Pouze vytvořit připojení.
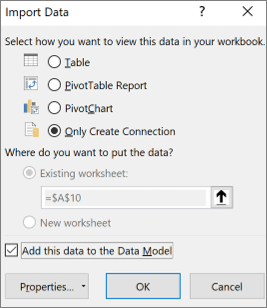
-
Klikněte na Vlastnosti a pak na kartu Definice.
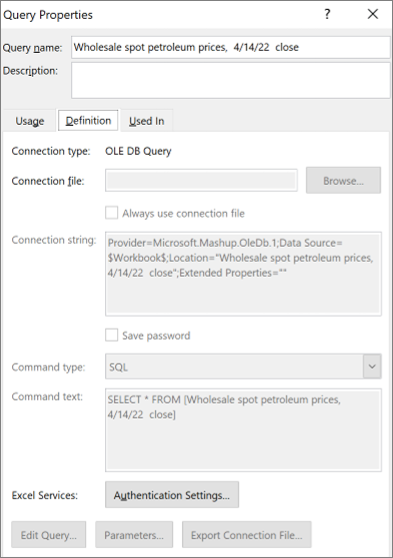
-
Pokud došlo k přesunutí souboru připojení s příponou .odc, vyhledejte procházením jeho nové umístění v poli Soubor připojení.
-
Pokud potřebujete změnit hodnoty v poli Připojovací řetězec, obraťte se na správce databáze.
-
Klepnutím na libovolné místo v kontingenční tabulce zobrazíte kartu Kontingenční tabulka na pásu karet.
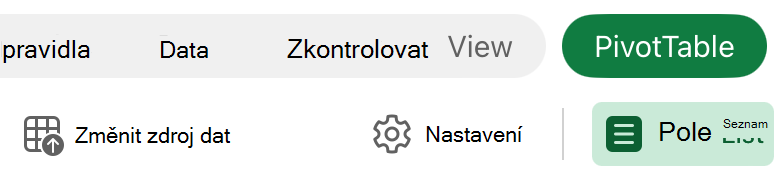
-
Klepnutím na Změnit zdroj dat zobrazíte boční podokno změnit zdroj dat.
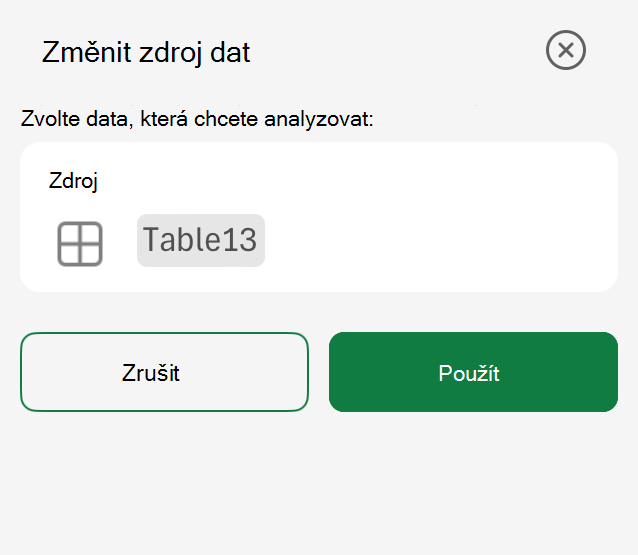
-
Udělejte něco z tohoto:
-
Do pole Zdroj zadejte požadovanou tabulku nebo oblast.
-
Klepněte na pole Zdroj a vyberte požadovanou tabulku nebooblast v mřížce.
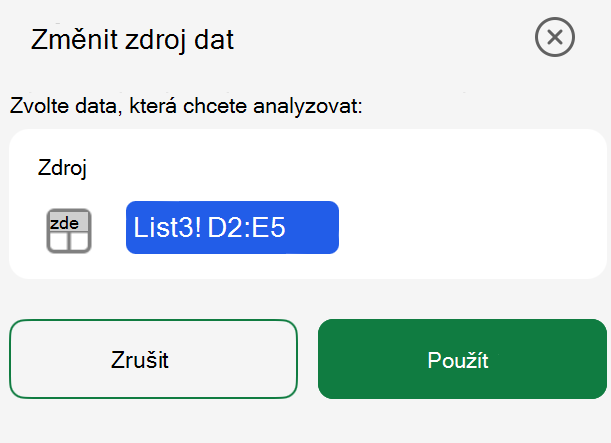
4. Klepněte na Použít.
Potřebujete další pomoc?
Kdykoli se můžete zeptat odborníka z komunity Excel Tech nebo získat podporu v komunitách.
Viz také
Vytvoření kontingenční tabulky s externím zdrojem dat
Vytvoření kontingenční tabulky spojené s datovými sadami Power BI










