V tomto tématu najdete podrobné pokyny, jak zajistit přístup k e-mailovým zprávám a událostem kalendáře osobám s postižením.
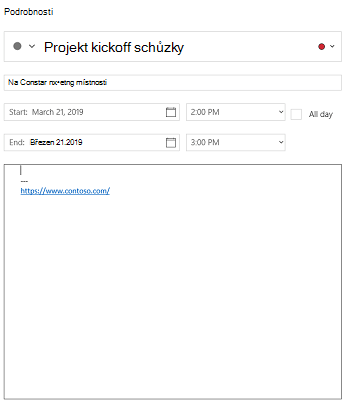
Nevidomí nebo nevidomí chápete vaše e-mailové zprávy a události kalendáře snadněji, pokud je vytvoříte s hledaností přístupnosti.
Doporučené postupy pro zpřístupnění e-mailů a událostí kalendáře
Následující tabulka obsahuje klíčové doporučené postupy pro vytváření e- Pošta pro Windows 10 a Kalendář pro Windows 10, které jsou přístupné osobám s postižením.
|
Co se má opravit |
Proč se to má opravit |
Jak to opravit |
|---|---|---|
|
Ke všem vizuálním prvkům přidejte alternativní text. Mezi vizuální prvky patří obrázky, obrázky SmartArt, obrazce, skupiny, grafy, vložené objekty, rukopis a videa. |
Alternativní text pomáhá lidem, kteří nemůžou obrazovku vidět, pochopit důležitý obsah obrázků a dalších vizuálních prvků. Nepoužívejte text v obrázcích jako jediný způsob předávání důležitých informací. Pokud musíte použít obrázek s textem, zopakujte tento text v dokumentu. V alternativním textu popište stručně obrázek, zmiňte text na obrázku a vysvětlete jeho účel. |
|
|
Přidejte smysluplný text hypertextového odkazu. |
Lidé používající čtečku obrazovky občas procházejí seznam odkazů. Odkazy by měly obsahovat jasné a přesné informace o svém cíli. Například místo propojení s textem Klikněte sem zahrňte celý název cílové stránky. |
|
|
Zajistěte, abyste nesdělovali informace jenom pomocí barev. |
Nevidomí, slabozrací nebo barvoslepí uživatelé by nemuseli informace sdělované prostřednictvím konkrétních barev pochopit. Například k barevně označenému textu hypertextového odkazu přidejte podtržení, aby barvoslepí uživatelé pochopili, že se jedná o odkaz, i když barvu nevidí. U nadpisů zvažte přidání tučného písma nebo použití většího písma. |
|
|
Používejte dostatečný kontrast mezi barvou textu a pozadím. |
Text e-mailu by měl být čitelný v režimu Vysoký kontrast tak, aby ho všichni uživatelé, včetně osob se zrakovým postižením, mohli dobře vidět. Používejte třeba jasné barvy nebo barevná schémata ve vysokém kontrastu z opačných konců barevného spektra. Černobílá schémata usnadňují barvoslepým lidem rozlišení textu a obrazce. |
|
|
Používejte větší velikosti písma (11 bodů a více), bezpatková písma a dostatek volného místa. |
Lidé s dyslexií říkají, že když vidí text, na stránce jim „splývá“ (jeden řádek textu se tlačí do řádku pod ním). Text se jim často spojuje nebo ohýbá. Pro osoby s dyslexií nebo horším zrakem je vhodné snížit zátěž při čtení. Můžou pro ně být vhodná například známá bezpatková písma, jako je Arial nebo Calibri. Nepoužívejte velká písmena a příliš často kurzívu nebo podtržení. Mezi odstavce můžete zahrnout dostatek volného místa. |
|
|
Používejte předdefinované nadpisy a styly. |
Pokud chcete zachovat pořadí tabulátoru a usnadnit čtečkům obrazovky čtení e-mailu nebo události kalendáře, použijte logické pořadí nadpisů a integrované nástroje pro formátování v Pošta pro Windows 10 a Kalendář pro Windows 10. Uspořádejte například nadpisy podle předepsaného logického pořadí. Použijte Nadpis 1, Nadpis 2 a potom Nadpis 3, nikoliv Nadpis 3, Nadpis 1 a pak Nadpis 2. A uspořádejte informace do malých bloků. V ideálním případě bude každý nadpis zahrnovat jenom několik odstavců. |
Použití přístupnějšího formátu písma |
|
Používejte tabulky s jednoduchou strukturou a zadávejte informace do záhlaví sloupců. |
Čtečky obrazovky si udržují přehled o umístění v tabulce počítáním buněk tabulky. Pokud je tabulka vnořená do jiné tabulky nebo pokud je buňka sloučená nebo rozdělená, čtečka obrazovky ztratí přehled o počtu buněk a následně nemůže poskytnout užitečné informace o tabulce. Prázdné buňky v tabulce by také mohly osobu používající čtečku obrazovky vést mylně k dojmu, že v tabulce už nic dalšího není. Čtečky obrazovky také používají informace v záhlavích k identifikaci řádků a sloupců. |
Přidání alternativního textu k vizuálním prvkům
Přidejte alternativní text k vizuálům, jako jsou obrázky, snímky obrazovky, ikony, videa a 3D modely, aby čtečky obrazovky mohli text přečíst a popsat tak vizuální prvky uživatelům, kteří ho nevidí.
Poznámka: Alternativní text v aplikaci Kalendář pro Windows 10.
-
Vyberte vizuální objekt a pak vyberte Obrázek > Alternativní text.
-
Pokud chcete popsatobrázek a jeho kontext někomu, kdo ho nevidí, zadejte název a popis.
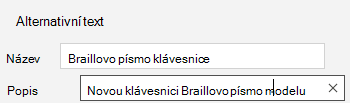
Přidání textu hypertextového odkazu
-
Vyberte text, ke kterému chcete přidat hypertextový odkaz.
-
V Pošta vyberte Vložit > odkaz. V Kalendář vyberte Formát > odkaz. Vámi vybraný text se zobrazí v poli Zobrazený text. Jedná se o text hypertextového odkazu.
-
V případě potřeby text hypertextového odkazu změňte. Do pole Adresa zadejte cílovou adresu URL.
Tip: Pokud název na cílové stránce hypertextového odkazu obsahuje přesný souhrn obsahu stránky, můžete ho použít pro text hypertextového odkazu. Například tento text hypertextového odkazu se shoduje s názvem na cílové stránce: Šablony a motivy pro Office Online.
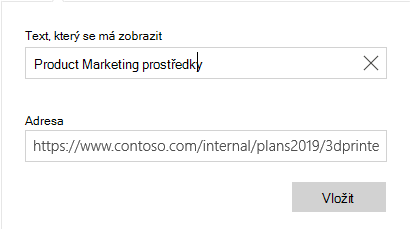
Použití přístupnějšího formátu písma
-
Vyberte text.
-
Vyberte kartu Formát.
-
Vyberte možnosti formátování pro typ, velikost, styl a barvu písma.

Použití přístupnější barvy písma
Abyste měli jistotu, že se text správně zobrazí v režimu Vysoký kontrast, použijte automatické nastavení barev písma.
Poznámka: V aplikaci Kalendář pro Windows 10 nelze použít automatickou #x0. Barvy s vysokým kontrastem, například černobíle, byste měli vybrat ručně.
-
Vyberte text.
-
Vyberte kartu Formát.
-
Vyberte tlačítko Barva písma.
-
Vyberte Automatická.
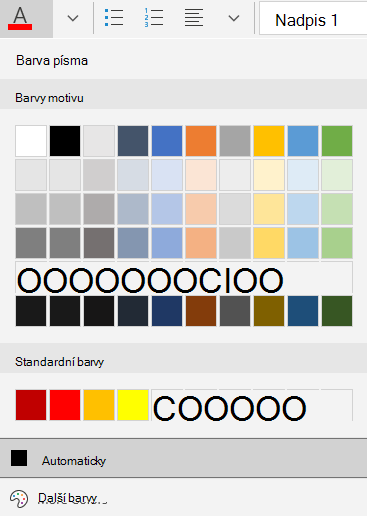
Použití stylů seznamů s odrážkami
Pomocí tlačítka Odrážky vytvářejte seznamy s odrážkami.
Poznámka: Kalendář pro Windows 10 má jenom jeden styl s odrážkami.
-
Umístěte kurzor kamkoli do e-mailu.
-
Vyberte kartu Formát.
-
Vyberte tlačítko Odrážky a vyberte styl, který chcete.
-
Do seznamu s odrážkami zadejte jednotlivé položky odrážek.
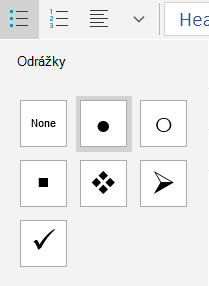
Použití uspořádaných seznamů
Pomocí tlačítka Číslování vytvářejte po sobě jdoucí kroky.
Poznámka: Kalendář pro Windows 10 má jenom jeden seřazený styl.
-
Umístěte kurzor kamkoli do e-mailu.
-
Vyberte kartu Formát.
-
Vyberte tlačítko Číslování a vyberte styl, který chcete.
-
Zadejte postupné kroky.
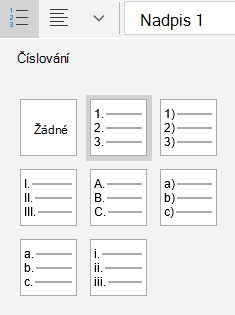
Použití záhlaví tabulky
Zadejte řádek záhlaví v tabulce.
-
Umístěte kurzor kamkoli do tabulky.
-
Vyberte Tabulka > styl apak vyberte možnost Řádek záhlaví.
-
Zadejte záhlaví sloupců.
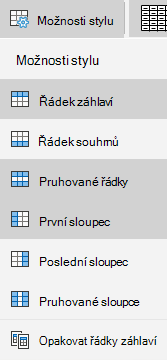
Viz také
Pravidla pro kontrolu přístupnosti
Zpřístupnění wordového dokumentu uživatelům s postižením
Zpřístupnění excelového dokumentu uživatelům s postižením
Zpřístupnění powerpointového dokumentu uživatelům s postižením
Technická podpora pro zákazníky s postižením
Microsoft se snaží poskytovat nejlepší možnosti práce a prostředí všem svým zákazníkům. Pokud máte nějaké postižení nebo se chcete zeptat na něco v souvislosti s přístupností, obraťte se prosím se žádostí o technickou pomoc na Microsoft Disability Answer Desk. Tým podpory Disability Answer Desk je vyškolený v používání mnoha oblíbených technologií usnadnění a může nabídnout pomoc v angličtině, španělštině, francouzštině a americkém znakovém jazyku. Kontaktní informace pro vaši oblast najdete na webu Microsoft Disability Answer Desk.
Pokud jste uživatelem ve státní správě, komerční sféře nebo velkém podniku, obraťte se prosím na enterprise Disability Answer Desk.










