Co vidíte
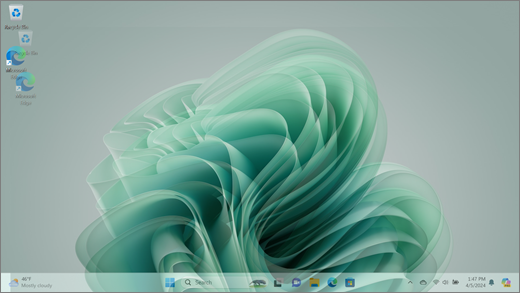
Rozpad obrazovky označuje fragmentované vizuály s prvky, které jsou mimo místo, a proto je obtížné rozpoznat informace na obrazovce.
Poznámka: Pokud se vám toto nezobrazuje, můžete najít pomoc s dalšími problémy souvisejícími se zobrazením v tématu Co zkusit, pokud obrazovka zařízení Surface bliká, zkreslená nebo má jiné problémy se zobrazením.
Co můžete udělat
Existují věci, které můžete udělat při řešení potíží s obrazovkou a pokusit se ji znovu zpracovat.
Nastavení rozhraní UEFI není ve Windows, takže problémy se zobrazením v rozhraní UEFI naznačují problém s hardwarem, nikoli s ovladačem Windows. Tady je postup, jak zkontrolovat, jestli k problémům s obrazovkou dochází jenom v případě, že používáte Windows:
-
Vypněte zařízení Surface a počkejte 10 sekund.
-
Stiskněte a podržte tlačítko pro zvýšení hlasitosti na zařízení Surface a současně stiskněte a uvolněte tlačítko napájení . Zobrazí se obrazovka s logem.
-
Pokračujte podržením tlačítka pro zvýšení hlasitosti . Až se zobrazí obrazovka rozhraní UEFI, tlačítko uvolněte.
-
Podívejte se na obrazovku a zjistěte, jestli problém přetrvává. Pokud obrazovka v rámci rozhraní UEFI funguje správně, problém je pravděpodobně se softwarem nainstalovaným na zařízení Surface. Můžete zkusit přeinstalovat ovladač panelu a grafický adaptér OEM.
Pokud chcete zkontrolovat stav vašich ovladačů a firmwaru zařízení Surface, použijte aplikaci Surface.
-
V aplikaci Surface rozbalte oddíl Nápověda a podpora a zkontrolujte, jestli je stav aktualizace Aktuální nebo něco jiného.
-
V případě potřeby vyberte možnost pro aktualizaci zařízení.
Poznámka: Pokud nemáte aplikaci Surface nainstalovanou, můžete si ji stáhnout z obchodu Microsoft Store. Po stažení vyberte Start, vyhledejte Surface a pak vyberte aplikaci ze seznamu výsledků.
Windows 11
-
Vyberte Start > Nastavení > Zobrazení > systému .
Otevřít nastavení zobrazení -
Rozbalte oddíl Jas a zrušte zaškrtnutí políčka Automaticky měnit jas při změně osvětlení a zrušte zaškrtnutí políčka Pomozte vylepšit baterii optimalizací zobrazeného obsahu a jasu.
-
V nastavení zobrazení nastavte přepínač adaptivní barvy na Vypnuto. Toto nastavení není dostupné na všech zařízeních Surface.
-
Vyberte Rozšířený displej a pak v části Zvolit obnovovací frekvenci zkuste změnit nastavení na 60 Hz, 120 Hz nebo Dynamické. Toto nastavení není dostupné na všech zařízeních Surface.
Windows 10
Zkuste upravit adaptivní jas a zjistit, jestli se tím problém vyřeší.
-
Vyberte Start > Nastavení > Zobrazení >systému.
Otevřít nastavení zobrazení -
Upravte jas v části Jas a barva a pak zrušte zaškrtnutí políčka Měnit jas automaticky při změně osvětlení.
-
U adaptivní barvy nastavte přepínač na Vypnuto. Toto nastavení není dostupné na všech zařízeních Surface.
-
Vyberte Upřesnit nastavení zobrazení a v části Obnovovací frekvence zkuste změnit nastavení na 60 Hz, 120 Hz nebo Dynamická. Toto nastavení není dostupné na všech zařízeních Surface.
-
Proveďte úpravy aplikace Intel Graphics Command Center (pokud jsou tyto možnosti nastavení aplikace dostupné na vašem zařízení Surface).
-
Stáhněte a otevřete aplikaci Intel Graphics Command Center, která je dostupná v Microsoft Storu.
-
V nabídce vlevo vyberte Systém a pak v horní nabídce vyberte Napájení , pokud je k dispozici na vašem zařízení Surface.
-
Nejprve zkuste posunutím nastavení Efektivita napájení doprava zlepšit kvalitu grafiky – tato úprava může mít vliv na výdrž baterie.
-
Pokud je k dispozici na zařízení Surface, můžete také nastavit možnost Samoobslužná aktualizace panelu na Vypnuto a nastavení Úspory energie pro zobrazení na Vypnuto.
Poznámka: Pokud chcete maximalizovat výdrž baterie, doporučujeme, abyste tuto funkci nechali zapnutou a u zařízení Surface Go, Surface Laptop 3, Surface Laptop Go 2 a Surface Pro 7 a na úrovni 4 pro další zařízení.
-
Zbývá poslední krok, který můžete udělat. Pokud tyto kroky problém nevyřeší, můžou vám pomoci možnosti služby a podpory.
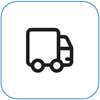
Odeslat do Microsoftu
Pokud chcete své zařízení připravit na odeslání společnosti Microsoft, můžete vytisknout expediční štítek, zkontrolovat záruku společnosti Microsoft a vytvořit servisní objednávky.
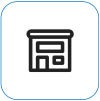
Vyhledání osobní podpory
V současné době je v Číně, Indii, Japonsku a USA k dispozici osobní podpora, která může zahrnovat profesionální kontrolu hardwaru, řešení potíží a obnovení systému.

Oprava svépomocí
Pokud jste technicky zdatní a máte správné nástroje, nabízí společnost Microsoft vybrané vyměnitelné součásti a servisní příručky, které vám umožní provést opravy.
Poznámka: Dostupnost může být v některých zemích nebo některých produktů omezená.
Další informace najdete v článku Jak získat servis nebo opravu zařízení Surface.











