Clipchamp podporuje přidávání osobních a burzovních videí do libovolného projektu. V tomto článku se dozvíte, jak přidat osobní videosoubory. Informace o tom, jak přidat videa o akciích, najdete v tomto přidruženém článku.
Dostupné možnosti závisí na tom, jestli:
-
Máte již otevřený projekt úprav, do kterého chcete přidat videosoubory, nebo
-
Ještě nemáte otevřený projekt, ale chtěli byste ho spustit z konkrétního videosouboru.
Přidání videa, když už jste ve službě Clipchamp
Poznámka: Snímky obrazovky v této části jsou z klipů pro osobní účty. Stejné zásady platí i pro pracovní účty Clipchamp.
Přidání videosouboru z počítače
1. možnost: Importujte přetahováním videí ze zařízení.
Přetáhněte multimediální soubory ze zařízení na kartu importu.
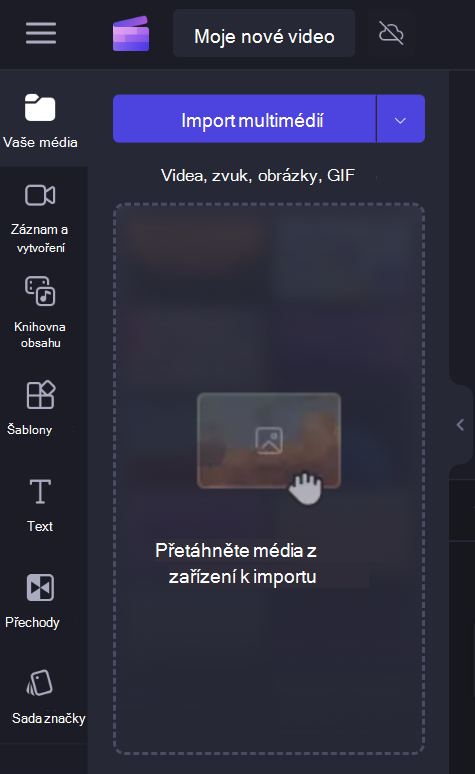
Funguje to ve Windows, Mac a Linuxu.
2. možnost: Pokud chcete importovat videa ze souborů, vyberte tlačítko Importovat média.
Vyberte tlačítko Importovat média a procházejte soubory zařízení.
Zvolte médium, které chcete přidat, a podle pokynů přidejte soubory do projektu Clipchamp.
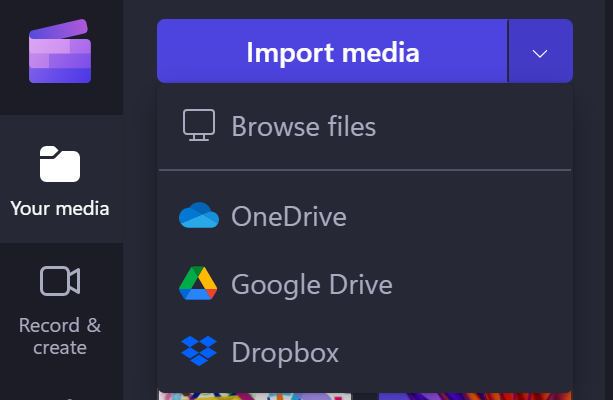
Přidání médií z integrovaných zdrojů
V uživatelském rozhraní Clipchamp můžete přidat mediální soubory prostřednictvím jedné z dostupných přímých integrací tak, že vyberete šipku dolů vedle možnosti Importovat média. Zde zobrazené možnosti závisí na verzi nástroje Clipchamp, kterou používáte.
-
V části Klipchamp pro pracovní účty můžete přidat mediální soubory z
-
Váš počítač
-
OneDrive
-
-
V části Clipchamp pro osobní účty můžete přidat multimédia z
-
Váš počítač
-
OneDrive
-
Disk Google
-
Dropbox
-
Xbox
-
Poznámka: Zaznamenané herní záznamy ve vašem online úložišti Xboxu se odsud můžou po nějaké době automaticky odebrat, což může znamenat, že se už nebudou moct načíst do Clipchampu. Pokud se tomu chcete vyhnout, zálohujte je na OneDrivu nebo na externím disku, abyste měli k dispozici kopii souborů a mohli je v případě potřeby znovu připojit k projektu Clipchamp .
Přidání médií z telefonu
Do projektu Clipchamp můžete importovat videosoubory, obrázky a zvukové soubory z externích zařízení, jako je váš telefon.
-
V Microsoft Edgi prostřednictvím možnosti nahrát z mobilního zařízení .
-
Pokud ho chcete použít, otevřete projekt Clipchamp na kartě prohlížeče Edge.
-
pak v knihovně médií vyberte tlačítko Importovat multimédia .
-
a v nabídce pro výběr souborů, která se otevře, vyberte tlačítko Nahrát z mobilního zařízení .
-
Další informace najdete v tématu: Nahrávání z mobilních aplikací Microsoft Edge.
-
Funguje to v aplikacích Clipchamp for Work a Clipchamp pro osobní účty, pokud projekt otevřete v okně prohlížeče Edge.
-
Další možnosti jsou:
-
Zkopírujte videa, která jsou na druhém zařízení (například na telefonu), do aplikace cloudového úložiště, jako je OneDrive, Disk Google nebo Dropbox. Pak můžete buď použít přímou integraci s těmito službami v Clipchampu, nebo načíst videa na počítači prostřednictvím desktopové aplikace těchto služeb.
-
Použijte integrovanou funkci přenosu souborů na mobilním zařízení, jako je Airdrop v iOSu a Bezkontaktní sdílení na Androidu, kterou můžete použít k přesunutí souborů z telefonu do stolního počítače.
Přidání videa, když ještě nemáte otevřený projekt Clipchamp
Dostupné možnosti závisí na verzi nástroje Clipchamp, kterou používáte.
Clipchamp pro osobní účty
V osobní verzi aplikace Clipchamp klikněte pravým tlačítkem na mediální soubor v Průzkumníku Windows a zvolte Upravit pomocí clipchamp nebo klikněte na možnost Vytvořit video u multimediálního souboru v aplikaci Fotky ve Windows.
Tím spustíte nový projekt s mediálním souborem, který se načte do knihovny médií a na časovou osu úprav.
Všimněte si, že pokud už máte při provádění této operace s videem v Průzkumníku Windows nebo v aplikaci Fotky otevřený projekt Clipchamp, zobrazí se dotaz, jestli chcete přidat nový soubor do otevřeného projektu nebo vytvořit nový projekt.
Clipchamp pro pracovní účty
V pracovní verzi aplikace Clipchamp klikněte pravým tlačítkem na mediální soubor na OneDrivu nebo SharePointu na webu a vyberte Otevřít > Upravit v nástroji Clipchamp. Tím se vytvoří nový projekt úprav, kdy se mediální soubor načte do knihovny médií a na časovou osu úprav projektu.
Další možností je otevřít videosoubor ve službě Stream a vybrat položku nabídky Clipchamp v horní části. Tím se také vytvoří nový projekt úprav, kdy se mediální soubor načte do knihovny médií a na časovou osu projektu. Abyste viděli možnost Klipchamp, musíte mít příslušná přístupová práva k videu ve službě Stream.
Co dělat, když se video neimportuje?
Pokud se video při pokusu o přidání nezobrazí nebo se nenačte správně:
-
Ujistěte se, že je váš soubor jedním z formátů videa, které aktuálně podporujeme.
-
Pokud je vaše video podporovaným typem souboru, přečtěte si článek Co dělat, když se vaše prostředky nenačítají.










