Poznámka: Snímky obrazovky v tomto článku pocházejí z osobní verze aplikace Clipchamp. Stejné zásady platí i pro pracovní účty Clipchamp.
Hlasitost videoklipu v klipu můžete upravit tak, že ji vyberete na časové ose pro úpravy a přesunete posuvník hlasitosti zvuku na více nebo méně než 100 %. Následující článek popisuje postup, jak toho dosáhnout. Všimněte si, že pokyny pro úpravy hlasitosti u hudebních souborů a souborů SFX jsou stejné.
Jak zvýšit nebo snížit hlasitost
1. krok Vyberte klip a pak otevřete možnosti zvuku.
Klikněte na video na časové ose, aby bylo zvýrazněné. Pak vyberte kartu Zvuk na pravém bočním panelu. Zobrazí se možnosti úprav zvuku.
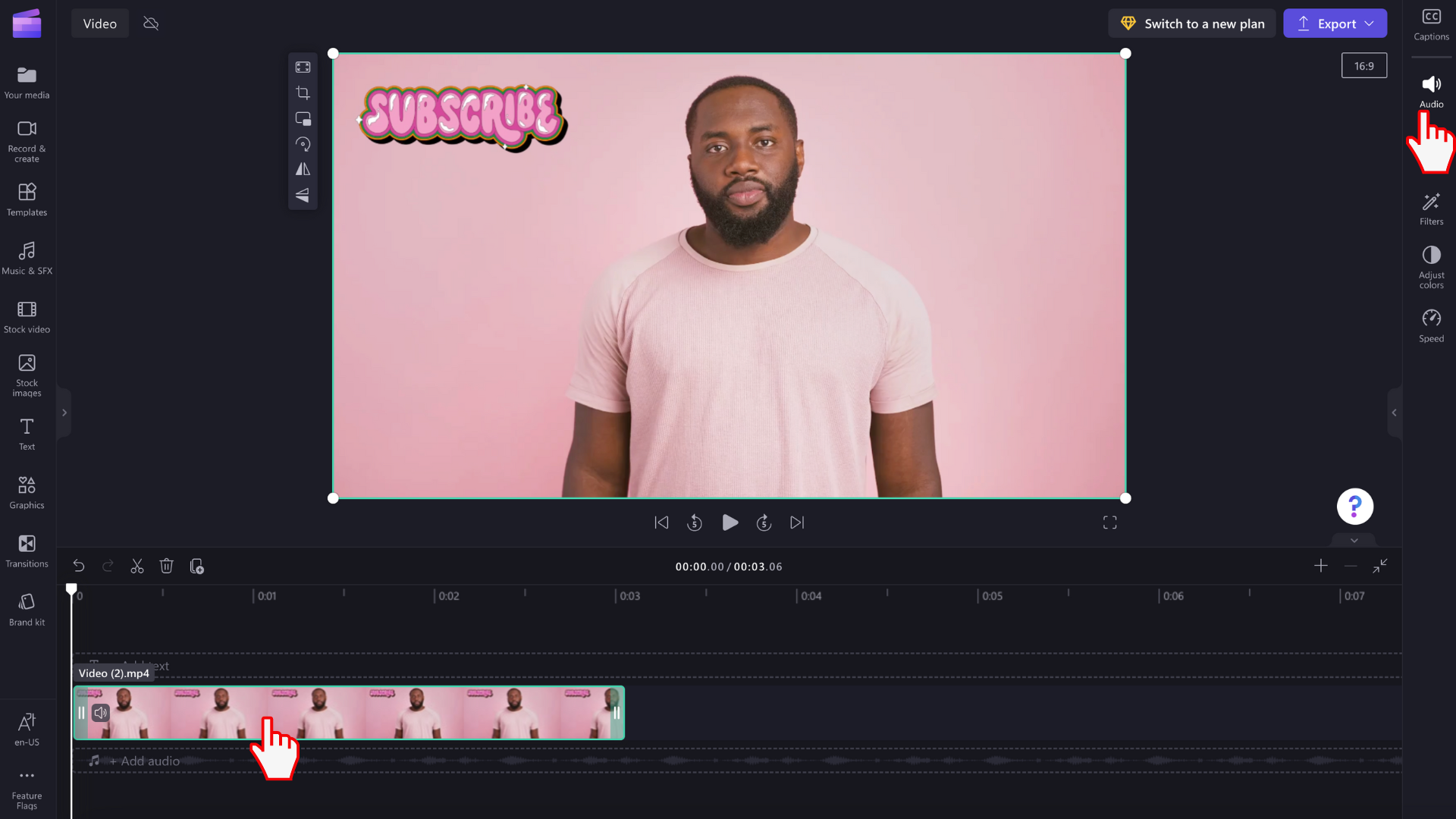
2.krok Změna intenzity hlasitosti pomocí posuvníku hlasitosti
Na kartě Zvuk přetáhněte posuvník hlasitosti skladby dolů na požadované procento. Hlasitost videa bude automaticky 100 %. Buď přetáhněte doleva pro nižší hlasitost, nebo doprava pro vyšší hlasitost.
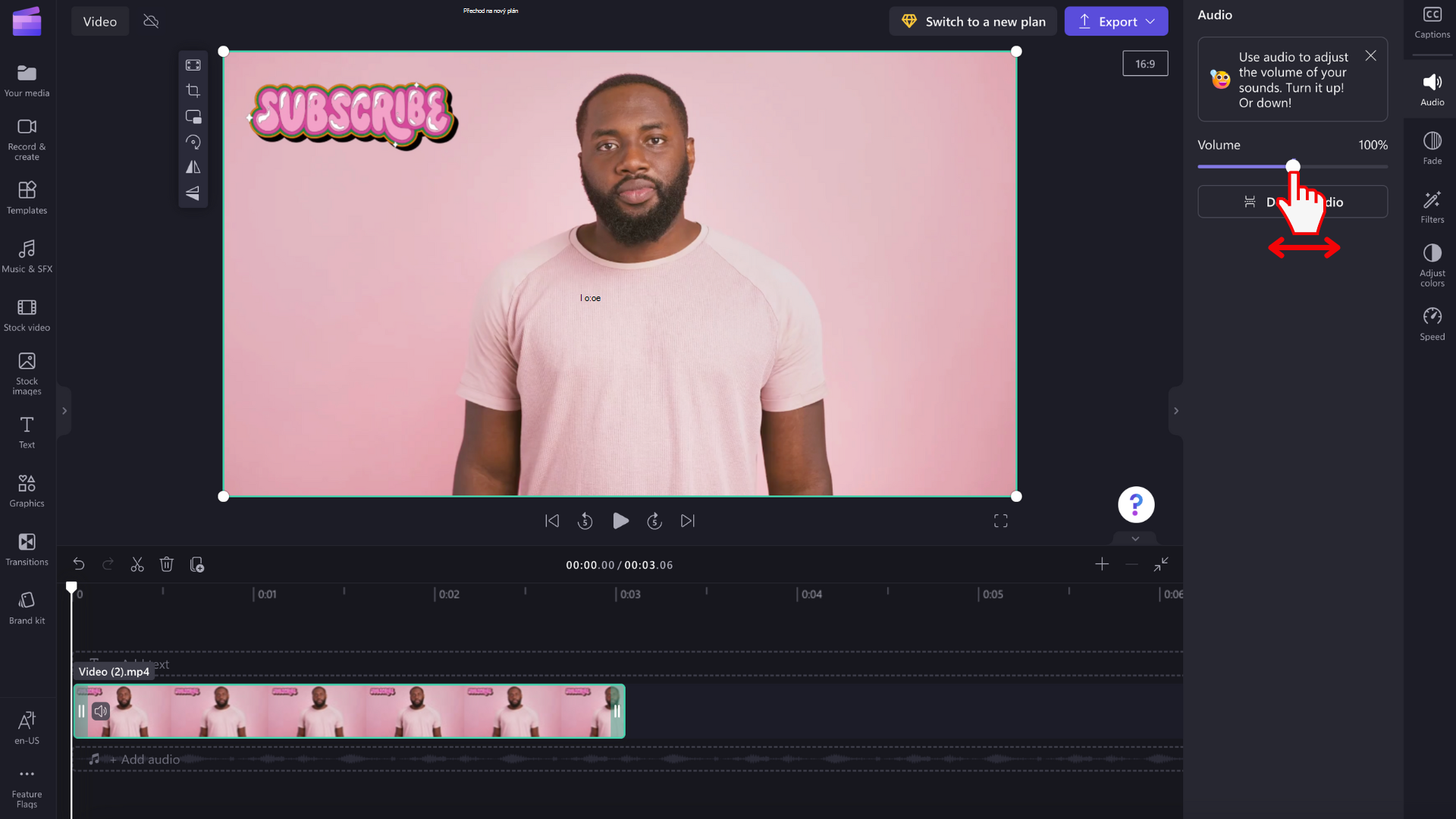
Jak odpojit a odstranit zvuk videa
Zvuk můžete také odpojit od videa kliknutím na tlačítko Odpojit zvuk .
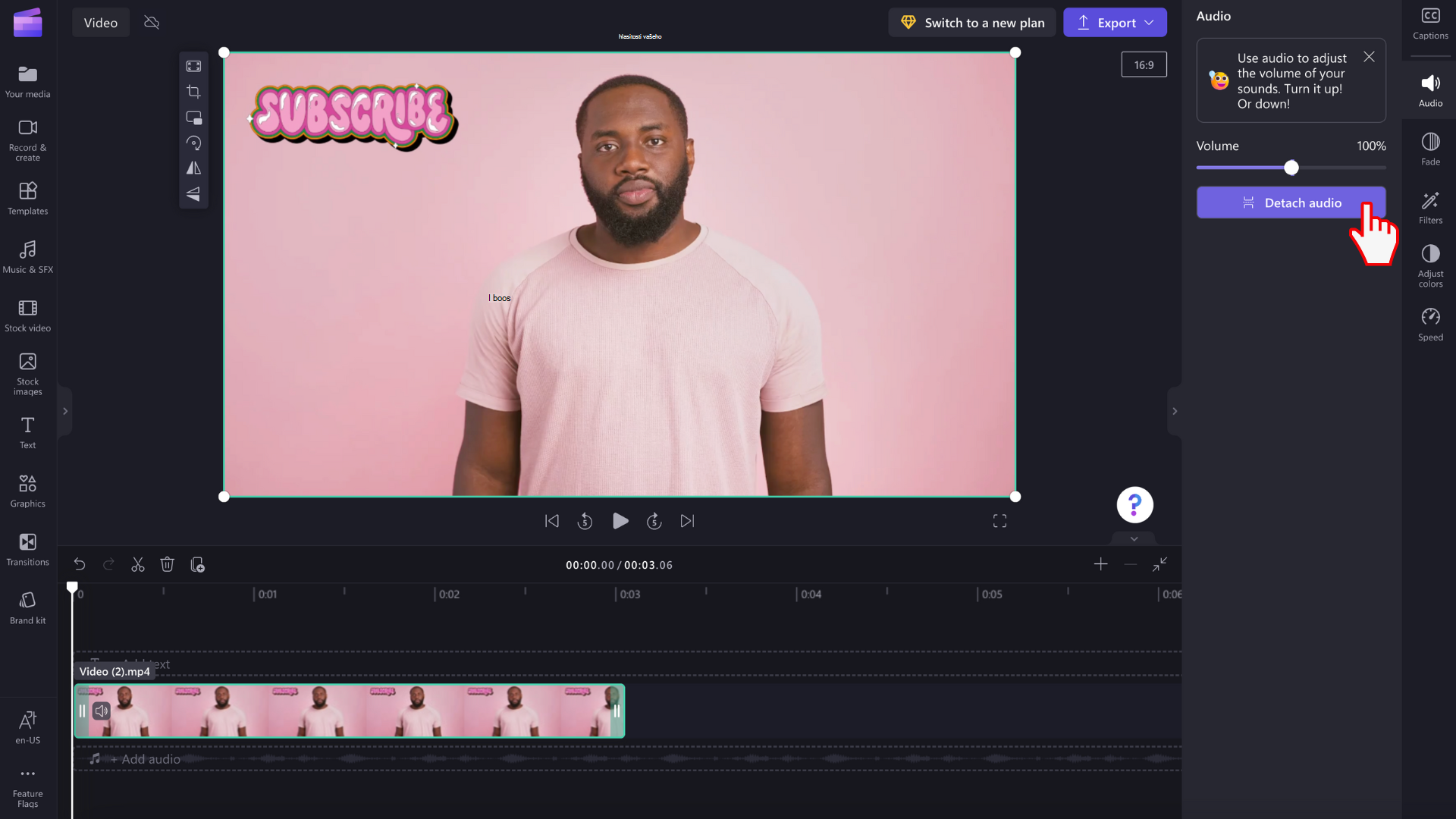
Zvuk videa se automaticky odpojí a umístí se pod stopu videa v novém řádku na časové ose. Zvukový soubor se také automaticky uloží do vašeho zařízení, abyste k němu později měli znovu přístup, například když je vyžadováno opětovné propojení multimediálních prostředků .
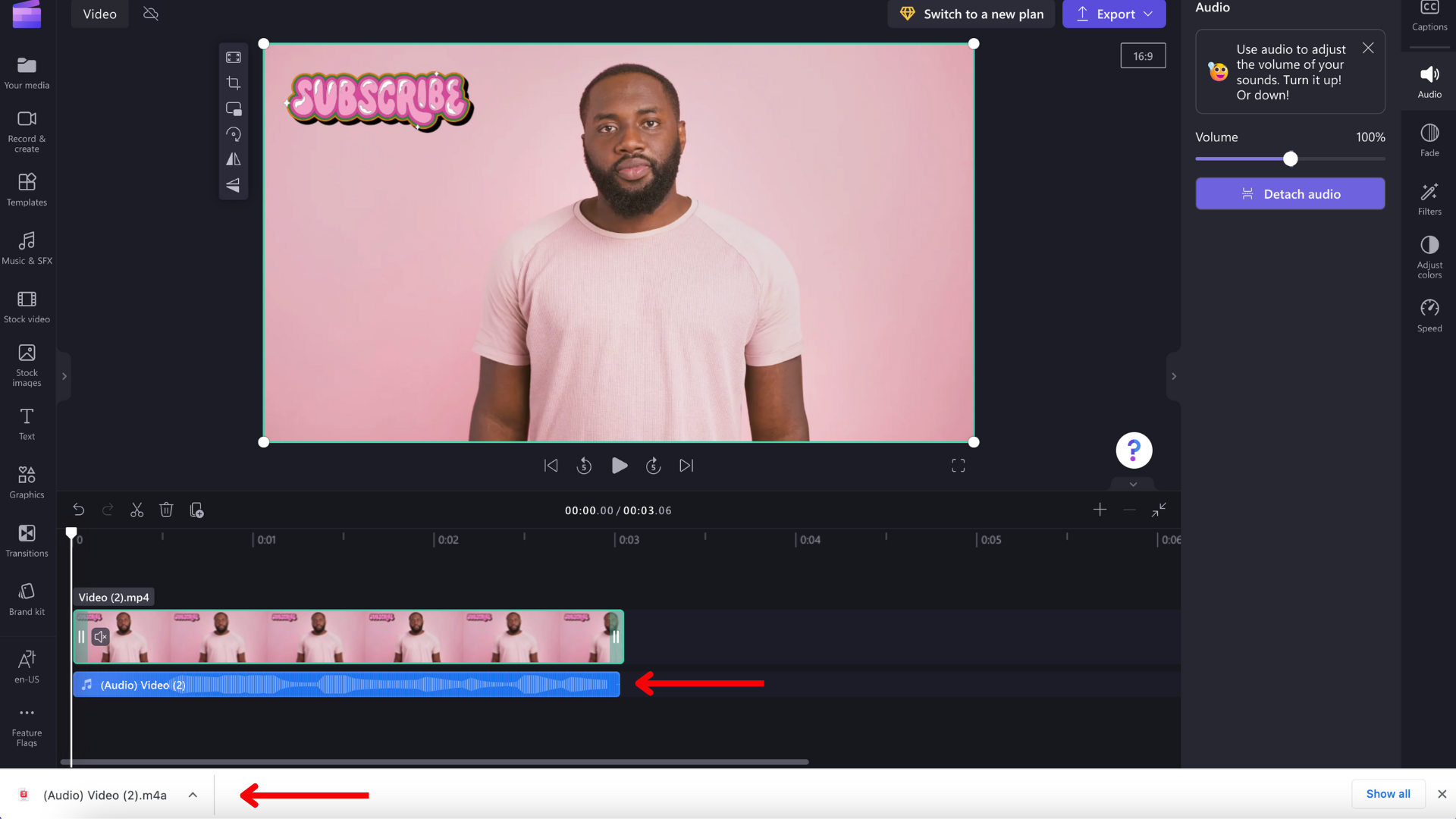
Pokud chcete zvuk odstranit, vyberte zvukový soubor na časové ose tak, aby byl zvýrazněný. Pak vyberte tlačítko koše nebo použijte klávesu Delete na klávesnici.
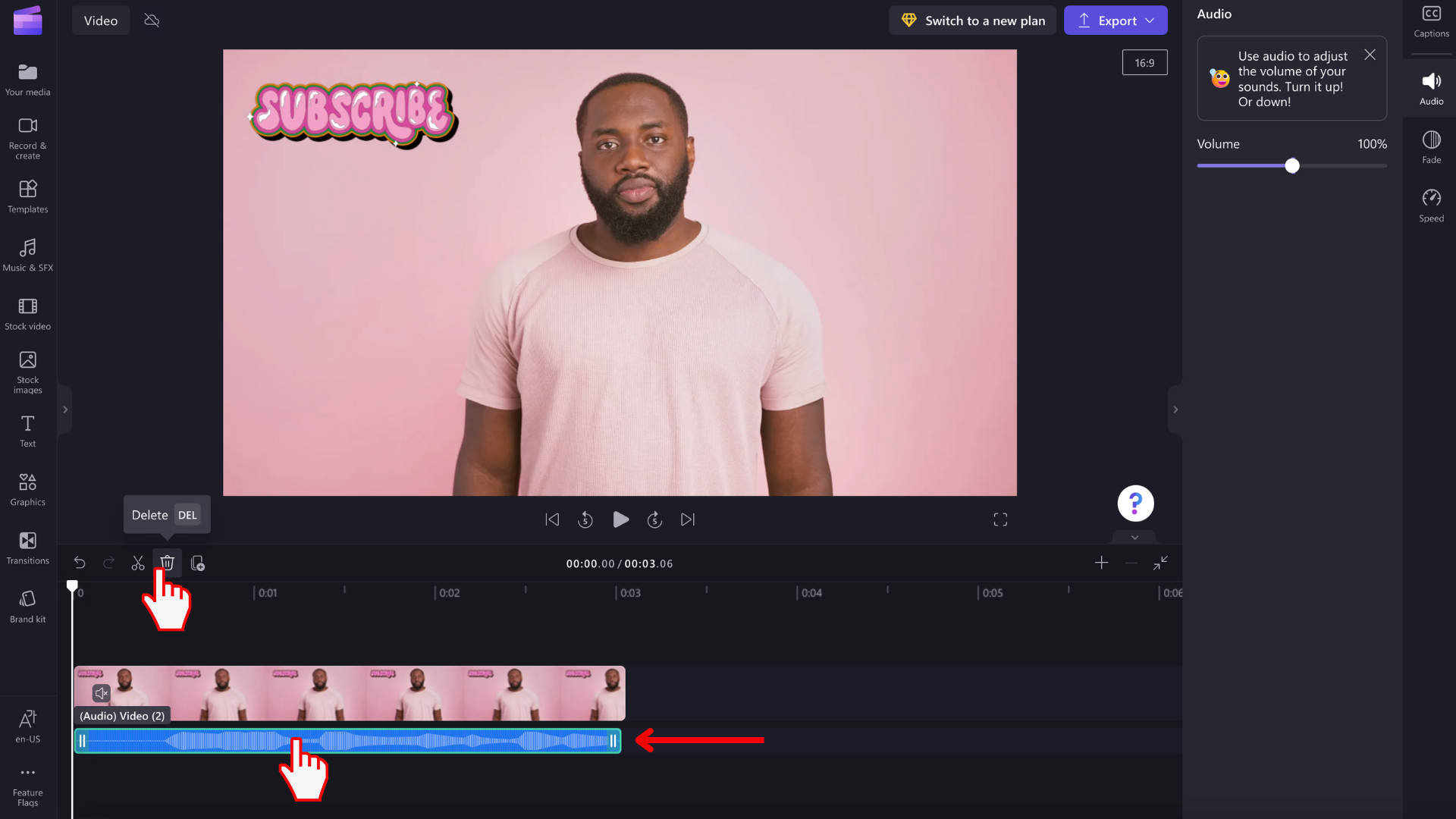
Vrácení změny zpět
Videoklip nebo zvukový klip můžete kdykoli vrátit na původní hlasitost tak, že ho znovu vyberete na časové ose a posunete posuvník zpět na 100 %. Můžete také použít tlačítka Zpět a Znovu.
Přidání efektu slábnutí nebo zeslabnutí
Kromě nastavení hlasitosti zvuku, jak je popsáno výše, můžete do klipu přidat také efekt zeslabení nebo zeslabení . To je užitečné k pomalému zvýšení nebo snížení hlasitosti na začátku nebo na konci videa. Jak toho dosáhnout, zjistíte v následujícím článku: Přidání přechodů a prolnutí.










