Videa můžete okořenit přidáním přechodů pomocí Clipchamp. Jednoduše přidejte video na časovou osu úprav, vyberte kartu Přechody na levém bočním panelu a potom přetáhněte přechod na časovou osu mezi dvěma klipy.
K videu, zvuku nebo obrázku můžete také přidat efekt fade-in nebo fade-out pomocí karty Fade In/Out na pravé straně editoru.
Poznámka: Snímky obrazovky v tomto článku pocházejí z osobní verze aplikace Clipchamp. V pracovním účtu Clipchamp jsou k dispozici stejné přechody a možnosti prolnutí s výjimkou malého počtu prémiových přechodů, které se do pracovní verze přidají později. Použití přechodů a prolnutí funguje stejně v obou verzích aplikace Clipchamp.
Další informace najdete v následujících částech.
Jak fungují přechody v clipchampu
Když v aplikaci Clipchamp přidáte přechod mezi dvěma videoklipy, klipy se vzájemně překrývají. To je důvod, proč přidání přechodu do videoklipů může mít vliv na délku klipů nebo jejich umístění na časové ose. Například dvousekundový přechod zkrátí celkovou časovou osu, protože se překryjí dvě sekundy od každého klipu. To je nezbytné k dosažení přechodů, jako je křížové prolnutí.
Vzhledem k tomu, že se u překrývajícího se oddílu použije přechod, může přidání přechodu způsobit, že se video rozšíří, aby se mohlo připojit k dalšímu klipu. Pokud jste klipy ořízli, možná se začnou zobrazovat části videa, které jste vystřihli. Pokud chcete tento problém vyřešit, zvažte oříznutí nebo prodloužení doby trvání videoklipů poumístění přechodu na časovou osu.
Přidání přechodu může někdy způsobit, že se video assety na časové ose nesynchronizují. Je to proto, že samotný přechod zabírá místo na časové ose a může mít vliv na načasování klipů, ke které je připojený. Dobu trvání přechodu můžete upravit tak, aby byla delší nebo kratší tak, aby vyhovovala vašim potřebám videa.
Postup přidání přechodu
Zobrazení dostupných přechodů na panelu nástrojů
Na levé straně editoru vyberte kartu Přechody a zobrazte všechny přechody, které Clipchamp nabízí. Když najedete myší na položku v kolekci, zobrazí se animovaný náhled.
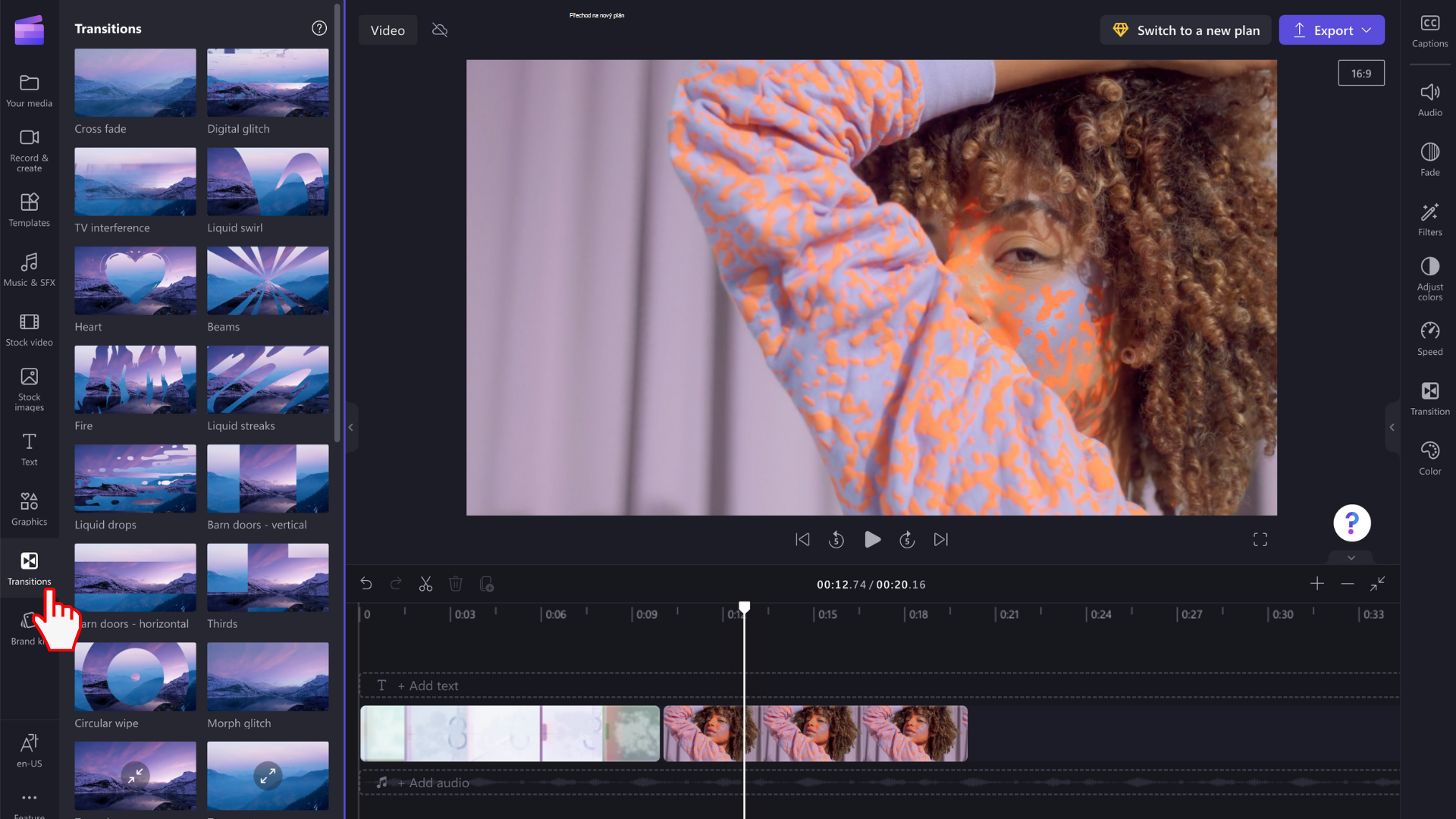
Přidání přechodu mezi dvěma klipy
Pokud chcete přidat přechod mezi dvěma videoklipy, přetáhněte přechod na časovou osu mezi multimediálními prostředky. Přechod se automaticky přichytí na místo na zelené ikoně, která se zobrazí.
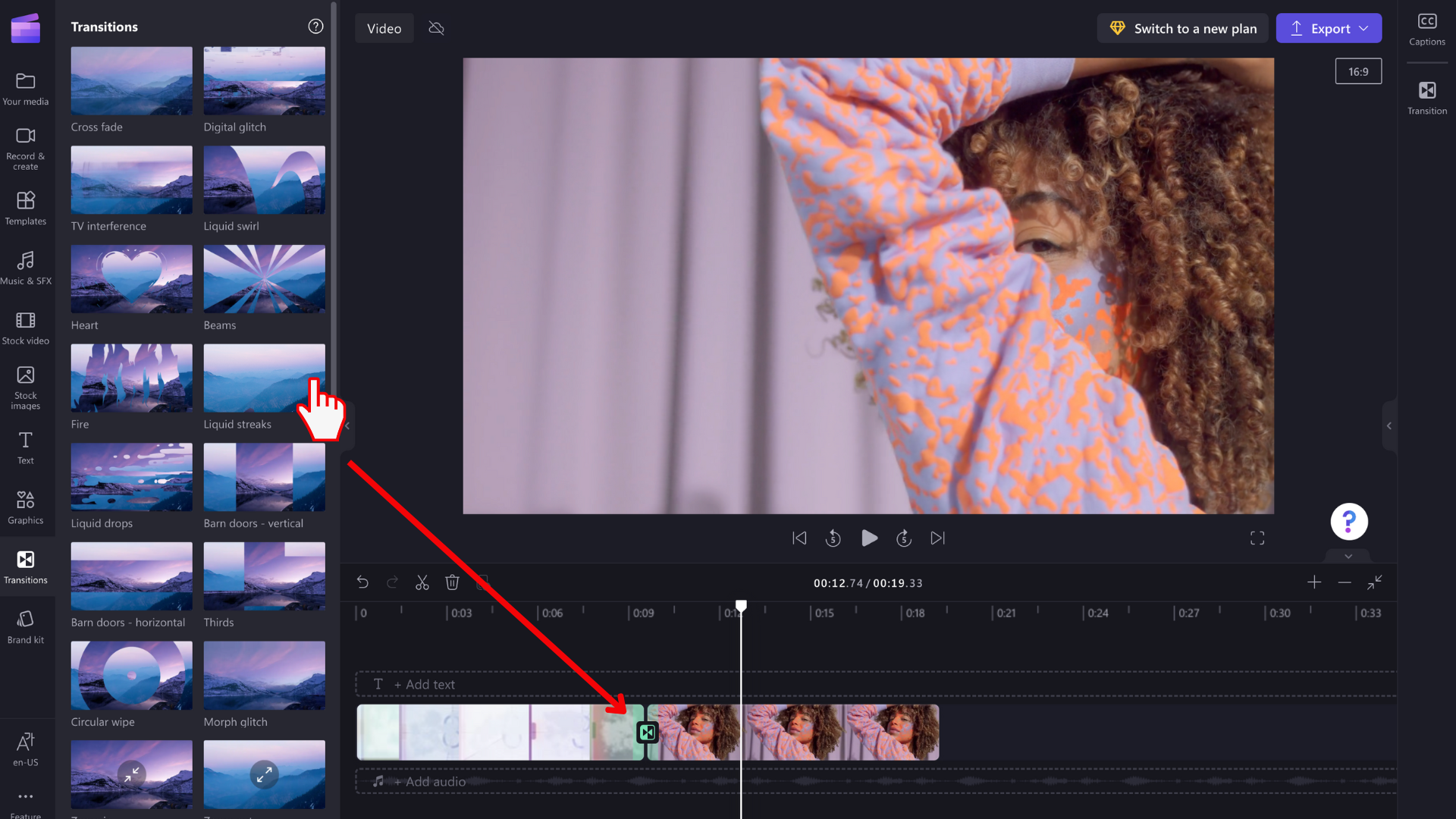
POZNÁMKA: Přechody lze umístit pouze mezi dva klipy, které jsou na stejném řádku na časové ose. Klipy musí být také přímo vedle sebe. Pokud je mezi klipy větší mezera, není možné na tomto místě přidat přechod. Mezery můžete odstranit tak, že kliknete pravým tlačítkem na prázdné místo na časové ose a v zobrazené nabídce vyberete Odstranit všechny vizuální mezery .
Úprava doby trvání přechodu (volitelné)
Pokud chcete upravit přechod, vyberte ho na časové ose a potom klikněte na kartu Přechod na pravém panelu vlastností. Tam můžete změnit efekt přechodu a upravit jeho dobu trvání.
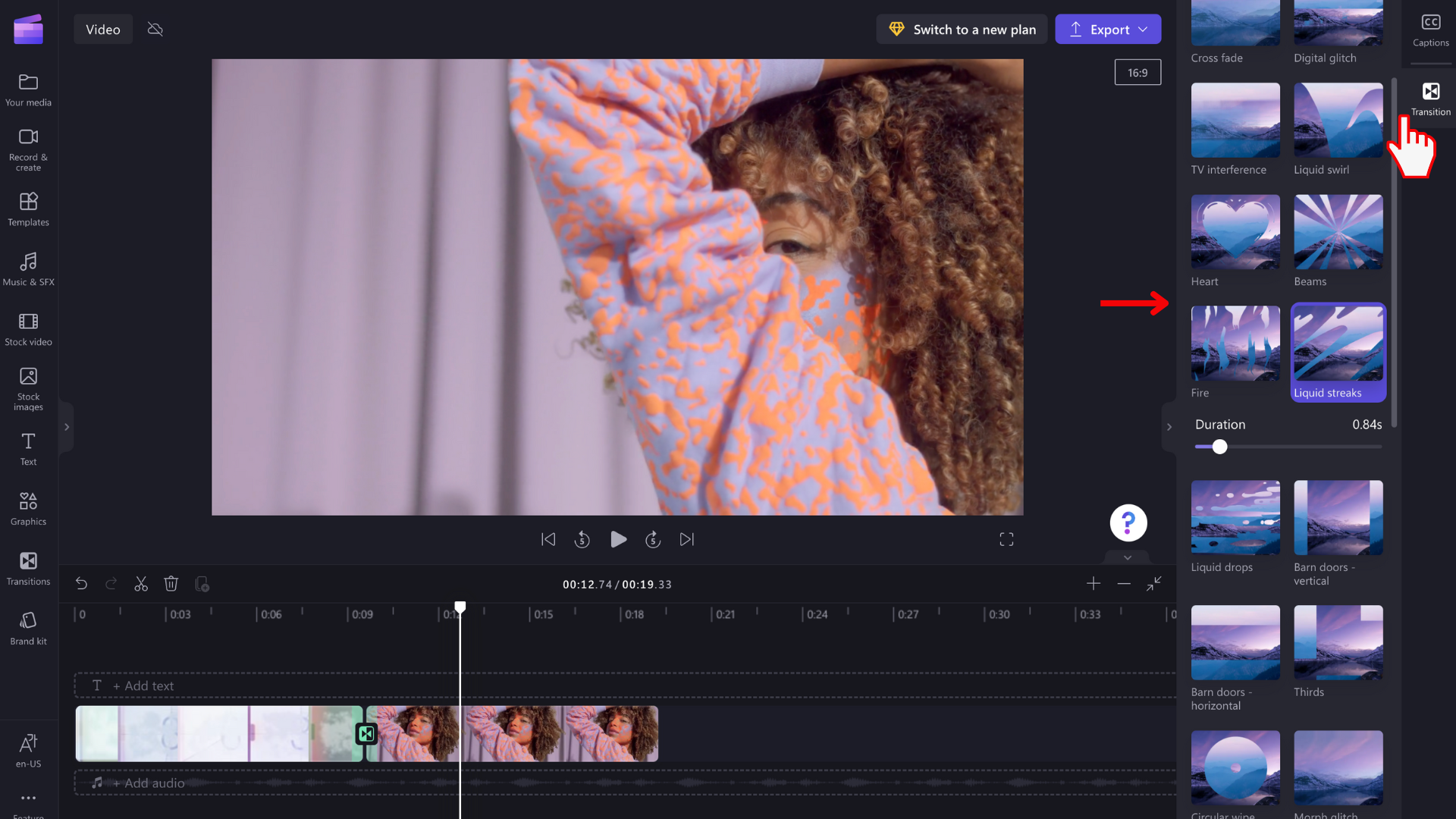
Pokud chcete upravit dobu trvání přechodu, posuňte přepínač Doba trvání doleva a doprava.
Jak zeslabit a zeslábnout videoklip
Pokud chcete k videu, obrázku nebo zvukovému klipu přidat efekt prolnutí, nejdřív se ujistěte, že jste klip na časovou osu přidali. Pokud chcete zobrazit možnosti úprav slábnutí, vyberte video na časové ose tak, aby bylo zvýrazněné. Potom klikněte na kartu Prolnutí na panelu vlastností.
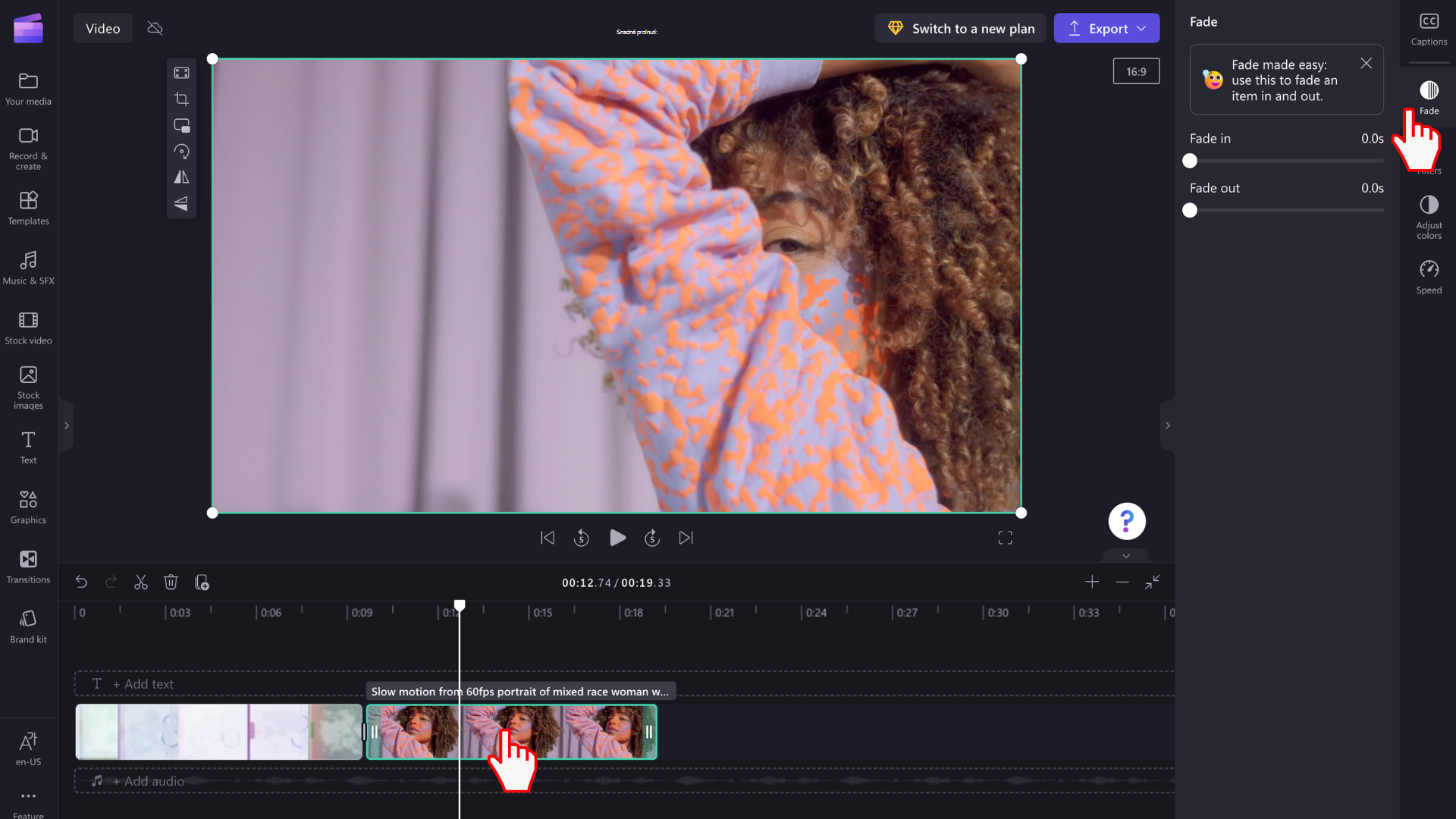
Posunutím přepínače doleva a doprava přidáte dobu trvání prominutí a prominutí. Maximální délka, která je aktuálně podporována, jsou 2 sekundy.
Jak zeslabit a zeslabit zvuk nebo hudbu
Přidání efektu prolnutí do zvukové stopy je stejný proces jako u videoklipů. Vyberte zvukový soubor na časové ose, aby byl zvýrazněný. Potom pomocí posuvníků fade-in a fade-out upravte slábnutí.
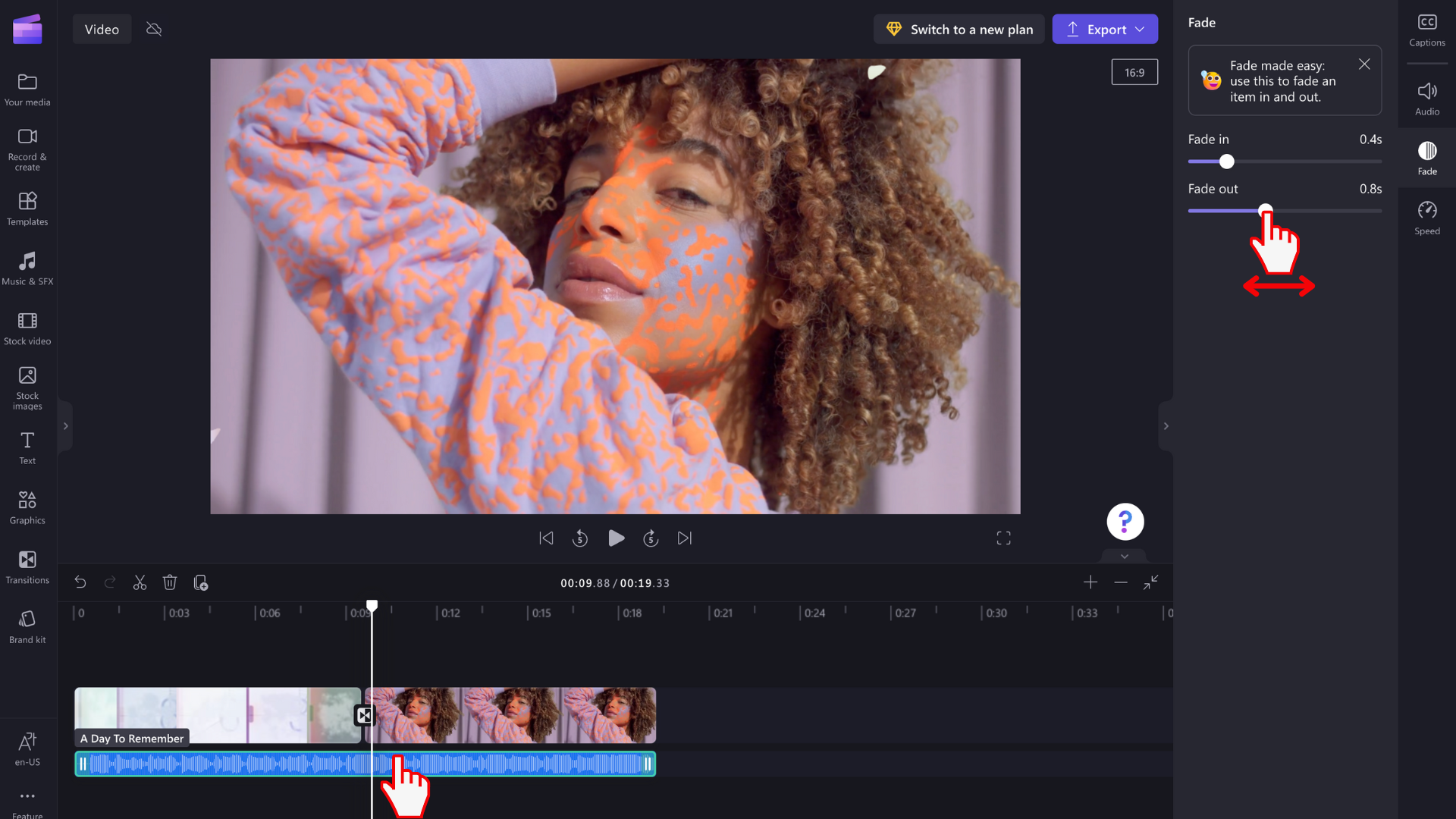
POZNÁMKA: Pokud má vaše video zvuk v rámci videa, efekt prolnutí se automaticky použije u zvuku videa. Samostatně slábnoucí zvuk bude fungovat jenom v případě, že je zvukový soubor samostatným multimediálním assetem na časové ose. Pokud chcete oddělit zvukovou stopu od videa, můžete použít nástroj Odpojit zvuk .
Odebrání efektu prolnutí nebo přechodu
Pokud chcete odebrat efekt prolnutí, vyberte multimediální asset, na který se efekt použije na časové ose, klikněte na kartu Prolnutí a přetáhněte posuvníky zpět na původní pozici na levé straně.
Pokud chcete odebrat přechod, vyberte ho na časové ose (ikona mezi dvěma klipy) a stiskněte klávesu Delete nebo ikonu Koše.










