Obtékání textu kolem obrázku v Word
Applies To
Word pro Microsoft 365 Word pro Microsoft 365 pro Mac Word pro web Word 2024 Word 2024 pro Mac Word 2021 Word 2021 pro Mac Word 2019 Word 2016
Tip: Není video ve vašem jazyce? Zkuste vybrat Skryté titulky 
-
Vyberte obrázek.
-
Vyberte Možnosti rozložení.

-
Vyberte požadované rozložení.
Tip: Možnost Rovnoběžně s textem vloží obrázek do odstavce podobně jako text. Když přidáte nebo odeberete text, pozice obrázku se změní. Když použijete další možnosti, můžete obrázek přesouvat po stránce a text bude obtékat kolem něj.
Další informace o možnostech obtékání textu a bodech obtékání najdete v tématu Možnosti obtékání textu.
Obrázek můžete přidat do levého horního rohu dokumentu a nechat kolem něj obtékat text.
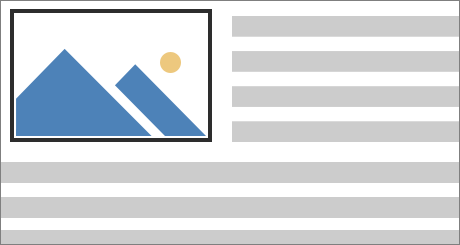
-
Vyberte obrázek.
-
Přejděte na Formát obrázku nebo Formát > pozice a v části Formát s obtékání textu vyberte Vlevo nahoře.
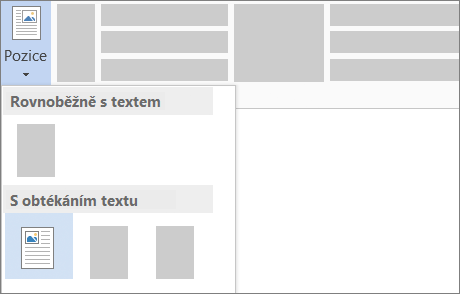
Tip: Obrázek můžete přetáhnout na jiné místo v dokumentu a zarovnat ho, jak potřebujete. Vlastní změny zalamování slov můžete provést tak, že vyberete Formát > Zalamovat text > Další možnosti rozložení.
Obrázek můžete přidat doprostřed dokumentu a nechat kolem něj obtékat text.
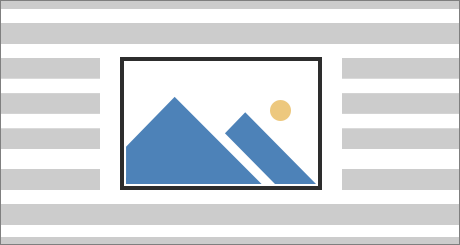
-
Vyberte obrázek.
-
Přejděte na Formát obrázku nebo Formát > Zalamovat text > čtverec.
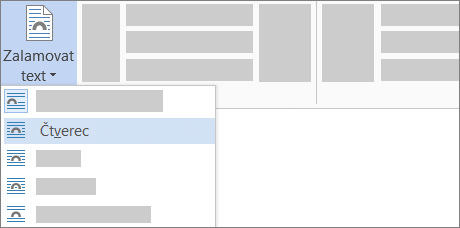
-
Vyberte Umístění > Další možnosti rozložení.
-
Na kartě Pozice vyberte Zarovnání a změňte rozevírací pole na Zarovnané na střed.
-
Vedle možnosti Relativní k zvolte Stránka a vyberte OK.
Poznámka: Obrázek můžete přetáhnout na jiné místo v dokumentu a zarovnat ho, jak potřebujete. Pokud chcete upravit zalamování textu, klikněte na Formát > Zalamovat text > Další možnosti rozložení.
Podle potřeby můžete do dokumentu přidat obrázek a nechat kolem jeho tvaru obtékat text.
Tip: Nejlepších výsledků dosáhnete, když použijete obrázek s průhledným, bílým nebo plným pozadím.
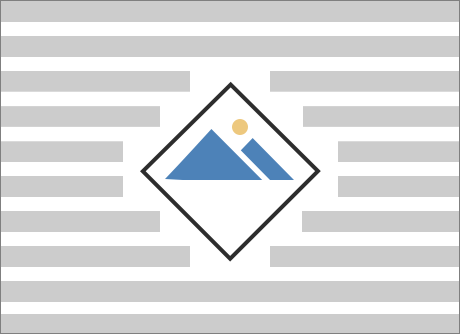
-
Vyberte obrázek a přetáhněte ho na střed stránky nebo do libovolného umístění.
-
Přejděte na Formát obrázku nebo Formát > Zalamovat text > těsno.
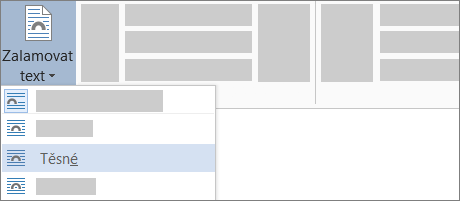
-
Na kartě Formát vyberte Odebrat pozadí.
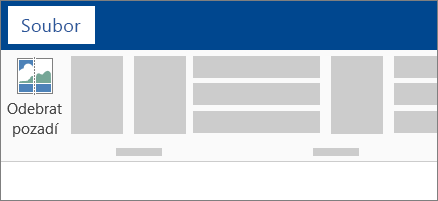
Poznámka: U vektorových obrázků nelze odebrat pozadí.
-
Výběrem libovolného místa mimo obrázek zobrazíte, jak se text obtéknul kolem obrázku.
Úprava obtékání textu
Pokud je mezi textem a obrázkem moc velká mezera, můžete ručně nastavit hraniční body.
-
Vyberte obrázek a přejděte na Formát obrázku nebo Formát a vyberte Zalamovat text > Upravit zalamovací body.
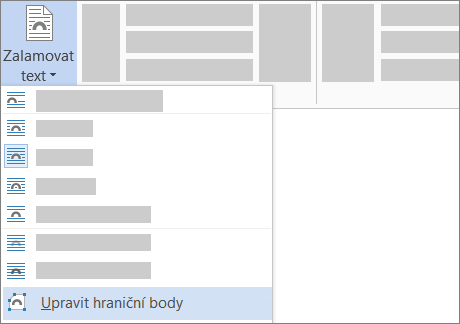
-
Přetáhněte černé hraniční body blíže k obrázku nebo dále od obrázku tak, abyste byli spokojení s výsledkem. Další hraniční body můžete vytvořit přetažením červené čáry.
Další informace o možnostech obtékání textu a bodech obtékání najdete v tématu Možnosti obtékání textu.
Obrázky vložené rovnoběžně s textem jsou pevně spojené s umístěním v textu, do kterého jste je vložili, a chovají se stejně jako všechny textové znaky. Automaticky se přesouvají spolu s okolním textem.
-
Vyberte obrázek.
-
Přejděte na Formát obrázku nebo Formát a vyberte Zalamovat text > Rovnoběžně s textem.
Nastavení můžete upravit tak, aby obrázek zůstal na místě, i když přidáte nebo odstraníte text.
-
Vyberte obrázek.
-
Přejděte na Formát obrázku nebo Formát a vyberte Zalamovat text > Opravit pozici na stránce.
Konfigurace obtékání textu kolem obrázku nebo nakreslený objekt
-
Vyberte obrázek nebo objekt.
-
Přejděte na Formát obrázku nebo Formát obrazce a vyberte Uspořádat > Zalamovat text.
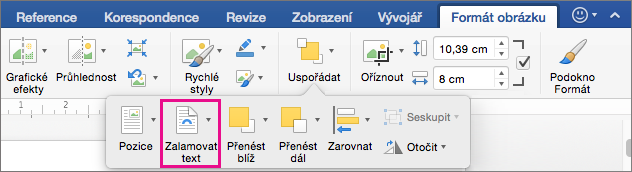
Pokud je okno dostatečně široké, Word zobrazí zalamování textu přímo na kartě Formát obrázku .
-
Zvolte možnosti obtékání, které chcete použít.
Například Rovnoběžně s textem, Nahoře a dole a Za textem.
Změna umístění obrázku nebo nakresleného objektu vzhledem k textu
-
Vyberte obrázek nebo nakreslený objekt.
-
Přejděte na Formát obrázku nebo Formát obrazce a vyberte Uspořádat > pozici.
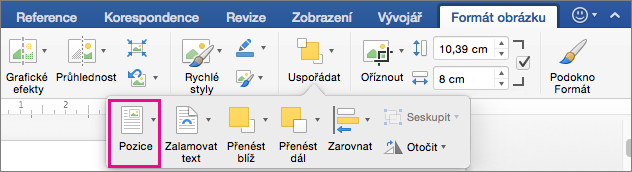
Pokud je okno dostatečně široké, Word zobrazí Pozice přímo na kartě Formát obrázku .
-
V nabídce Pozice zvolte požadovaný typ umístění nebo vyberte Další možnosti rozložení a zvolte rozšířené možnosti rozložení.
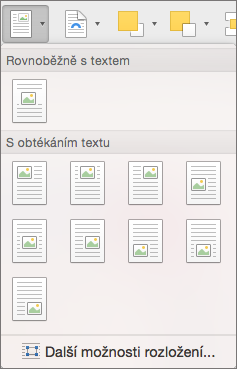
Konfigurace obtékání textu kolem tabulky
-
Control + Klikněte na tabulku a pak vyberte Vlastnosti tabulky.
Pokud v místní nabídce nevidíte Vlastnosti tabulky , stiskněte klávesu Ctrl a klikněte v jiné části tabulky.
-
V části Vlastnosti tabulky v části Obtékání textu vyberte Kolem.
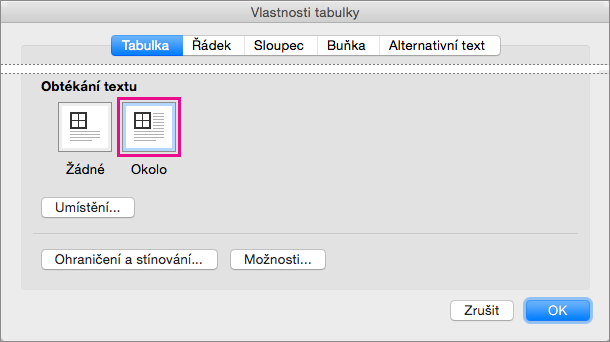
-
Pokud chcete změnit vzdálenost tabulky od okolního textu, vyberte Umístění a pak v umístění tabulky nastavte rozměry v části Vzdálenost od okolního textu.
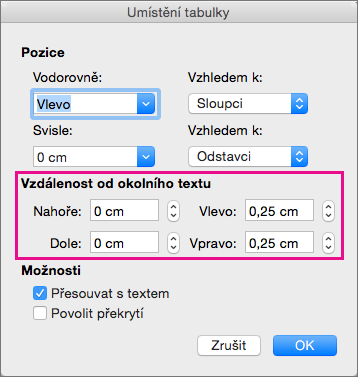
Existuje omezená skupina možností obtékání textu pro obrázky s Word pro web.
-
Vložení a výběr obrázku
-
Přejděte na Nástroje obrázku > Formát > Zalamovat text.
-
Zvolte rozložení.
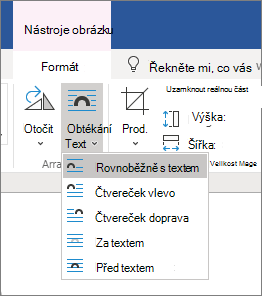
Pokud jste do dokumentu vložili obrázek při použití Word pro web, můžete ho vyjmutím a vložením přesunout do dokumentu a použít u něj formátování odstavce, například svislé mezery a zarovnání na střed. Obrázek, který byl vložen při použití desktopové verze Word však nelze přesunout, pokud má obrázek obtékání textu nebo pevnou pozici na stránce.
Pokud zjistíte, že v obrázku nemůžete dělat změny a máte desktopovou verzi Word, vyberte Otevřít v Word a otevřete dokument v Word a proveďte změny v jeho rozložení.
Až budete hotovi, uložte dokument stisknutím ctrl+S do původního umístění. Potom můžete dokument znovu otevřít v Word pro web a pokračovat v úpravách. Word pro web si zachovají nastavení rozložení, které jste použili v desktopové verzi Word.










