Poznámka: Snímky obrazovky v tomto článku pocházejí z osobní verze aplikace Clipchamp. Stejné principy platí i pro pracovní účty Clipchamp a uvedené speciální efekty jsou k dispozici v obou verzích Clipchamp.
Clipchamp nabízí celou řadu vizuálních efektů , které můžete použít u videí a obrázků ve vašem projektu na úrovni bezplatného a placeného účtu.
Klipy můžete mimo jiné zpomalit, zrychlit, oříznout, překlopit nebo otočit. Můžete změnit barvu nebo kontrast média a použít filtry k vytvoření efektů, jako je šum, kouř, rozostření, závada, pomalé přiblížení nebo zelená obrazovka.
K dispozici jsou také efekty zeslabování a zeslabování , které můžete přidat na začátek a konec videa nebo je použít jako typ přechodu mezi videoklipy.
Pokud chcete použít zvukové efekty, můžete přidat vlastní zvukové soubory nebo kreslit z naší rozsáhlé zvukové knihovny. Zahrnuje bezplatné zvukové efekty, které jsou k dispozici na všech účtech a prémiových akciích, které jsou součástí placeného plánu Premium clipchamp.
Jak přidat efekty
U videoklipů ukazujeme následující kroky. Jsou stejné nebo velmi podobné pro obrázky a zvukové stopy.
Přidání mediálních souborů do projektu pro úpravy
Začněte tím, že vytvoříte nový projekt, naimportujete nebo přidáte videosoubory na kartu Multimédia a přetáhnete je na časovou osu.
Vyberte efekt, který chcete použít.
Vyberte položku média na časové ose tak, aby byla zvýrazněná. Dostupné efekty se zobrazí na bočních panelech na levé a pravé straně. Kliknutím na každou z nich zobrazíte dostupné možnosti a můžete si vybrat z řady různých typů. U klipu můžete použít více efektů.
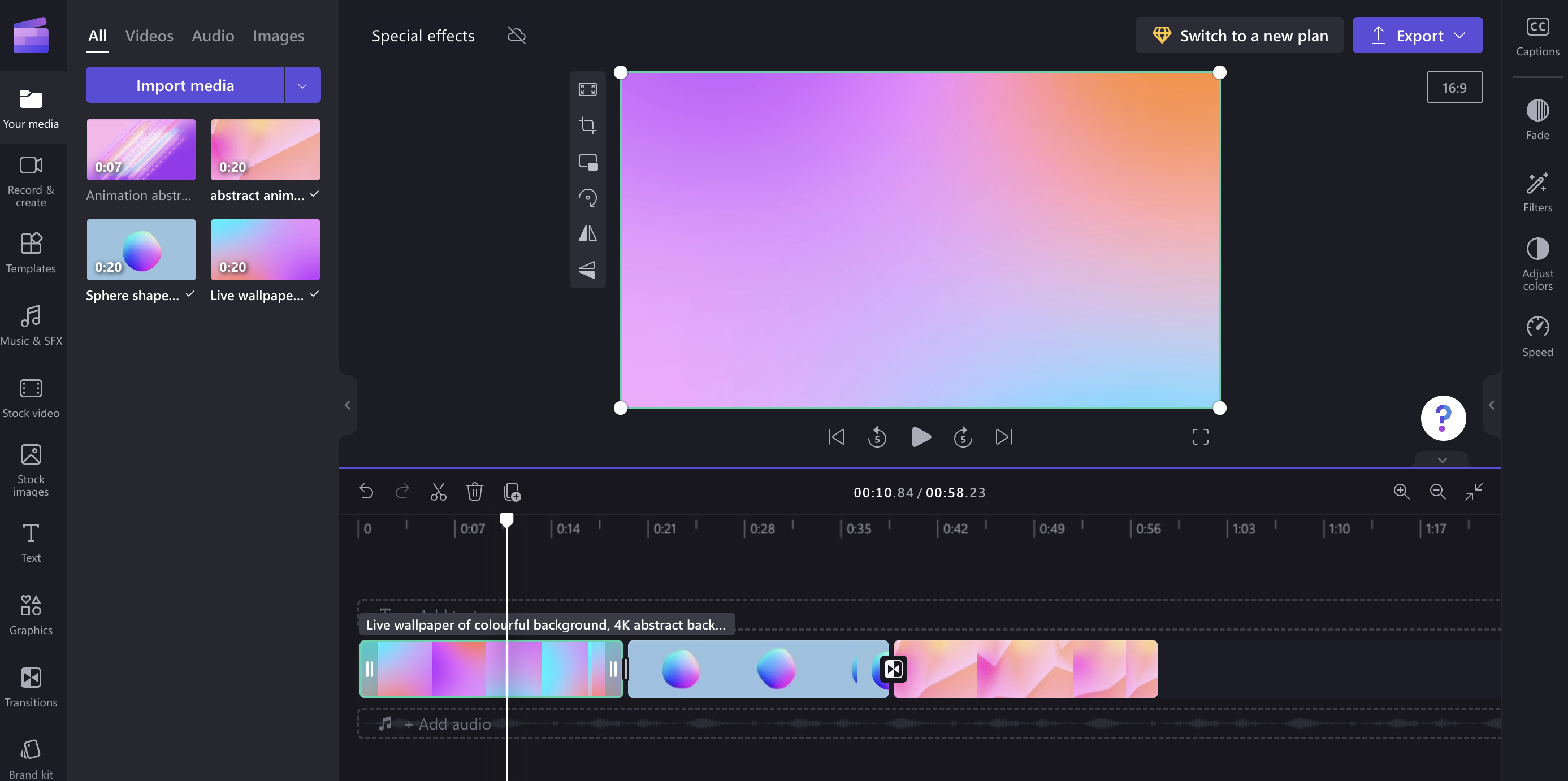
Příklady efektů, které můžete přidat do videí
Tady je stručný přehled některých ukázkových efektů. Další informace najdete na odkazech v jednotlivých částech.
Zpomalené nahrávání
Video můžete zpomalit nebo zrychlit .
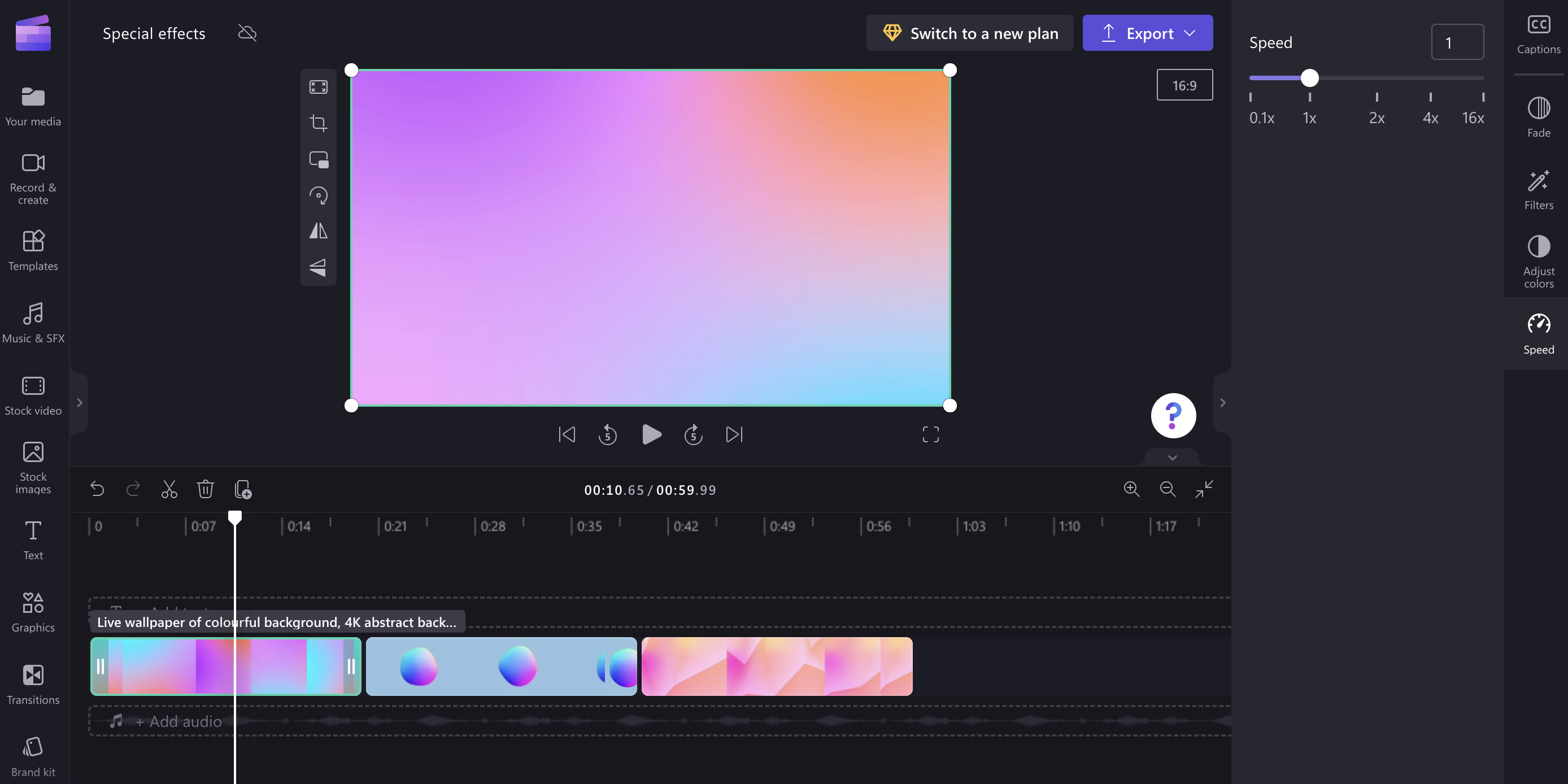
Filtry
Přidáním filtru můžete změnit vzhled videa, například pokud chcete, aby video bylo černé & bílé nebo intenzivněji zbarvené, nebo aby se přidal šum, kouř, rozostření, závada, pomalé přiblížení nebo efekty zelené obrazovky .
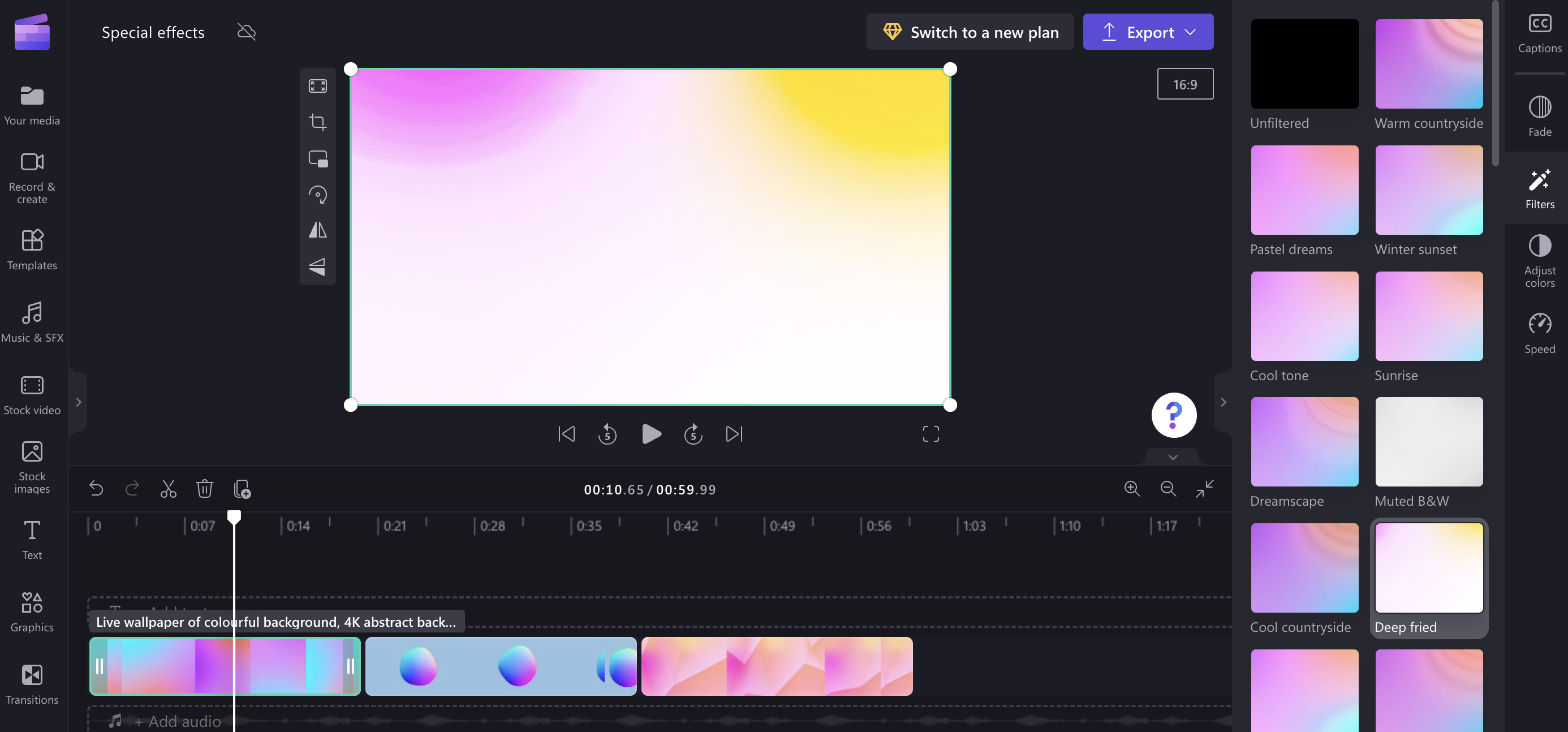
Úpravy barev
Můžete také upravit vyvážení barev videa (sytost, expozici, teplotu, kontrast), aby vypadalo jako vymyté nebo intenzivní, nebo přidat sépiový efekt.
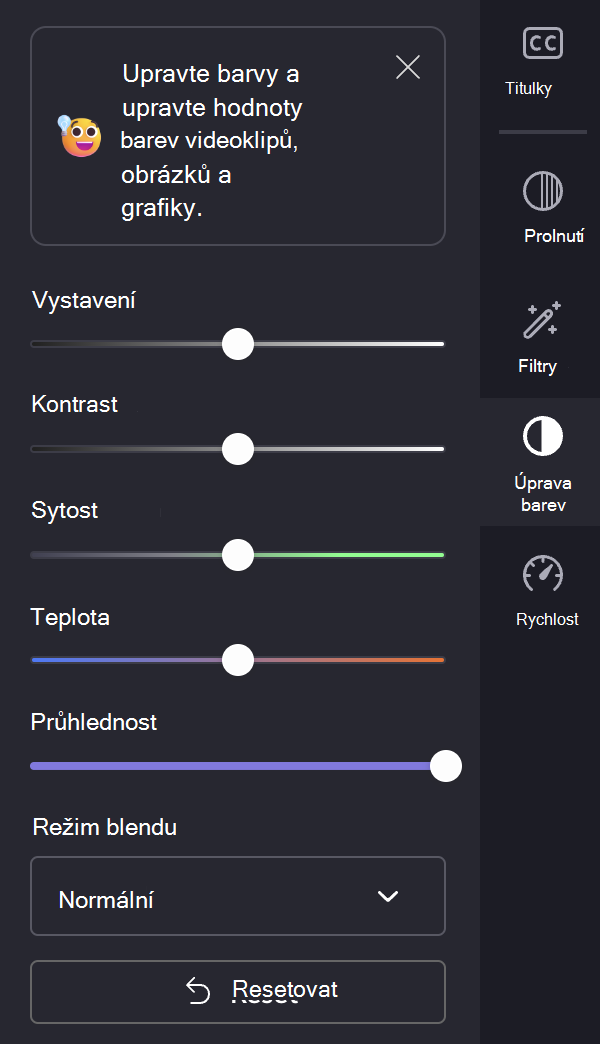
Překlopení a otáčení
Můžete svisle nebo vodorovně překlopit pozici videa (např. zrcadlit klipart) nebo ho otočit o 90 nebo 180 stupňů.
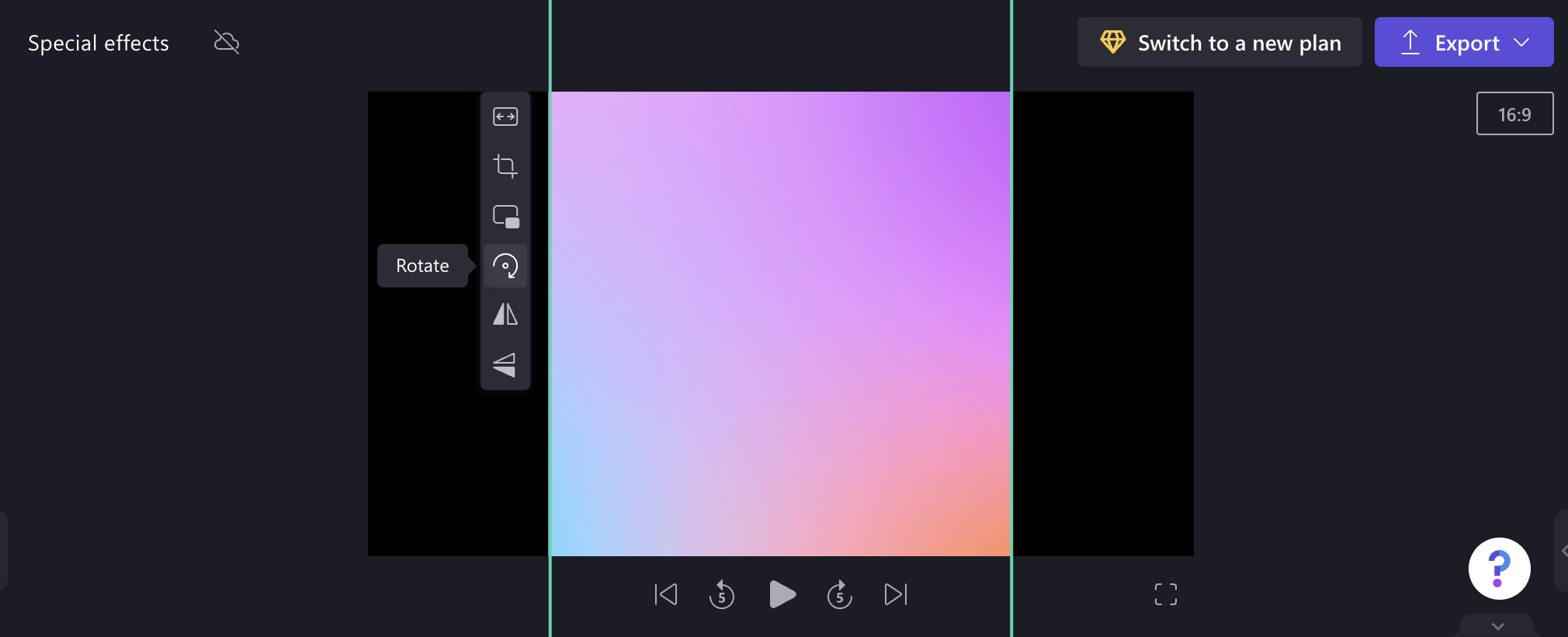
Přechody
Klipy můžete zeslabovat a zeslabovat a přidávat přechody mezi položkami na časové ose úprav.
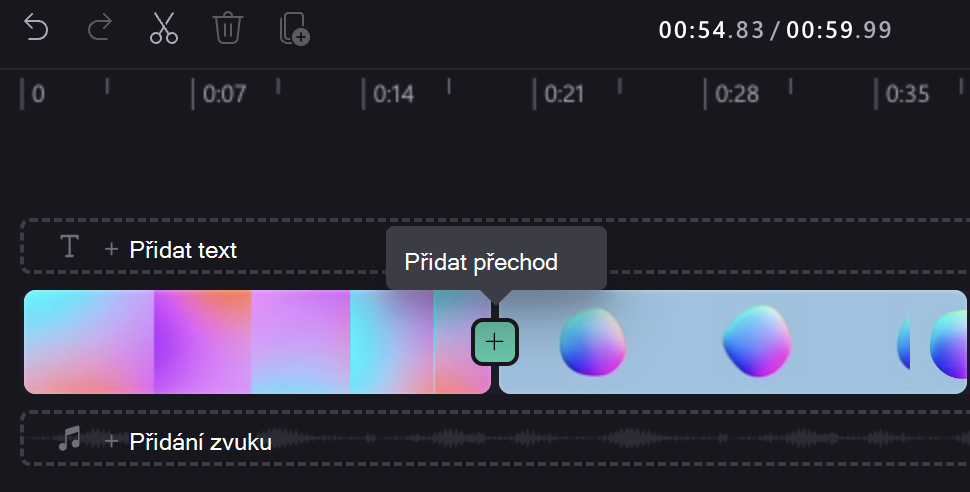
Po přidání přechodu můžete upravit jeho dobu trvání a také změnit typ efektu přechodu na panelu na pravé straně editoru.










