Poznámka: Snímky obrazovky v tomto článku jsou z klipů pro osobní účty. Stejné principy platí i pro Klipchamp pro práci.
Jak oříznout video asset
1. krok Vyberte klip, který chcete oříznout.
Po přidání prostředků z knihovny médií na časovou osu Vyberte klip, který chcete oříznout, a klikněte na něj, aby byl zvýrazněný.
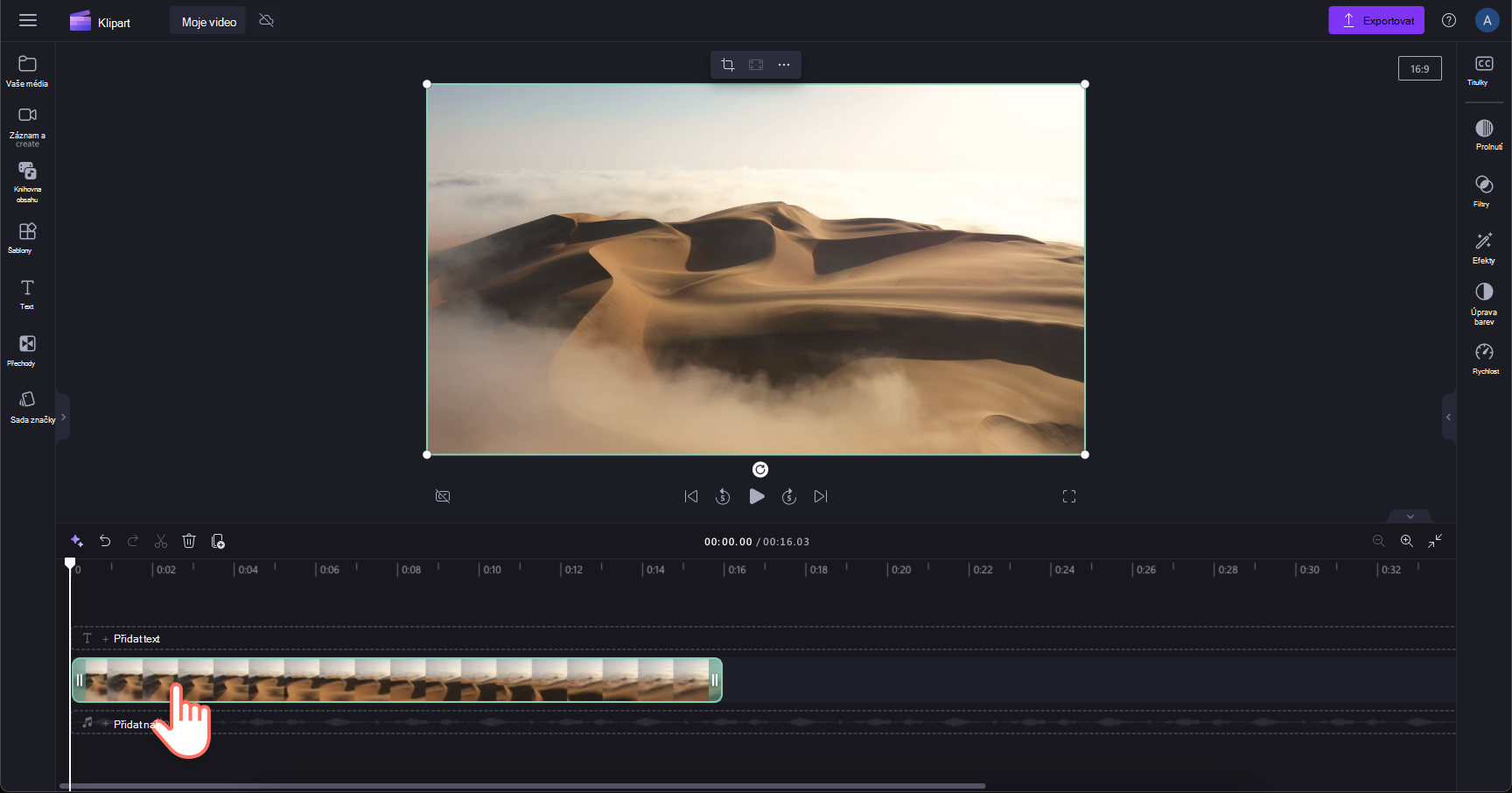
2.krok Přetažením zelených úchytů můžete klip oříznout nebo rozšířit.
Když je položka zvýrazněná na časové ose, zobrazí se na každém konci klipu boční panely. Pokud chcete zkrátit délku videa, klikněte pomocí kurzoru na zelené úchyty a přetažením upravte délku klipu. Začátek nebo konec klipů můžete oříznout.
Pokud z konce klipu vystřihnete příliš mnoho záběrů, jednoduše přetáhněte zelený úchyt zpět doprava, aby se záběry obnovily. Zastřihovač videa používá metodu přetahování k oříznutí prostředků na časové ose.
Jak oříznout zvukový klip nebo obrázek assetu
1. krok Vyberte klipart a klikněte na zelené úchyty.
Jakmile vyberete klip, který chcete oříznout, a kliknete na zelený úchyt na konci, který chcete oříznout, přetažením klipartu zkrátíte nebo prodloužíte.
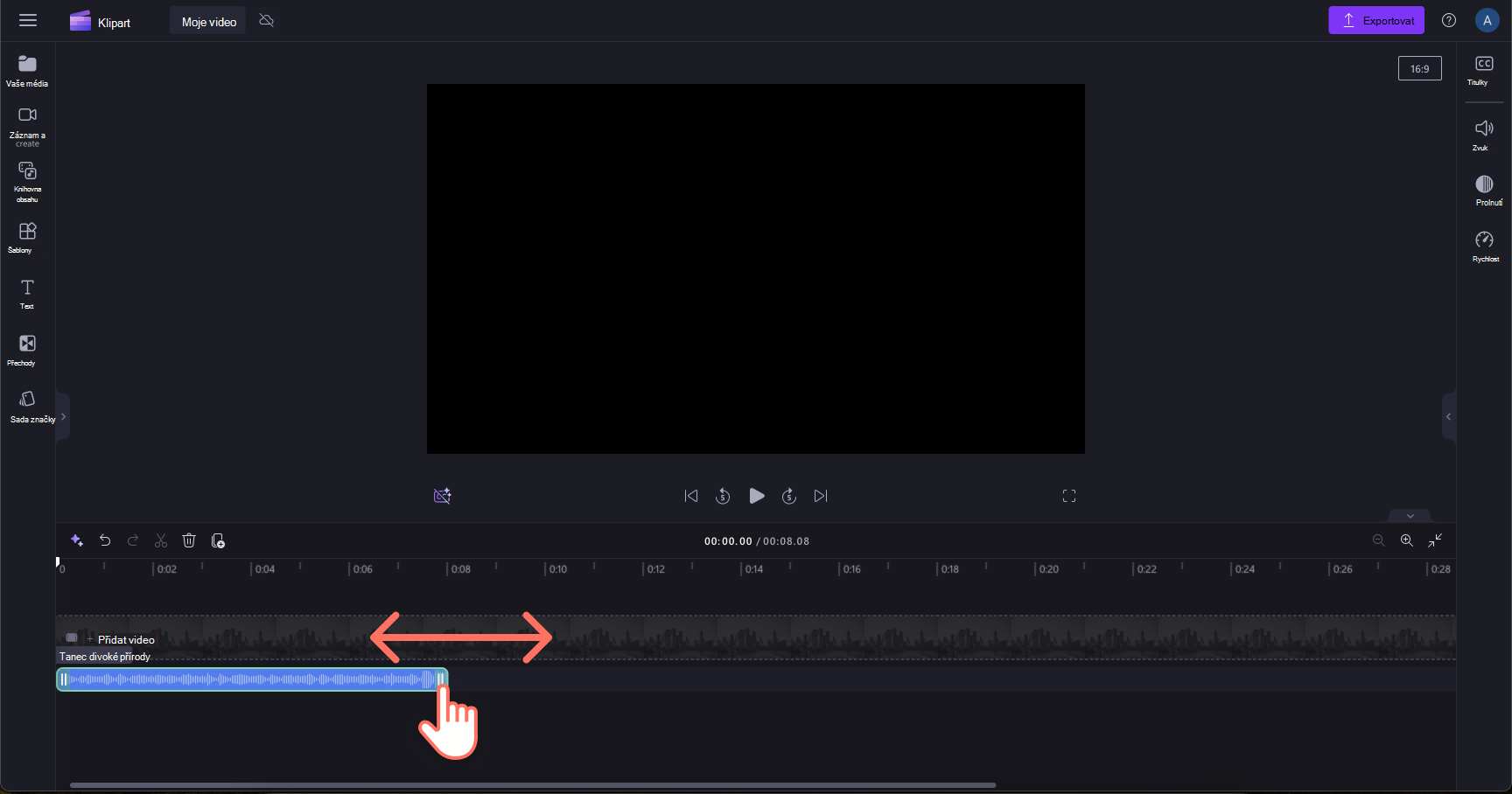
Obrazové klipy se dají rozšířit nad rámec jejich normální délky, ale zvukové klipy se dají jenom zkrátit.

Jak oříznout více prostředků najednou a odstranit mezery
1. krok Použití funkce úprav s více položkami
Pokud chcete současně oříznout více než jeden prostředek, vyzkoušejte funkci úprav s více položkami.
Podržte stisknutou klávesu Shift (Windows) nebo příkazový klíč (MacBook) na klávesnici a vyberte prostředky, které chcete oříznout. Potom klikněte na zelené úchyty a tažením upravte délku vybraných klipů.

Po dokončení oříznutí prostředků se na časové ose zobrazí mezery. Odstraňte tyto mezery, abyste měli jistotu, že mezi klipy nebo zvukovými klipy nejsou žádné mezery na prázdné obrazovce.

2.krok Odstranění mezer ve vizuálu
Pokud chcete odstranit mezery mezi klipy, klikněte pravým tlačítkem myši na mezeru a pak v rozevírací nabídce vyberte tlačítko Odstranit všechny vizuální mezery . Jednotlivé mezery můžete také odstranit kliknutím na ikonu koše nebo tlačítkem odstranit tuto mezeru na časové ose.

Přiblížení nebo oddálení časové osy
Pro přesnější oříznutí najděte tlačítka plus a minus na pravém konci časové osy. Kliknutím můžete zobrazení přiblížit a oddálit pro přesnější oříznutí.

Další informace o tom, jak používat časovou osu, najdete v tématu Práce s časovou osou.
Jak se oříznutí liší od dělení a oříznutí videa?
Rozdělení klipu umožňuje vystřihnout klipart ve dvou bodě a upravit jednotlivé části samostatně. Tuto metodu použijte k "oříznutí" rozdělením klipu a následným odstraněním zbývající části. Informace o rozdělení klipu najdete v tématu Rozdělení nebo vyjmutí videoklipů a zvukových klipů.
Oříznutí klipu umožňuje odebrat nežádoucí hrany nebo černé pruhy, které vidíte v rámečku videa nebo obrázku, abyste ho mohli "přiblížit". Liší se od oříznutí, které zkracuje dobu trvání klipu. Informace o tom, jak oříznout prostředek, najdete v tématu Oříznutí videa.










