Pokud s tímto tématem začínáte, následující úvod k práci s časovou osou úprav vám pomůže pochopit, jak začít s projektem úprav videa. Všimněte si, že stejné zásady platí pro účty Clipchamp pro osobní účty i pro účty Clipchamp for Work.
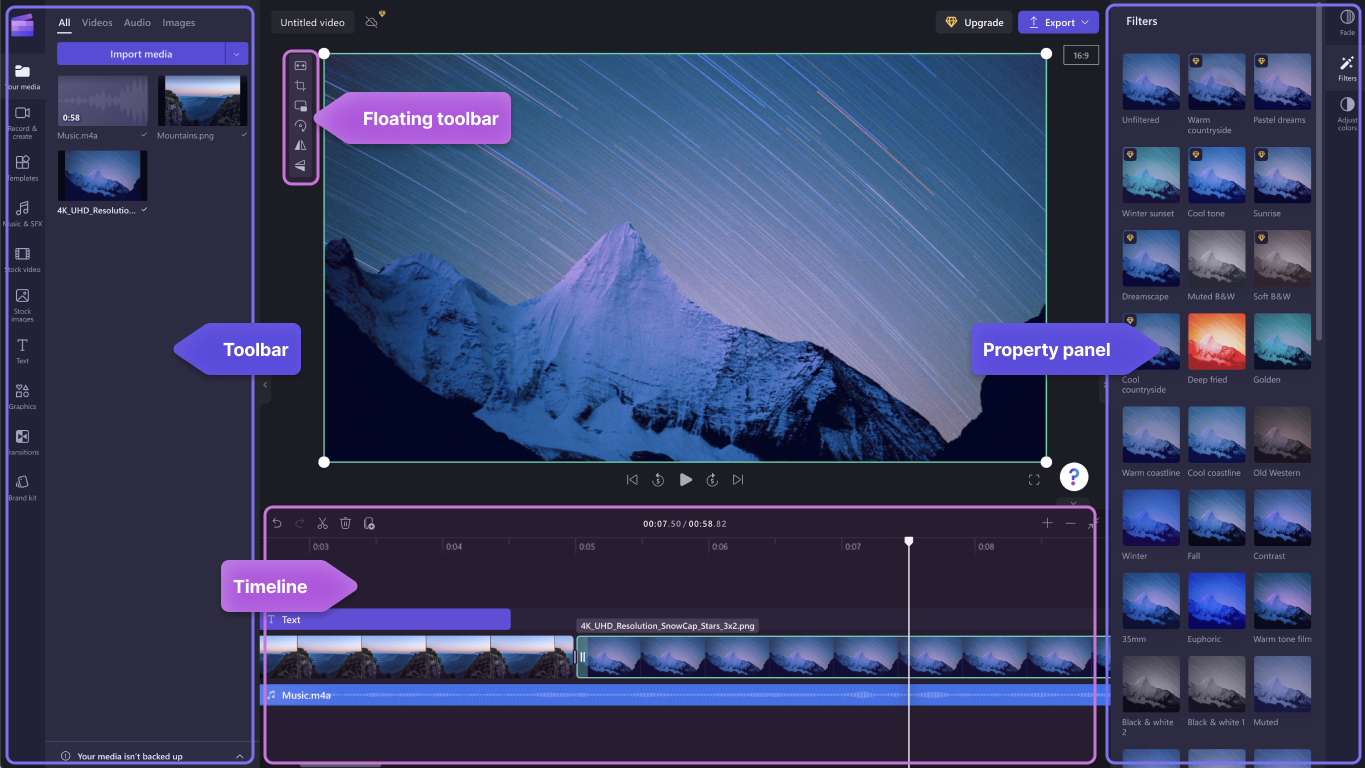
Po přidání souborů do knihovny médií je budete muset přesunout na časovou osu, abyste mohli začít upravovat video.
-
Toto je místo, kde můžete společně upravovat video, obrázky nebo zvukové klipy, abyste vytvořili finální video, a kde můžete přidávat texty a efekty.
-
Na časovou osu přidáte to, co se vyexportuje, když kliknete na Exportovat a uložíte hotové video.
Přidání médií na časovou osu
Časová osa videa se nachází v dolní části editoru. Pokud je prázdný, bude mít uprostřed symbol a zprávu sem přetahování médií.
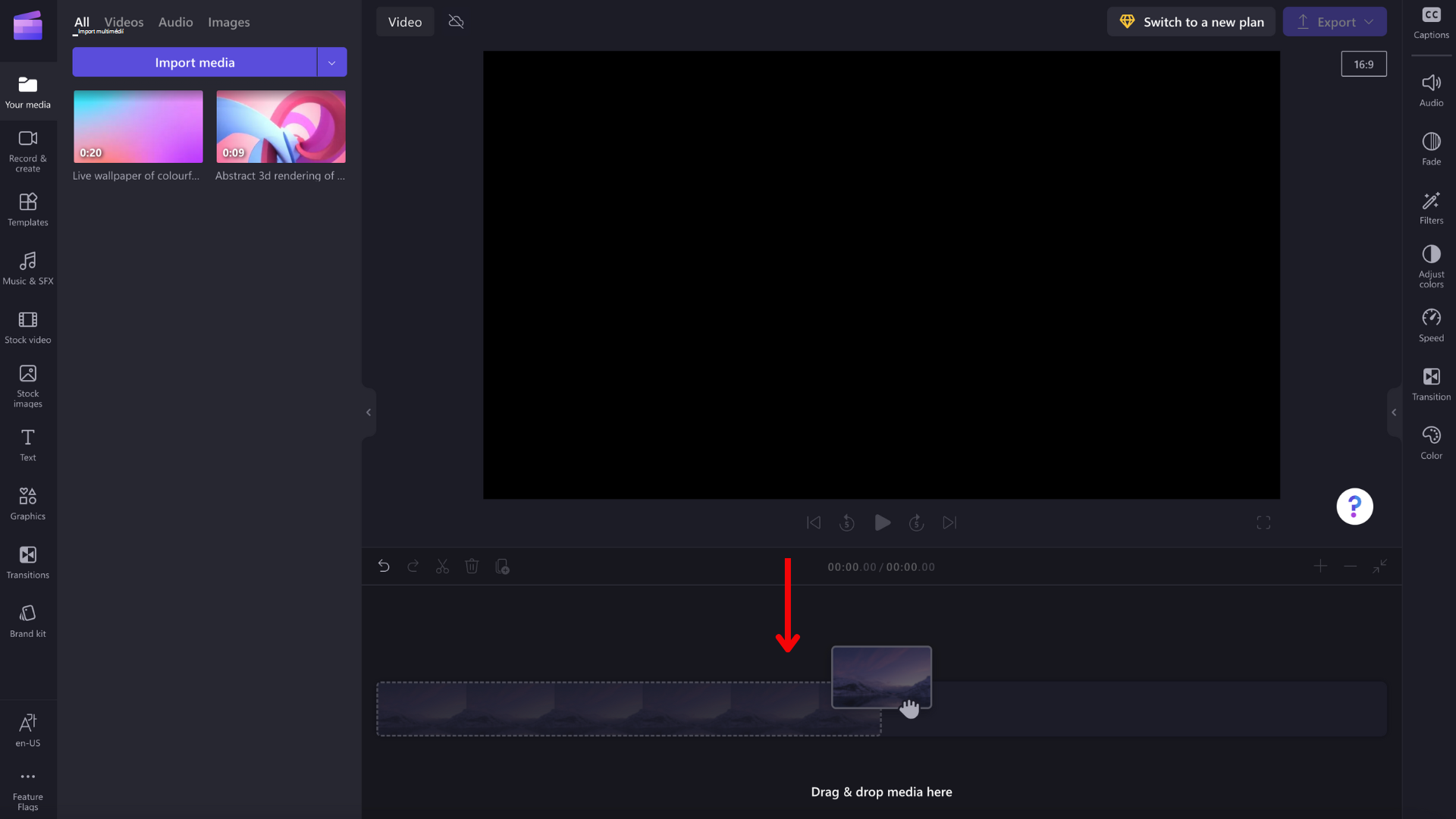
Multimediální prostředky přidáte na časovou osu tak, že je přetáhnete na časovou osu nebo kliknete na zelené tlačítko + .
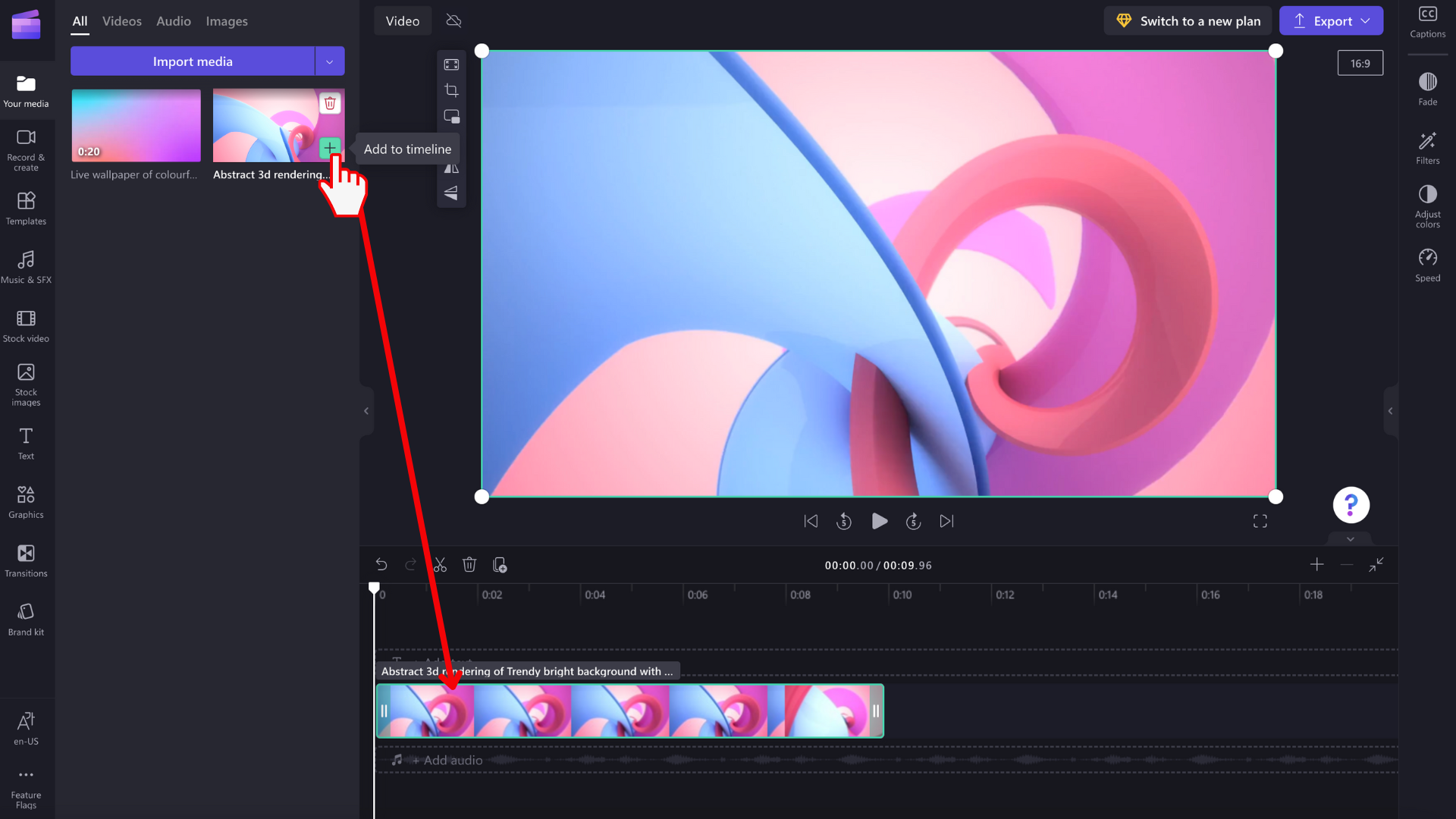
Přiblížení a oddálení zobrazení
Pokud na časovou osu přidáte několik klipů, můžou zmizet mimo pravý okraj obrazovky. V takovém případě můžete chtít oddálit zobrazení, abyste viděli všechny klipy najednou a přidali další klipy. Případně můžete chtít přiblížit zobrazení, abyste mohli snadněji upravit konkrétní klip.
Uděláte to tak, že použijete tlačítka lupy v pravém horním rohu časové osy:
K přiblížení použijte tlačítko plus (+) a tlačítko (-) pro oddálení. Nebo použijte tlačítko přizpůsobit obrazovce (-><-), aby se všechno, co je na časové ose, vešly do viditelné oblasti.
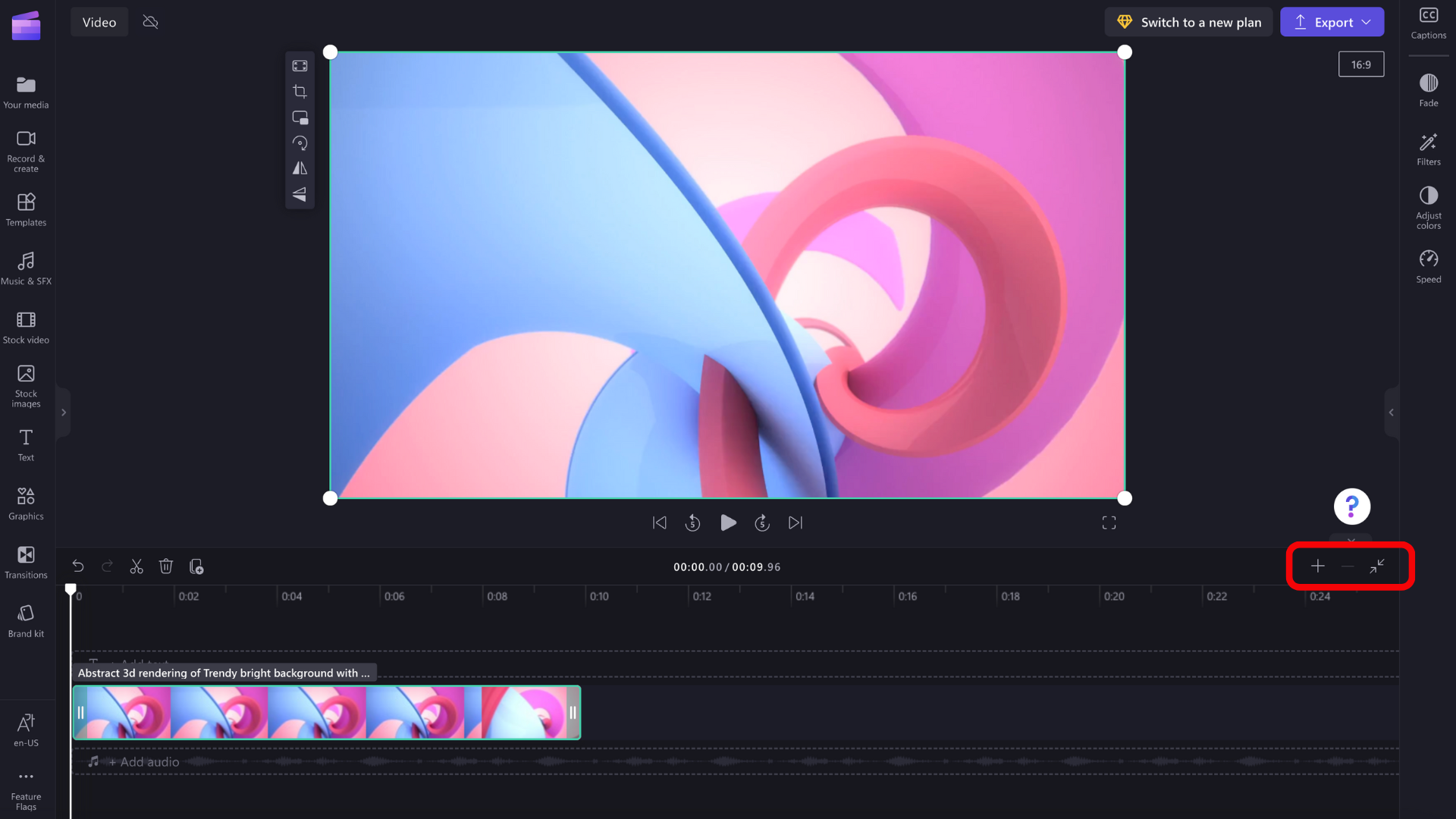
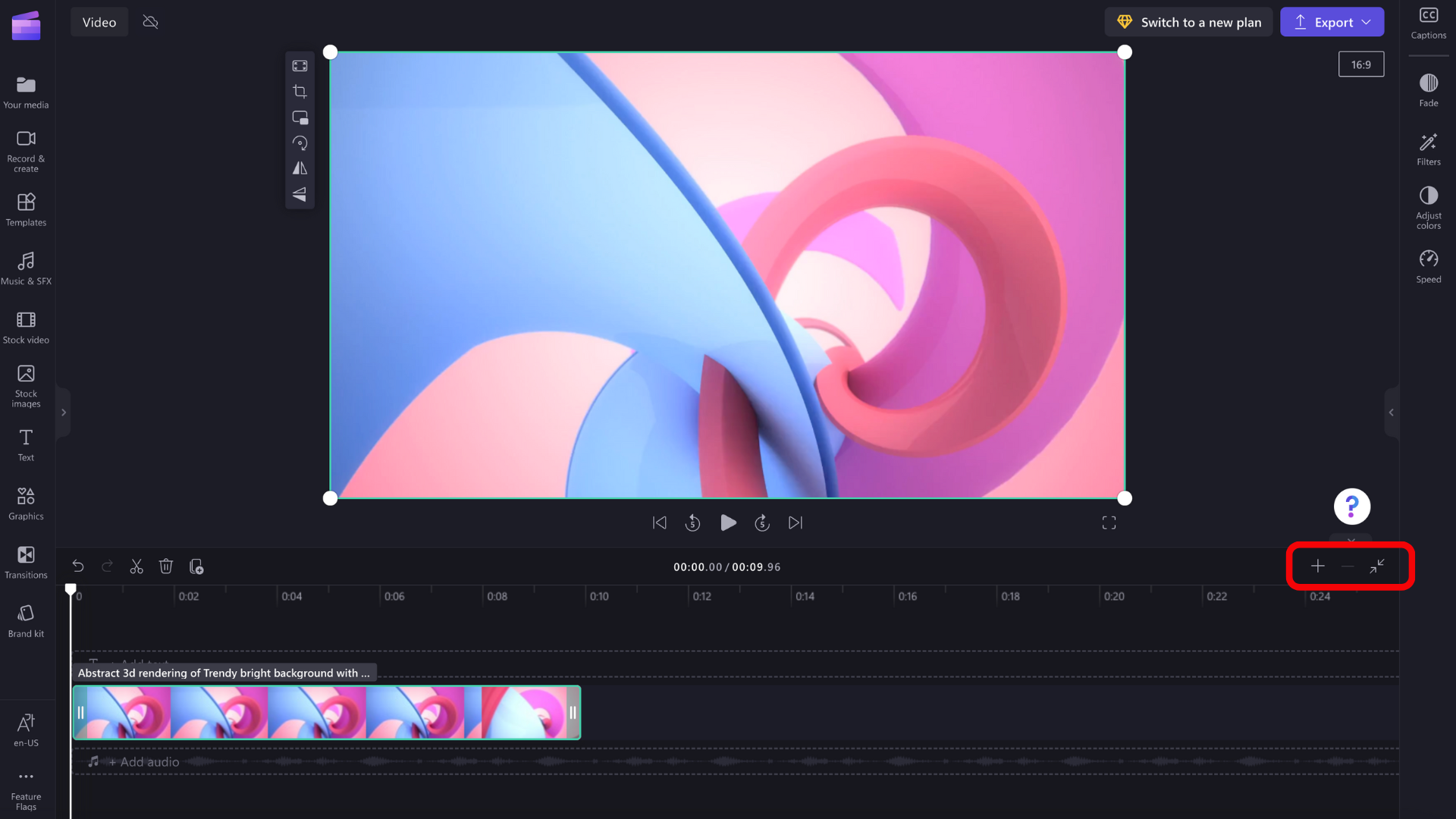
Pomocí posuvníku v dolní části obrazovky se také můžete posunout doleva nebo doprava a zobrazit různé části časové osy.
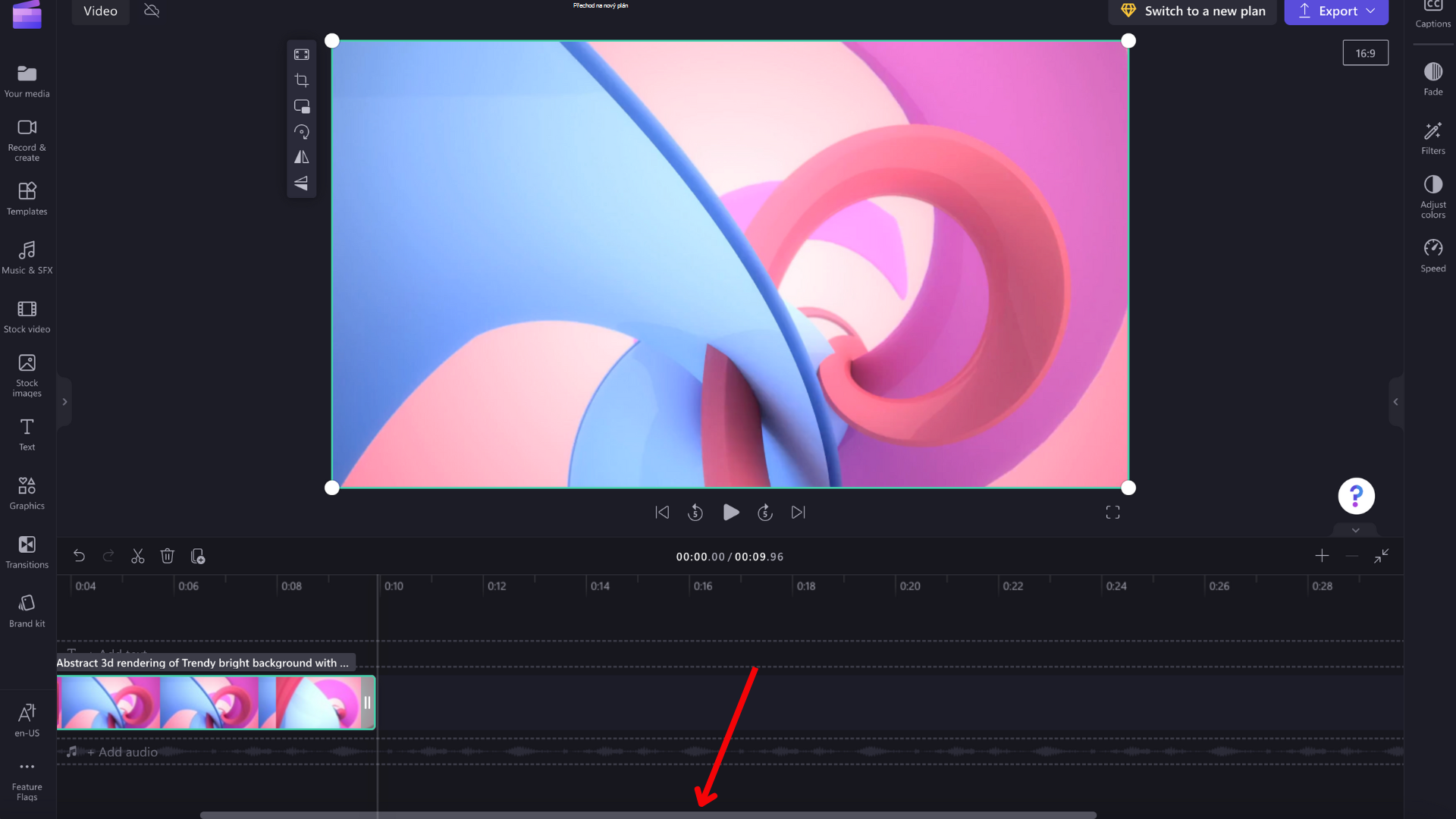
Přehrávání toho, co je na časové ose
Pokud chcete zobrazit videa, obrázky nebo hudbu, které vytváříte na časové ose, přesuňte pračku (bílou čáru s kruhem nahoře) na začátek časové osy nebo na místo, odkud se má video začít přehrávat.
Potom klikněte na tlačítko Přehrát , které se zobrazí v dolní části okna náhledu, když na něj najedete myší nebo když na klávesnici kliknete na mezerník . Video se začne přehrávat.
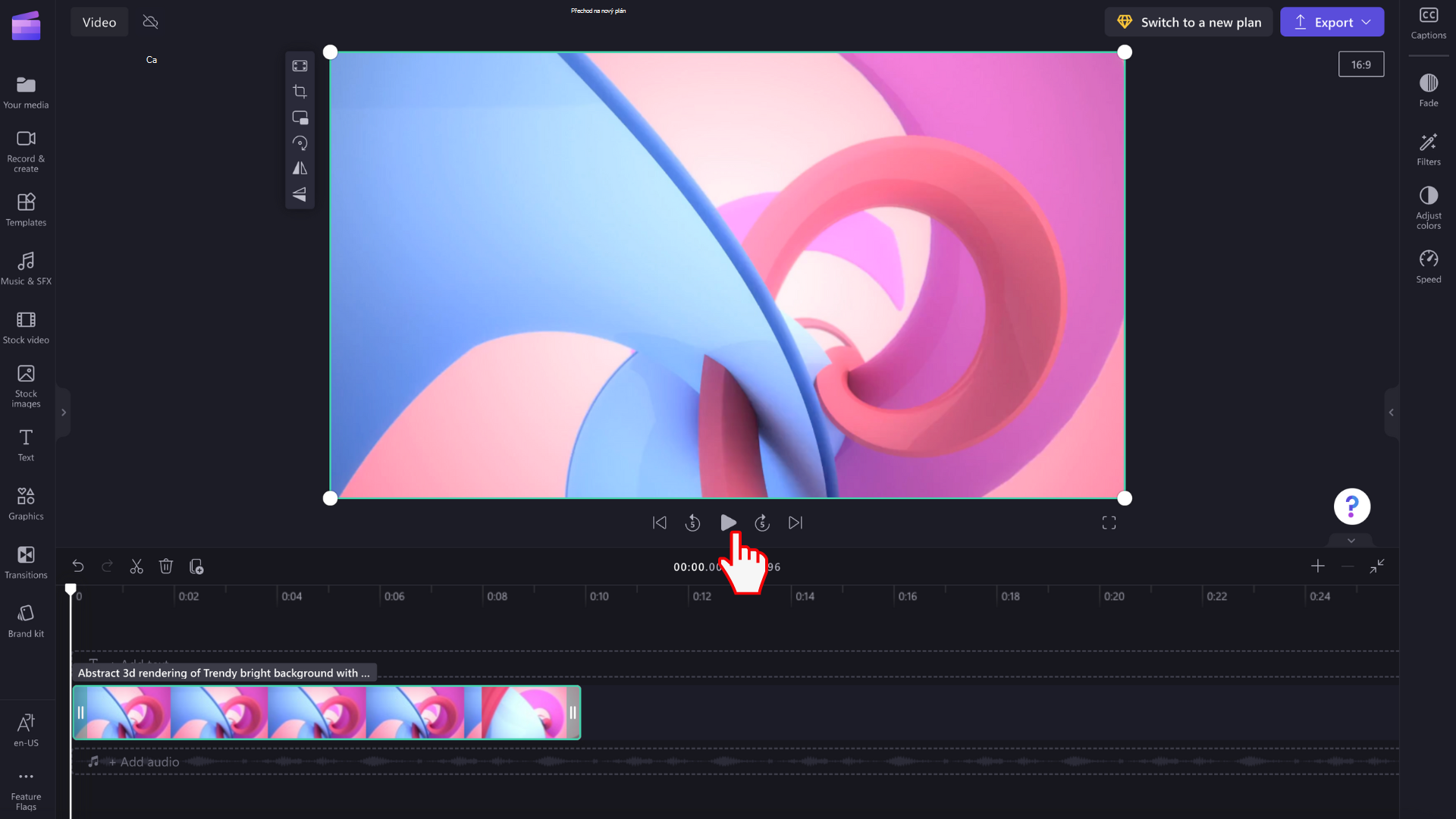
Práce se stopami
Časová osa může obsahovat více stop. Videoklipy se například zobrazí v samostatné stopě od zvukových klipů na časové ose. Názvy se také zobrazí ve vlastním tracku. Je to proto, abyste mohli nad svými videi vrstvit věci, jako je hudba a nadpisy.
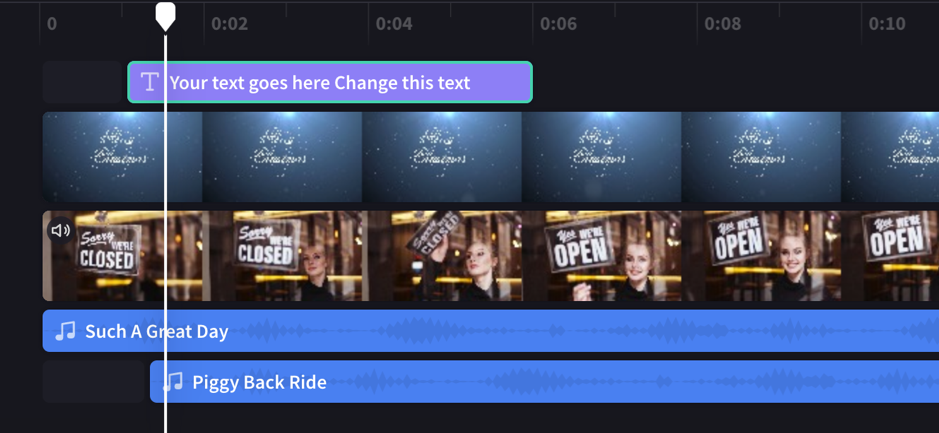
Pokud chcete, můžete mít více videí, názvů nebo zvukových stop . Jednoduše přetažením klipu nahoru nebo dolů ho přetáhnete do nové stopy nebo ho přidáte do existující skladby.
Pokud máte několik vizuálních stop (stopy s videi a obrázky), horní stopa bude vždy nejslednější a nižší stopa bude pokrytá (tj. není viditelná, když je nad nimi klip). Jejich zvuk bude stále slyšet, pokud nebudou ztlumené.
Pokud ale klip v horní stopě nevyplní celý rámeček (např. jde o video nebo obrázek, které nebyly oříznuty k vyplnění) nebo je částečně průhledný (např. název s průhledným pozadím, logem nebo obrázkem png, poloprůhledným "pozadím" nebo videem, které se slábne), uvidíte nepozorované části klipů ve stopách pod ním.
Úpravy na časové ose
Pokud chcete vědět, jak klipy oříznout, rozdělit a přidat do nich efekty, jakmile budou na časové ose, přečtěte si článek Jak upravit video.
Pokud se vaše soubory nepřidají na časovou osu
Pokud máte problémy s přidáním multimediálních prostředků do projektu nebo časové osy nebo přehráváním videa v náhledu, přečtěte si téma: Co dělat, když se vaše prostředky nenačítají.
Vyzkoušejte si to
Přejděte na Clipchamp a vyzkoušejte si to sami.
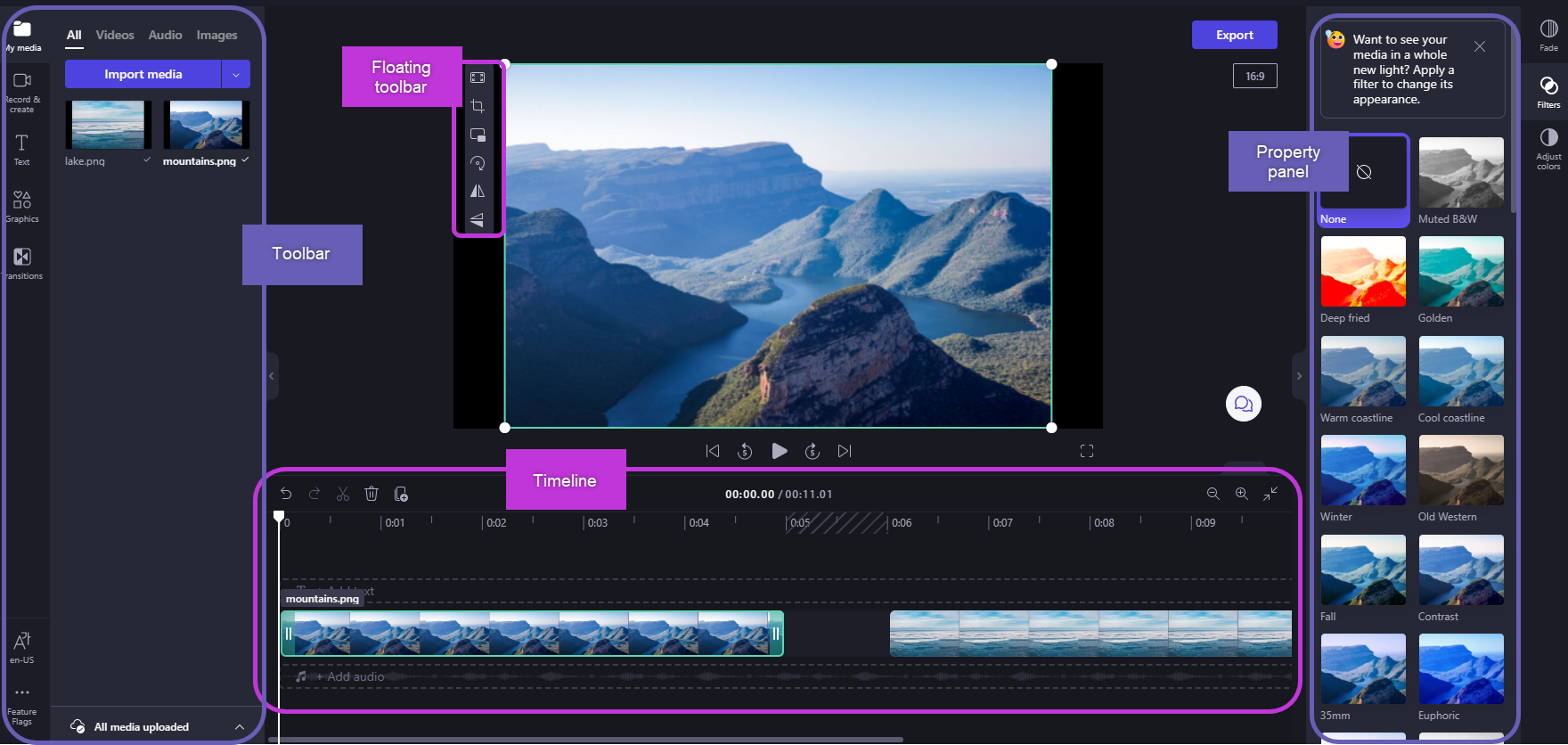
Po přidání souborů doknihovny médií je budete muset přesunout na časovou osu, abyste mohli začít upravovat video.
-
Toto je místo, kde můžete upravovat video, obrázky nebo zvukové klipy pro vytvoření finálního videa a kde můžete přidávat texty a efekty.
-
Na časovou osu přidáte to, co se vyexportuje, když vyberete Exportovat a uložíte hotové video.
Přidání média na časovou osu
Časová osa videa se nachází v dolní části editoru. Pokud je prázdný, bude mít uprostřed symbol a zprávu sem přetahování médií .
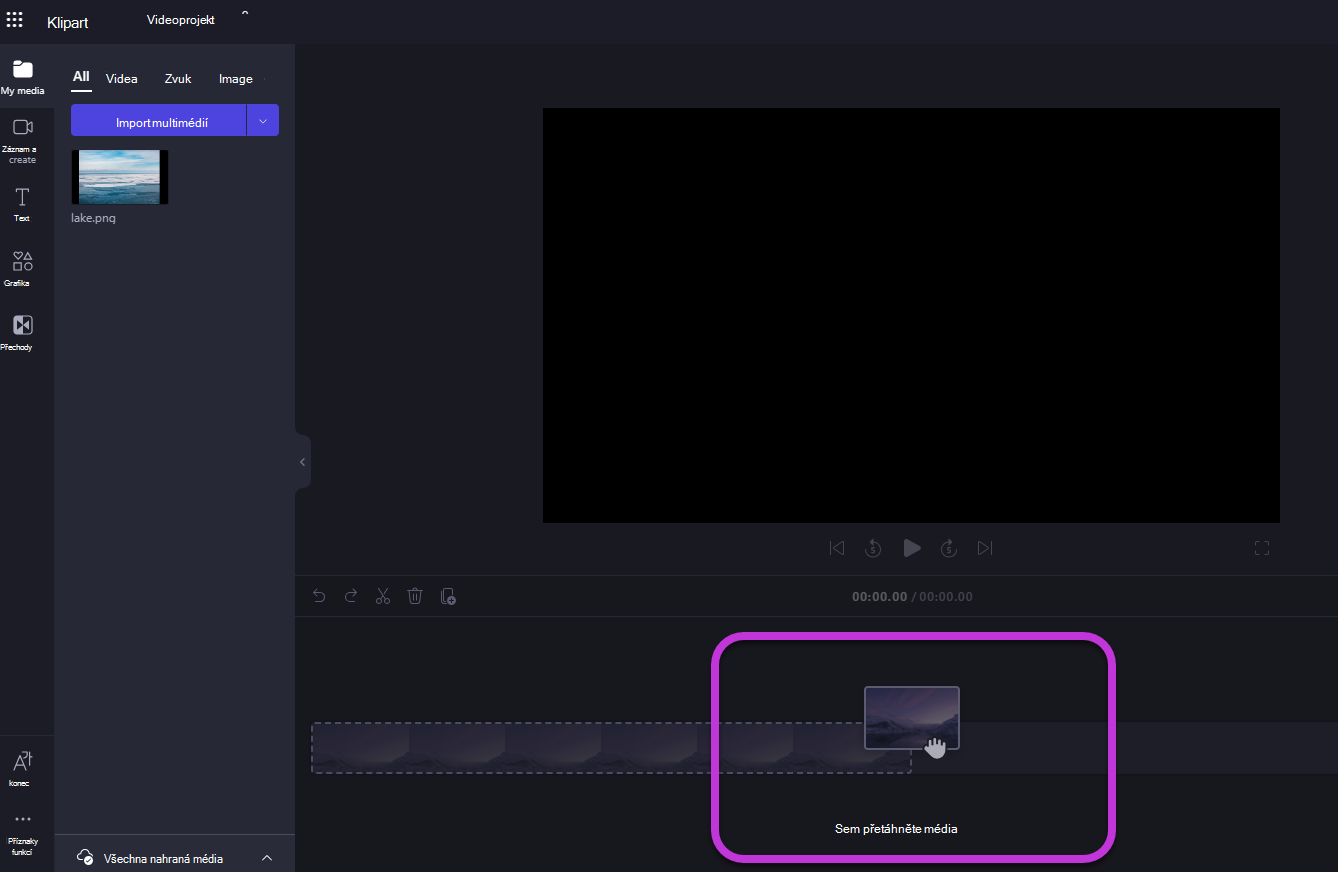
Pokud chcete přidat multimediální prostředky na časovou osu, přetáhněte médium na časovou osu nebo vyberte zelené tlačítko + .
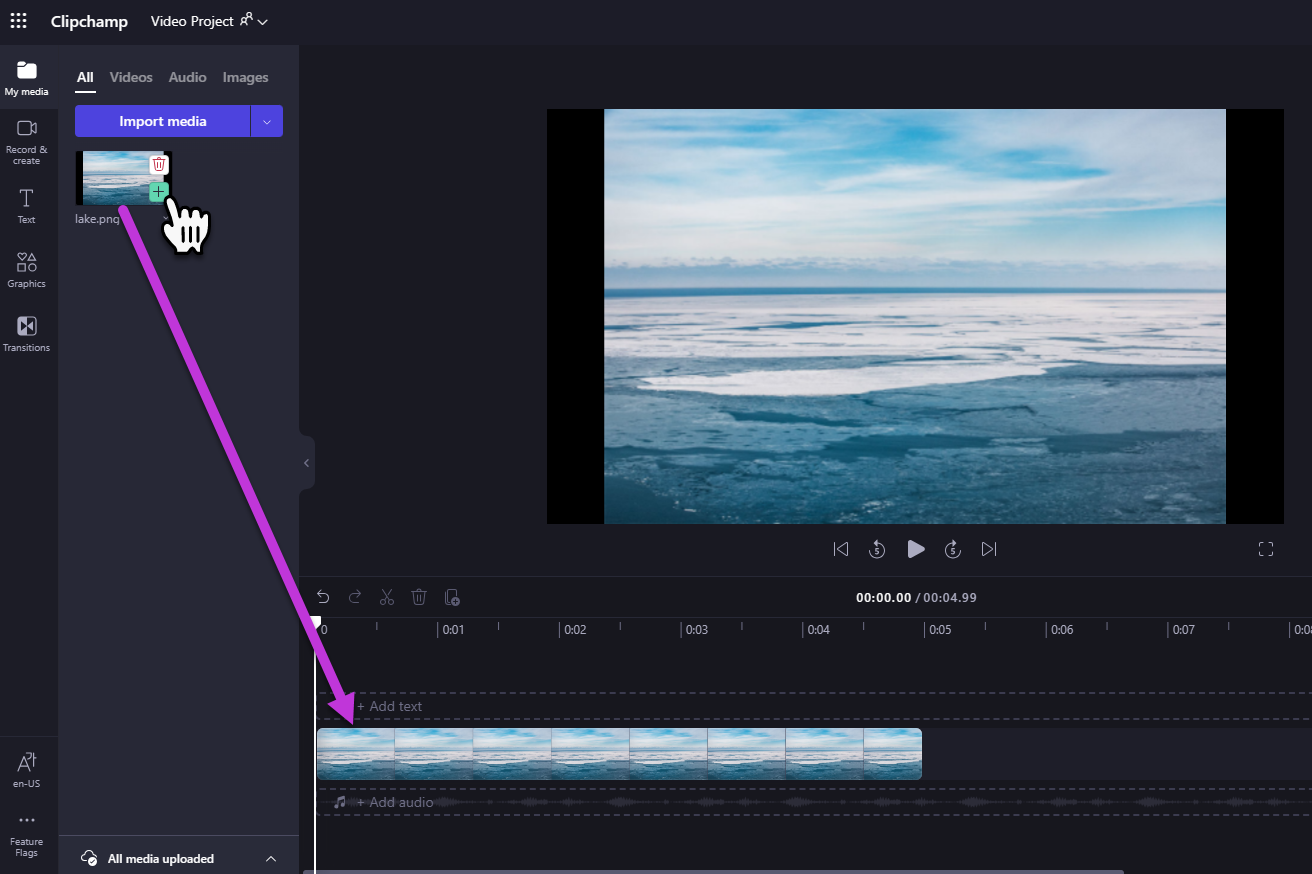
Přiblížení a oddálení zobrazení
Pokud na časovou osu přidáte několik klipů, můžou zmizet mimo pravý okraj obrazovky. V takovém případě můžete chtít oddálit zobrazení, abyste viděli všechny klipy najednou a přidali další klipy. Případně můžete chtít přiblížit zobrazení, abyste mohli snadněji upravit konkrétní klip.
Uděláte to tak, že použijete tlačítka lupy v pravém horním rohu časové osy:
K přiblížení použijte tlačítko plus (+) a tlačítko (-) pro oddálení. Nebo můžete použít tlačítko přizpůsobit obrazovce (-><-), aby se všechno, co je na časové ose, vešly do viditelné oblasti.
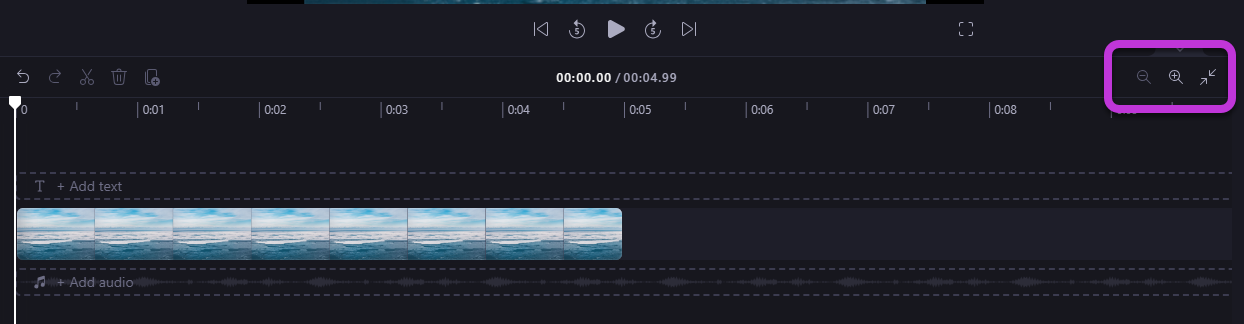
Pomocí posuvníku v dolní části obrazovky se také můžete posunout doleva nebo doprava a zobrazit různé části časové osy.
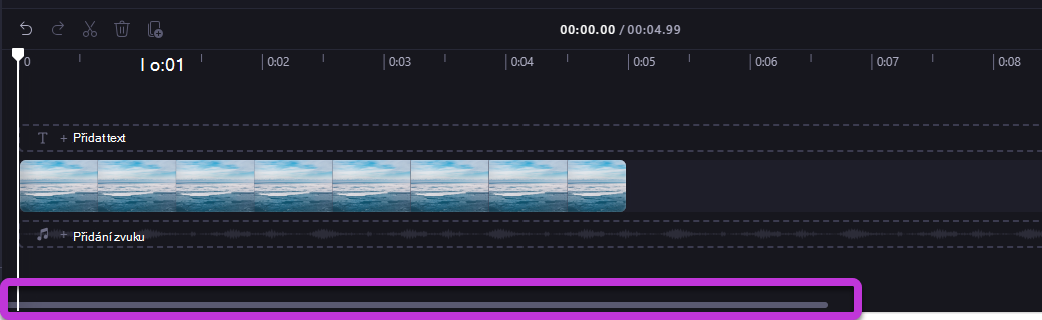
Přehrávání toho, co je na časové ose
Pokud chcete zobrazit videa, obrázky nebo hudbu, které vytváříte na časové ose, přesuňte pračku (bílou čáru s kruhem nahoře) na začátek časové osy nebo na místo, odkud se má video začít přehrávat.
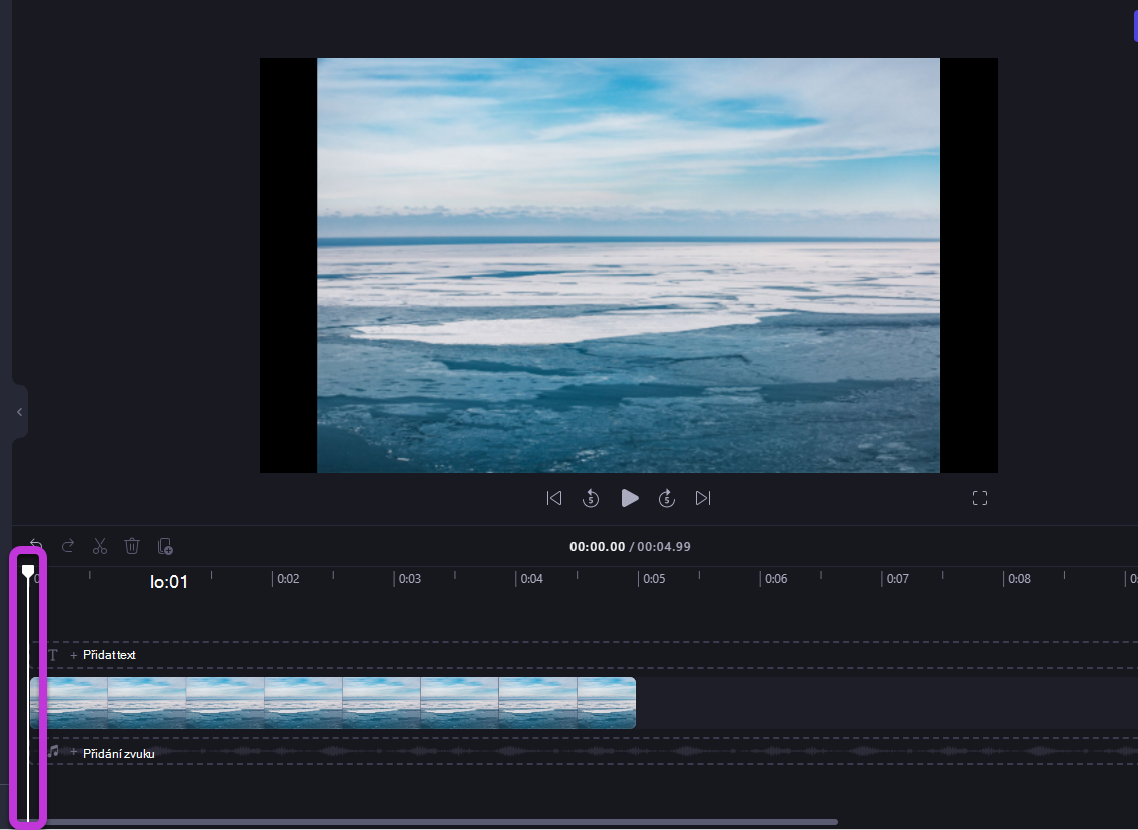
Pak vyberte tlačítko Přehrát, které se zobrazí v dolní části okna náhledu, když na něj najedete myší nebo když na klávesnici najedete myší na mezerník. Video se začne přehrávat.
Práce se stopami
Časová osa může obsahovat více stop. Videoklipy se například zobrazí v samostatné stopě od zvukových klipů na časové ose. Názvy se také zobrazí ve vlastním tracku. Je to proto, abyste mohli nad svými videi vrstvit věci, jako je hudba a nadpisy.
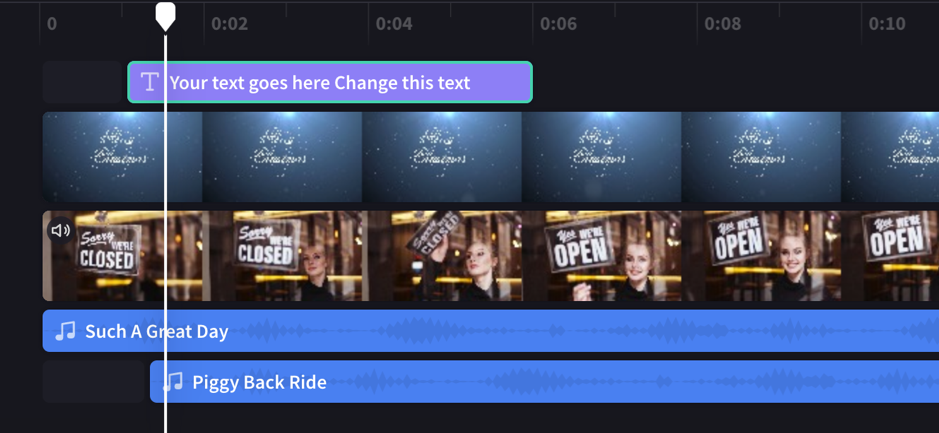
Pokud chcete, můžete mít více videí, názvů nebo zvukových stop. Jednoduše přetažením klipu nahoru nebo dolů ho přetáhnete do nové stopy nebo ho přidáte do existující skladby.
Pokud máte několik vizuálních stop (stopy s videi a obrázky v nich), horní stopa bude vždy nejviditelnější a nižší stopy se překryjí (nezobrazují se, když je nad nimi klip). Jejich zvuk bude stále slyšet, pokud nebudou ztlumené.
Pokud však klip v horní stopě nevyplní celý rámeček (například pokud se jedná o video nebo obrázek, které nebylo oříznuto k vyplnění) nebo je částečně průhledný (například pokud se jedná o název s průhledným pozadím, logem nebo obrázkem png, poloprůhledným pozadím nebo videem, které se roztáčí), uvidíte v skladbách pod ním nepozorované části klipů. Ve stopách pod ním uvidíte nezobobřené části klipů.
Úpravy na časové ose
Pokud chcete vědět, jak klipy po zobrazení časové osy oříznout, rozdělit a přidat do nich efekty, podívejte se na článek Jak upravit video.
Pokud se vaše soubory nezobrazí na časové ose
Pokud máte problémy s přidáním multimediálních prostředků do projektu nebo časové osy nebo přehráváním videa v náhledu, přečtěte si téma: Co dělat, když se vaše prostředky nenačítají.










