Tento článek popisuje, jak přenést data z desktopové databáze Accessu do webové aplikace pro Access, abyste je mohli sdílet s kamarády a kolegy v internetovém prohlížeči.
Nepoužíváte accessovou webovou aplikaci? Hledáte informace o tom, jak naimportovat data do desktopové databáze Accessu? V takovém případě si přečtěte článek Import nebo propojení dat z jiné databáze Accessu.
|
Důležité V příští verzi SharePointu se odeberou služby Access Services 2010 a Access Services 2013. Doporučujeme, abyste nevytvářeli nové webové aplikace a abyste migrovali existující aplikace na alternativní platformu, jako je třeba Microsoft Power Apps. Přístupová data můžete sdílet s Dataverse, což je cloudová databáze, na které můžete vytvářet aplikace Power Platform, automatizovat pracovní postupy, virtuální agenty a provádět další akce pro web, telefon nebo tablet. Další informace najdete v tématu Začínáme: Migrace přístupových dat do služby Dataverse. |
Import dat do accessové webové aplikace
Než začnete, zvažte následujících pár věcí:
-
Access nebude do webové aplikace importovat vztahy, vypočítané sloupce, pravidla ověřování, výchozí hodnoty, pole s přílohami, pole objektů OLE a některé další zastaralé datové typy.
-
Access zachová vyhledávací kódy, takže pokud máte přidružené tabulky, musí být vztahy vytvořené pomocí vyhledávacích polí. Pak teprve bude možné importovat tabulky do webové aplikace.
Teď necháme tyto předběžné akce stranou a podíváme se na vlastní import:
-
Pokud jste už accessovou webovou aplikaci spustili, otevřete ji v Accessu (prohlížeči klikněte na Nastavení > Upravit v Accessu) a potom klikněte na Domů > Tabulka.
-
Pokud se stránka Přidat tabulky nezobrazuje, klikněte na Domů > Tabulka.
-
Na stránce Přidat tabulky (první věc, kterou uvidíte při vytváření nové vlastní aplikace), můžete importovat data z jiných accessových databází, sešitů Excel, zdrojů dat ODBC, textových/CSV souborů, sharepointových seznamů.
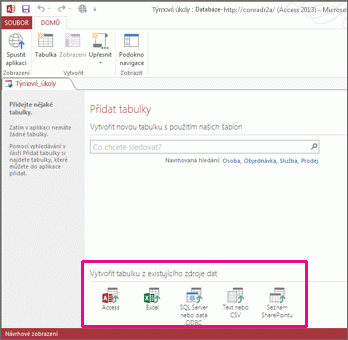
-
V části Vytvořit tabulku z existujícího zdroje dat klikněte na Access.
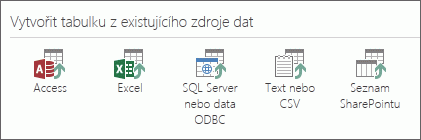
Poznámka: Pokud chcete importovat data z jiných zdrojů kromě Accessu, klikněte na příslušnou možnost zdroje dat a postupujte podle průvodce.
-
Otevře se dialogové okno Načíst externí data – Databáze aplikace Access.
-
V dialogovém okně Načíst externí data – Databáze aplikace Access klikněte na Procházet, vyberte desktopovou databázi Accessu, ze které importujete, a klikněte na Otevřít.
-
Otevře se dialogové okno Import objektů.
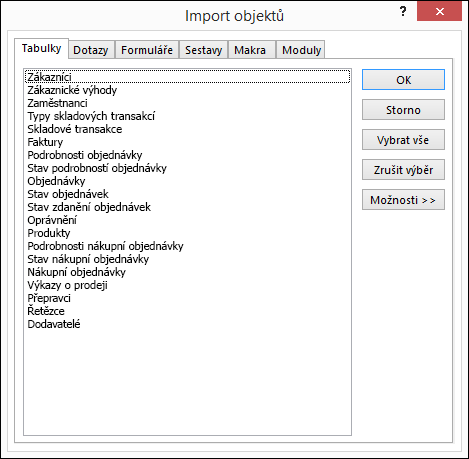
Poznámka: Z accessové desktopové databáze do accessové webové aplikace můžete importovat pouze tabulky. Žádné jiné typy objektů importovat nelze.
-
V dialogovém okně Import objektů na kartě Tabulky vyberte tabulky, které chcete importovat.
Pokud chcete vybraný objekt zrušit, znovu na něj klikněte.
-
Kliknutím na OK spusťte import.
Access naimportuje data a v případě, že se vyskytnou problémy, zobrazí chybové zprávy.
-
Access zobrazí nové tabulky v levé části obrazovky a vytvoří pro každou z nich výchozí zobrazení. Nejlepší je v tomto okamžiku kliknout na Domů > Spustit aplikaci. V prohlížeči klikněte na nové tabulky a zobrazení, abyste se podívali, jak vypadají. Pokud chcete změnit výchozí zobrazení, zavřete prohlížeč a přizpůsobte webovou aplikaci v Accessu.
Poznámky:
-
Importováním dat do accessové webové aplikace se vždy vytvoří nová tabulka s výchozími zobrazeními Seznam a Datový list.
-
Pomocí Průvodce importem nemůžete v aplikaci připojovat data ke stávajícím tabulkám. Můžete však data importovat do nové tabulky a potom:
-
pomocí zobrazení datového listu data zkopírovat a vložit je do cílové tabulky nebo
-
pomocí akce VytvořitZáznam v datovém makru přidat importovaná data do cílové tabulky.
-
Tip: Vyhledáváním mezi tabulkami začněte vytvářet vazby mezi daty v nové a stávající tabulce. Pokud se původní výchozí zobrazení tabulky nezmění, Access přidá pro „související data“ příslušné ovládací prvky, díky kterým budete moci data začít používat.
Operace s externími daty dostupné v accessových webových aplikacích a desktopových databázích
V této tabulce zjistíte, které typy souborů můžete importovat nebo propojovat s accessovými webovými aplikacemi nebo desktopovými databázemi.
|
Accessové webové aplikace můžou importovat... |
Accessové webové aplikace se můžou propojit s... |
Desktopové databáze můžou importovat... |
Desktopové databáze se můžou propojit s... |
|
|
Microsoft Excel |
|
|
|
|
|
Microsoft Access |
|
|
|
|
|
Databáze ODBC (třeba SQL Server) |
|
|
|
|
|
Textové soubory nebo textové soubory s oddělovači (CSV) |
|
|
|
|
|
Sharepointový seznam |
|
|
|
|
|
XML |
|
|||
|
Datové služby |
|
|
||
|
Dokument HTML |
|
|
||
|
Složka Outlooku |
|
|
Informace o tom, jak importovat data do desktopové databáze Accessu, najdete v článku Import a propojení dat z jiné accessové databáze.











