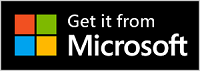Blahopřejeme k získání nové bezdrátové náhlavní soupravy Microsoft Modern Wireless Headset. Prvním krokem je připojit Microsoft Surface USB Link k portu USB na zařízení s Windows 10/11 nebo Macu nebo ho spárovat přes Bluetooth, pokud používáte mobilní telefon. Potom ho na počítači nastavte v aplikaci Microsoft Accessory Center. Aplikace Microsoft Accessory Center umožňuje aktualizovat náhlavní soupravu, přizpůsobit její nastaveni a další možnosti.
Stáhněte si a nainstalujte aplikaci Microsoft Accessory Center z Microsoft Storeu na počítači pomocí následujícího odkazu.
Poznámky:
-
Náhlavní souprava Microsoft Modern Wireless Headset je certifikovaná pro Microsoft Teams, pokud je používáte s dodávaným Microsoft USB Link na počítači se systémem Windows 10/11 nebo Mac. Informace o tom, jak používat náhlavní soupravu pro hovory a schůzky v aplikaci Microsoft Teams, najdete v článku Používání sluchátek Microsoft Modern Wireless Headset v aplikaci Microsoft Teams.
-
Aplikace Microsoft Accessory Center není k dispozici pro macOS, iOS nebo Android.
Připojení náhlavní soupravy Microsoft Modern Wireless Headset
Prvním krokem je připojit Microsoft USB Link k zařízení s Windows 10/11 nebo Macu nebo ho spárovat s náhlavní soupravou Microsoft Modern Wireless Headset přes Bluetooth, pokud používáte mobilní telefon.
-
Připojte Microsoft USB Link k portu USB na počítači s Windows 10/11.
-
Zapněte náhlavní soupravu posunutím tlačítka napájení.
Uslyšíte zprávu, že je připojená k Microsoft USB Link. Kontrolky LED na zařízení Surface USB Link i náhlavní soupravě budou svítit bíle.
Na Macu musí běžet macOS 11/10.14.
-
Zapojte Microsoft USB Link do portu USB na Macu.
-
Zapněte náhlavní soupravu posunutím tlačítka napájení.
Uslyšíte zprávu, že je připojená k Microsoft USB Link. Kontrolky LED na zařízení Surface USB Link i náhlavní soupravě budou svítit bíle.
-
Na sluchátkách Microsoft Modern Wireless Headset posuňte tlačítko napájení do zapnuté polohy.
-
Stisknutím a podržením tlačítka párování Bluetooth po dobu asi 5 sekund přepněte náhlavní soupravu do režimu párování. Uslyšíte oznámení, že je souprava připravená na párování, a kontrolka LED bude bíle blikat.
-
Na Androidu otevřete nastavení Bluetooth.
-
Zkontrolujte, že je možnost Bluetooth v poloze zapnuté a potom klepněte na Spárovat nové zařízení > Microsoft Modern Wireless Headset.
-
Na sluchátkách Microsoft Modern Wireless Headset posuňte tlačítko napájení do zapnuté polohy.
-
Stisknutím a podržením tlačítka párování Bluetooth po dobu asi 5 sekund přepněte náhlavní soupravu do režimu párování. Uslyšíte oznámení, že je souprava připravená na párování, a kontrolka LED bude bíle blikat.
-
Na zařízení se systémem iOS otevřete Nastavení a pak klepněte na Bluetooth.
-
Ujistěte se, že je nastavení Bluetooth zapnuté, a pak klepněte na Microsoft Modern Wireless Headset v části Další zařízení.
Nastavení bezdrátové náhlavní soupravy Microsoft Modern Wireless Headset v aplikaci Microsoft Accessory Center
Aplikace Microsoft Accessory Center na počítači s Windows 10/11 umožňuje aktualizovat náhlavní soupravu Microsoft Modern Wireless Headset, přizpůsobit jejich nastavení a mnoho dalšího. Tady je postup nastavení.
-
Ověřte, že zvuk náhlavní soupravy je zapnutý. Pokud není zapnutý, zapněte náhlavní soupravu posunutím tlačítka napájení.
-
Vyberte tlačítko Starta pak v seznamu aplikací vyberte Microsoft Accessory Center.
Náhlavní souprava by se měla připojit automaticky. -
V aplikaci Microsoft Accessory Center vyberte Microsoft Modern Wireless Headset a pak změňte nastavení náhlavní soupravy.
Nabíjení náhlavní soupravy Microsoft Modern Wireless Headset
K nabíjení náhlavní soupravy Microsoft Modern Wireless Headset použijte dodaný kabel USB. Náhlavní souprava Microsoft Modern Wireless Headset se dají plně nabít za 2,5 hodiny. Potom získáte až 50 hodin1 poslechu hudby nebo až 30 hodin hovorů v aplikaci Microsoft Teams2.
Vyloučení odpovědnosti
-
Hudba: Testování prováděné Společností Microsoft v březnu 2021 náhlavní soupravy Microsoft Modern Wireless Headset s aktualizací firmwaru 1.37.129 spárované se Surface Pro 3. Seznam stop se skládal ze 44 skladeb přenášených pomocí kódování SBC. Hlasitost byla nastavená na 50 %. Bluetooth bylo použité s profilem A2DP. Testování se skládalo z úplného vybití baterie náhlavní soupravy Microsoft Modern Wireless Headset při přehrávání zvuku, dokud se neodpojilo od hostitelského zařízení. Životnost baterie závisí na nastavení zařízení, prostředí, používání a mnoha dalších faktorech.
-
Hlas: Testování prováděné Společností Microsoft v březnu 2021 pomocí náhlavní soupravy Microsoft Modern Wireless Headset při maximální spotřebě energie (mA) při volání v aplikaci Microsoft Teams. Tyto podmínky pro náhlavní soupravu Microsoft Modern Wireless Headset platí, když je ztlumené 100% používání a zároveň svítí červené i bílé LED diody.
Nabijte náhlavní soupravu
-
USB kabel zapojte do počítače s Windows 10/11 nebo do elektrické zásuvky (pokud používáte napájecí adaptér USB, který není součástí balení).
-
Druhý konec zapojte do portu USB-C na náhlavní soupravě Microsoft Modern Wireless Headset. Při nabíjení začne kontrolka blikat oranžově a při úplném nabití náhlavní soupravy bude svítit bíle.
Když náhlavní soupravu Microsoft Modern Wireless Headset zapnete, uslyšíte, jaká je zbývající výdrž baterie. Úroveň nabití baterie můžete také kdykoli zkontrolovat v aplikaci Microsoft Accessory Center na počítači.
Aktualizace náhlavní soupravy Microsoft Modern Wireless Headset
Náhlavní souprava Microsoft Modern Wireless Headset budou fungovat nejlépe, když je budete aktualizovat tak, aby měla nejnovější vylepšení. Pokud chcete nainstalovat aktualizace náhlavní soupravy, použijte aplikaci Microsoft Accessory Center na počítači s Windows 10/11.
-
Nastavení bezdrátové náhlavní soupravy Microsoft Modern Wireless Headset v aplikaci Microsoft Accessory Center, pokud jste to už neudělali.
-
Otevřete aplikaci Microsoft Accessory Center a pak vyberte Microsoft Modern Wireless Headset.
-
Vyberte Device details (Podrobnosti o zařízení). Pokud je k dispozici aktualizace a zobrazí se výzva ke stažení a instalaci, vyberte Aktualizovat a postupujte podle pokynů.
Stažení a instalace aktualizace bude trvat několik minut. Po stažení se bude muset náhlavní souprava restartovat, aby se dokončila instalace aktualizace. Pokud se náhlavní souprava po několika minutách nerestartuje, vysuňte tlačítko napájení a pak náhlavní soupravu znovu zapněte, aby se sluchátka s mikrofonem zapnula a znovu připojila.
Poznámka: Všechny aktualizace pro Microsoft USB Link se instalují prostřednictvím služby Windows Update na počítači s Windows 10/11. Pokud chcete zjistit, jestli jsou pro Microsoft USB Link dostupné nějaké aktualizace, připojte je k počítači s Windows 10/11. Ve Windows 10 vyberte Nastavení > Aktualizace a zabezpečení > Windows Update > Vyhledat aktualizace. Ve Windows 11 vyberte Nastavení > Windows Aktualizovat > Vyhledat aktualizace.
Resetování náhlavní soupravy Microsoft Modern Wireless Headset
Pokud máte problémy s náhlavní soupravou Microsoft Modern Wireless Headset, můžete provést resetování hardwaru.
Než začnete, zkontrolujte, jestli je náhlavní souprava dostatečně nabitá.
-
Připojte náhlavní soupravu pomocí kabelu USB.
-
Zapněte náhlavní soupravu posunutím tlačítka napájení.
-
Stiskněte a podržte tlačítko Přijmout/ukončit hovor déle než 10 sekund. Podržte stisknuté tlačítko Přijmout/ukončit hovor, stiskněte a uvolněte tlačítko párování Bluetooth.
Uslyšíte zprávu, že náhlavní souprava je zapnutá a kolik vám zbývá baterie. -
Uvolněte tlačítko Přijmout/Ukončit hovor.