Souhrn
Problémy s tiskem můžou být obtížné a troublesome. V tomto článku najdete několik tipů pro diagnostiku a řešení v Microsoft Edge.
Další informace
K potížím s tiskem může dojít z různých důvodů. Může se zobrazit jako chybová zpráva, když se pokusíte tisknout v prohlížeči nebo když tiskárna neodpovídá.
Prvním krokem při řešení problémů s tiskem v Microsoft Edge je určit, která součást je zdrojem problému. Obvykle bude zdrojem jedna z těchto věcí:
-
Poškozený dokument nebo problém s webem
-
Samotný Microsoft Edge
-
Ovladač tiskárny
-
Operační systém Windows
-
Připojení nebo hardware
Namísto očekávání, která způsobují potíže s tiskem, se vyřeší problém pomocí následujících kroků metody metodologického řešení potíží.
Krok 1: testování tisku z jiných webů nebo dokumentů
Web nebo dokument může mít poškozenou grafiku, písma nebo kód, které mohou způsobovat problémy s tiskem. Vyzkoušejte, jestli Microsoft Edge netiskne správně pro jiné weby nebo dokumenty:
-
Otevřete web nebo online dokument kromě toho, který nemůžete vytisknout.
-
Přejděte na nastavení a další > Tisk otevřete nebo stiskněte CTRL + P.
-
Vyberte tiskárnu s nastavením, které jste se pokoušeli vytisknout, a klikněte na Tisk.
Pokud se dokument úspěšně vytiskne, může se jednat o problém s původním webem nebo dokumentem, který jste chtěli vytisknout. V tomto případě může být problém způsoben prvkem stylu na stránce. Chcete-li se pokusit odstranit prvky stylu, použijte následující postup pro tisk pouze obyčejné verze webové stránky nebo online dokumentu:
-
Otevřete web, který chcete vytisknout.
-
Na panelu Adresa klikněte na ikonu moderní čtečka.
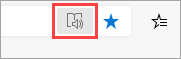
-
Po otevření webu v režimu čtení ho zkuste znovu vytisknout.
Poznámka: Ne všechny weby mají nárok na čtení v moderním režimu čtečky.
Pokud se Microsoft Edge pořád nemůže vytisknout, když vyzkoušejte tento krok, přejděte na další krok.
Krok 2: testování tisku z jiných aplikací
Znalost rozsahu potíží s tiskem vám pomůže zjistit příčinu hlavní příčiny. Některé problémy s tiskem se například týkají jenom Microsoft Edge, zatímco další problémy s tiskem ovlivní několik nebo všechny aplikace určené pro Windows.
Následující testy vám pomůžou zjistit, jestli tento problém zahrnuje jiné programy než Microsoft Edge.
Test v Microsoft Wordu
-
Otevřete ve Wordu nový prázdný dokument.
-
Na prvním řádku dokumentu zadejte = rand (10) a stisknutím klávesy ENTER vložte 10 odstavců ukázkového textu.
-
Zkuste vytisknout wordový dokument.
Pokud se wordový dokument vytiskne, zkuste ho vytisknout z programu WordPad nebo z jiných aplikací Office. Pokud nemůžete tisknout z těchto aplikací, může být problém s ovladačem tiskárny, hardwarem, operačním systémem Windows nebo problémem připojení.
Pokud chcete tyto problémy vyřešit, postupujte podle pokynů v tématu řešení problémů s připojením tiskáren a tiskem ve Windows 10.
Pokud můžete tisknout ve všech programech kromě Microsoft Edge, může se jednat jenom o samotný Microsoft Edge. Přejděte k dalšímu kroku.
Krok 3: testování tisku s nejnovějším ovladačem tiskárny
Pokud se dá tisknout ze všech aplikací s výjimkou Microsoft Edge, může to znamenat, že se jedná o problém přímo s prohlížečem. Může se ale stát, že problémy s ovladačem tiskárny ovlivní Microsoft Edge jinak než jiné programy, což může znamenat, že je potřeba aktualizovat ovladač tiskárny.
Pokud chcete zkontrolovat a nainstalovat nejnovější verzi ovladače tiskárny vydanou výrobcem tiskárny, postupujte podle pokynů v postupu Instalace nejnovějšího ovladače tiskárny.
Diagnostika chyb v náhledu tisku
Pokud se v dialogovém okně Tisk zobrazí chybová zpráva s informací, že se náhled tisku nezdařil, zkuste problém vyřešit takto:
Zkontrolujte tiskárnu nebo vyberte jinou tiskárnu. Je možné, že zvolená tiskárna není k dispozici nebo není správně nainstalovaná.
Tuto chybu vyřešíte takto:
-
Vyberte jinou tiskárnu, protože vybraná tiskárna nemusí být dostupná nebo nepřipojená.
-
Zkuste znovu otevřít dialog Tisk a vyberte tiskárnu znovu. V případě připojení tiskárny může docházet k problémům s dočasným připojením.
Microsoft Edge nemůže zobrazit náhled tisku, když chybí vestavěný prohlížeč souborů PDF.
Tento problém vyřešíte pomocí následujících možností:
-
Možnost 1: opakování tisku
-
Pokud je dialog Tisk pořád otevřený, klikněte na Zrušit .
-
Zkuste tisk zopakovat stisknutím CTRL + P nebo kliknutím pravým tlačítkem myši na stránku nebo online dokument a vyberte Tisk.
-
V dialogovém okně Tisk vyberte preferované nastavení a klikněte na Tisk.
-
-
Možnost 2: Restartujte Microsoft Edge a zkuste tisk zopakovat
-
Zavřete aktuální okno Microsoft Edge.
-
Kliknutím na ikonu Edge na hlavním panelu Windows nebo vyhledáním v nabídce Start spusťte novou relaci Microsoft Edge.
-
Přejděte na stránku nebo online dokument, který jste chtěli vytisknout.
-
Stiskněte CTRL + P nebo klikněte pravým tlačítkem myši na stránce a vyberte Tisk.
-
V dialogovém okně Tisk vyberte preferované nastavení a klikněte na Tisk.
-
Náhled tisku se nezdařil
Pokud chcete tuto chybu opravit, zkuste prosím dole možnosti.
-
Možnost 1: opakování tisku
-
Pokud je dialog Tisk pořád otevřený, klikněte na Zrušit .
-
Zkuste web vytisknout znovu stisknutím kombinace kláves CTRL + P nebo kliknutím pravým tlačítkem myši na stránku nebo online dokument a vyberte Tisk.
-
V dialogovém okně Tisk vyberte preferované nastavení a klikněte na Tisk.
-
-
Možnost 2: zkuste restartovat Microsoft Edge a znovu vytisknout
-
Zavřete aktuální okno Microsoft Edge.
-
Zahájení nové relace Microsoft Edge
-
Přejděte na stránku nebo online dokument, který jste chtěli vytisknout.
-
Stiskněte CTRL + P nebo klikněte pravým tlačítkem myši na stránku nebo online dokument a vyberte Tisk.
-
V dialogovém okně Tisk vyberte preferované nastavení a klikněte na Tisk.
-
Časté otázky k tisku
Pokud problém s tiskem, na který chcete přejít, nelze vyřešit pomocí výše uvedeného postupu, podívejte se do dokumentace k častým potížím pro tisk.
Kontaktujte nás
Pokud máte pořád problémy s tiskem v Microsoft Edge, vyberte možnost Odeslat názor v pravém horním rohu prohlížeče.
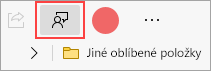
Při nahlášení problému se ujistěte, že máte následující podrobnosti:
-
Popis chyby
-
Web nebo dokument, který se snažíte vytisknout
-
Kroky, které jste udělali před tím, než se problém vyskytl
-
Tiskárna, kterou používáte










