Soubory v Průzkumník souborů ve Windows můžete označovat popisky a chránit je pomocí popisovače souborů Microsoft Information Protection. Tato metoda podporuje ochranu dokumentů Office, souborů PDF, obrázků, textových souborů a široké škály dalších souborů a představuje pohodlný způsob, jak označit popisky a chránit více souborů najednou. Informace o označování souborů a e-mailů přímo v Microsoft 365 Apps najdete v tématu Použití popisků citlivosti u souborů a e-mailů.
Když používáte popisovač souborů ochrany informací, můžete rychle označit popisky a chránit jeden soubor, několik souborů nebo složku.
Popisek a ochrana jednoho nebo více souborů
Popisek a ochrana, které u souboru použijete, zůstanou u souboru, i když soubor odešlete e-mailem mimo vaši organizaci nebo ho uložíte do jiného umístění. Následující postup můžete použít k prvnímu použití popisku nebo ke změně popisku u již chráněných souborů.
-
Pokud chcete otevřít Průzkumník souborů, vyberte ikonu souboru na hlavním panelu nebo v nabídce Start nebo stiskněte klávesu s logem Windows

-
V Průzkumník souborů klikněte pravým tlačítkem na jeden soubor, skupinu souborů nebo složku, které chcete chránit, a pak vyberte Použít popisek citlivosti u Microsoft Purview.
Poznámka: Když vyberete složku, všechny soubory v této složce a všechny podsložky se automaticky vyberou pro možnosti popisování a ochrany, které nastavíte. Nové soubory, které se v budoucnu vytvoří v této složce nebo jejích podsložkách, se ale s těmito možnostmi automaticky nenakonfigurují.
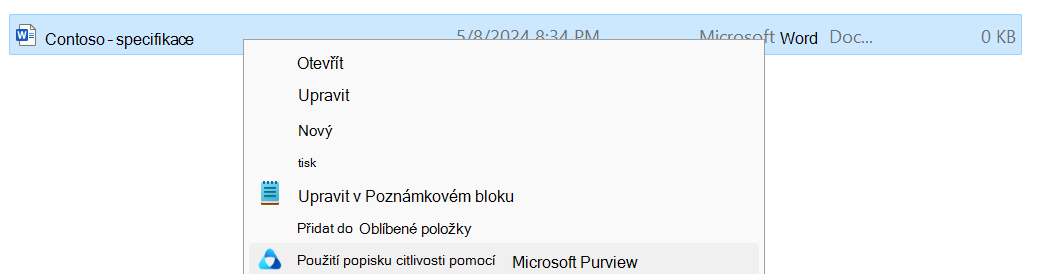
-
V dialogovém okně Microsoft Purview Information Protection Popisovač souborů použijte popisky stejným způsobem jako v aplikaci Microsoft 365, která nastaví popisek a ochranu podle definice správce.
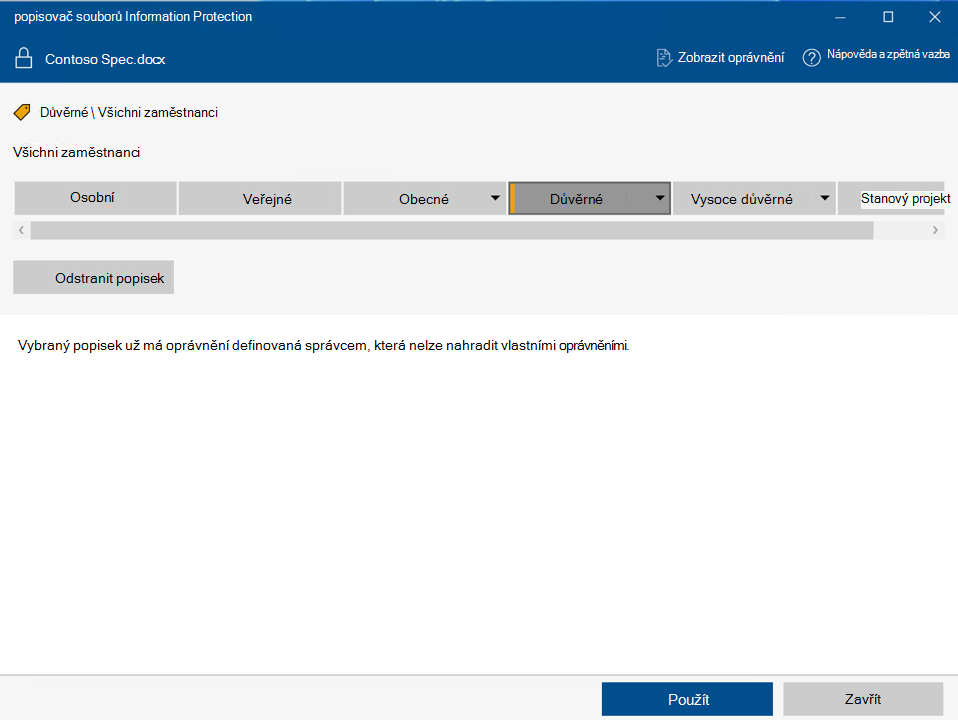
-
U popisků, které definoval správce, můžete zadat vlastní nastavení ochrany, které můžou nastavit uživatelé. Pokud chcete zadat vlastní nastavení ochrany, vyberte Chránit s vlastními oprávněními . Pak zadejte možnosti.
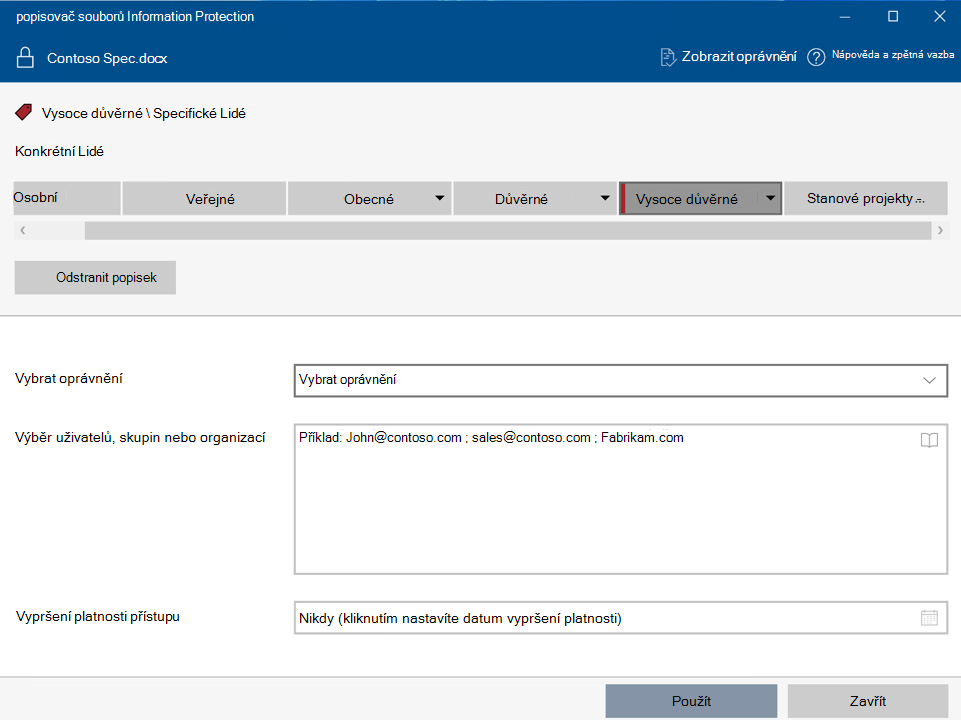
|
Možnost |
Popis |
|---|---|
|
Výběr oprávnění |
Typy souborů, které podporují popisování i bez ochrany (viz podporované nebo nepodporované typy souborů): Vyberte úroveň přístupu, kterou mají mít příjemci při ochraně vybraného souboru nebo souborů. Úrovně přístupu jsou Prohlížeč, Revidující , Co-Author , Co-Owner nebo Pouze já . Pro jiné typy souborů: Jedinou možností pro oprávnění je obecná ochrana , která ověří, že uživatel má oprávnění k zobrazení souboru, a pak soubor otevře v podporované aplikaci. Když se soubor otevře, příjemce dostane přístup a požádá se o udělení oprávnění Zobrazit , Upravit, Uložit jako, Tisk a Kopírovat . |
|
Výběr uživatelů, skupin nebo organizací |
Zadejte osoby, které mají mít oprávnění, která jste vybrali pro soubor nebo soubory. Zadejte jejich úplnou e-mailovou adresu (John@contoso.com), e-mailovou adresu skupiny (sales@contoso.com) nebo název domény (contoso.com) od organizace pro všechny uživatele v této organizaci. |
|
Vypršení platnosti přístupu |
Tuto možnost vyberte jenom u časově citlivých souborů, aby příjemci nemohli otevřít vybraný soubor nebo soubory po půlnoci (vaše aktuální časové pásmo) v nastaveném datu. Vzhledem k tomu, že jste u souboru použili šifrování, budete považováni za vlastníka souboru a budete moct původní soubor otevřít i po datu vypršení platnosti. |
5. Klikněte na Tlačítko Použít a počkejte, až se zobrazí zpráva Práce byla dokončena , aby se zobrazily výsledky. Klikněte na Zavřít .
Vybraný soubor nebo soubory jsou teď označené a chráněné podle toho, co vyberete. V případech, kdy přidání ochrany změní příponu souboru, původní soubor v Průzkumník souborů bude nahrazen novým souborem, který má ikonu zámku. Příklad: Přípona souboru s názvem " capture.png " by se změnila na " capture.ppng ".
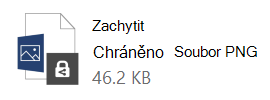
Pokud změníte názor na použité nastavení popisku a ochrany nebo později potřebujete nastavení změnit, jednoduše tento postup zopakujte s novým nastavením.
Zobrazení popisku a ochrany souboru nebo složky
-
V Průzkumník souborů klikněte pravým tlačítkem na soubor nebo složku, pro které chcete zobrazit nastavení popisku a ochrany, a pak vyberte Použít popisek citlivosti u Microsoft Purview .
-
V dialogovém okně Microsoft Purview Information Protection Popisovač souborů vyberte Zobrazit oprávnění a zobrazte vlastníka souboru nebo složky, použitý popisek a oprávnění k souboru.
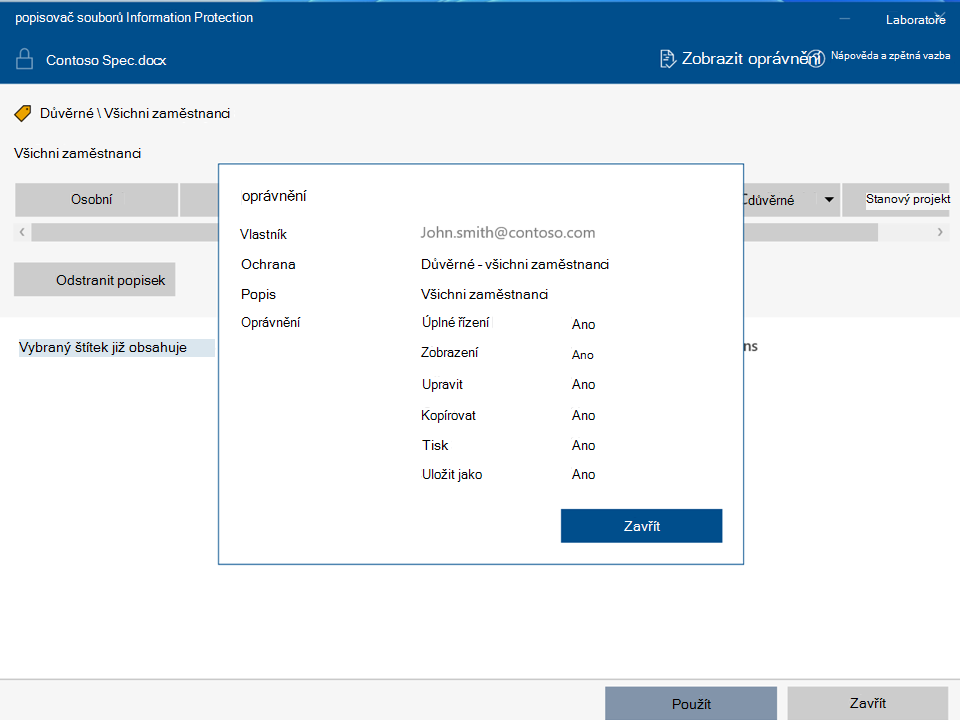
Odebrání popisku a ochrany ze souboru nebo složky
Když používáte popisovač souborů ochrany informací, můžete popisky a ochranu rychle odebrat z jednoho souboru, několika souborů nebo složky. Když vyberete složku, automaticky se vyberou všechny soubory v této složce a všechny podsložky, které obsahuje.
Pokud je popisek, který odeberete, nakonfigurovaný tak, aby použil ochranu, odebere tato akce také ochranu ze souboru. Může se zobrazit výzva k zdokumentování důvodu odebrání popisku.
Pokud chcete zvolit jiný popisek nebo jinou sadu nastavení ochrany, nemusíte nejdřív popisek nebo ochranu odebrat. Místo toho zvolte nový popisek nebo definujte vlastní oprávnění pomocí popisovače souboru ochrany informací. Pokud štítek downgradujete (například přesunete popisek z vysoce důvěrného na důvěrný), možná budete muset zadat odůvodnění.
Důležité informace: Pokud chcete odebrat ochranu, musíte být vlastníkem souboru, nebo musíte mít udělené oprávnění k odebrání ochrany (oprávnění Rights Management pro export nebo úplné řízení ).
-
V Průzkumník souborů vyberte požadovaný soubor, soubory nebo složku. Klikněte pravým tlačítkem myši a pak vyberte Použít popisek citlivosti u Microsoft Purview .
-
V dialogovém okně Microsoft Purview Information Protection Popisovač souborů udělejte jednu z těchto věcí:
-
Pokud chcete štítek odebrat, klikněte na Odstranit popisek. Pokud byl popisek nakonfigurovaný tak, aby použil ochranu, tato ochrana se automaticky odebere.
-
Pokud chcete odebrat vlastní ochranu z jednoho souboru, zrušte zaškrtnutí políčka Chránit s vlastními oprávněními .
-
Pokud chcete odebrat vlastní ochranu z více souborů, klikněte na Odebrat vlastní oprávnění.
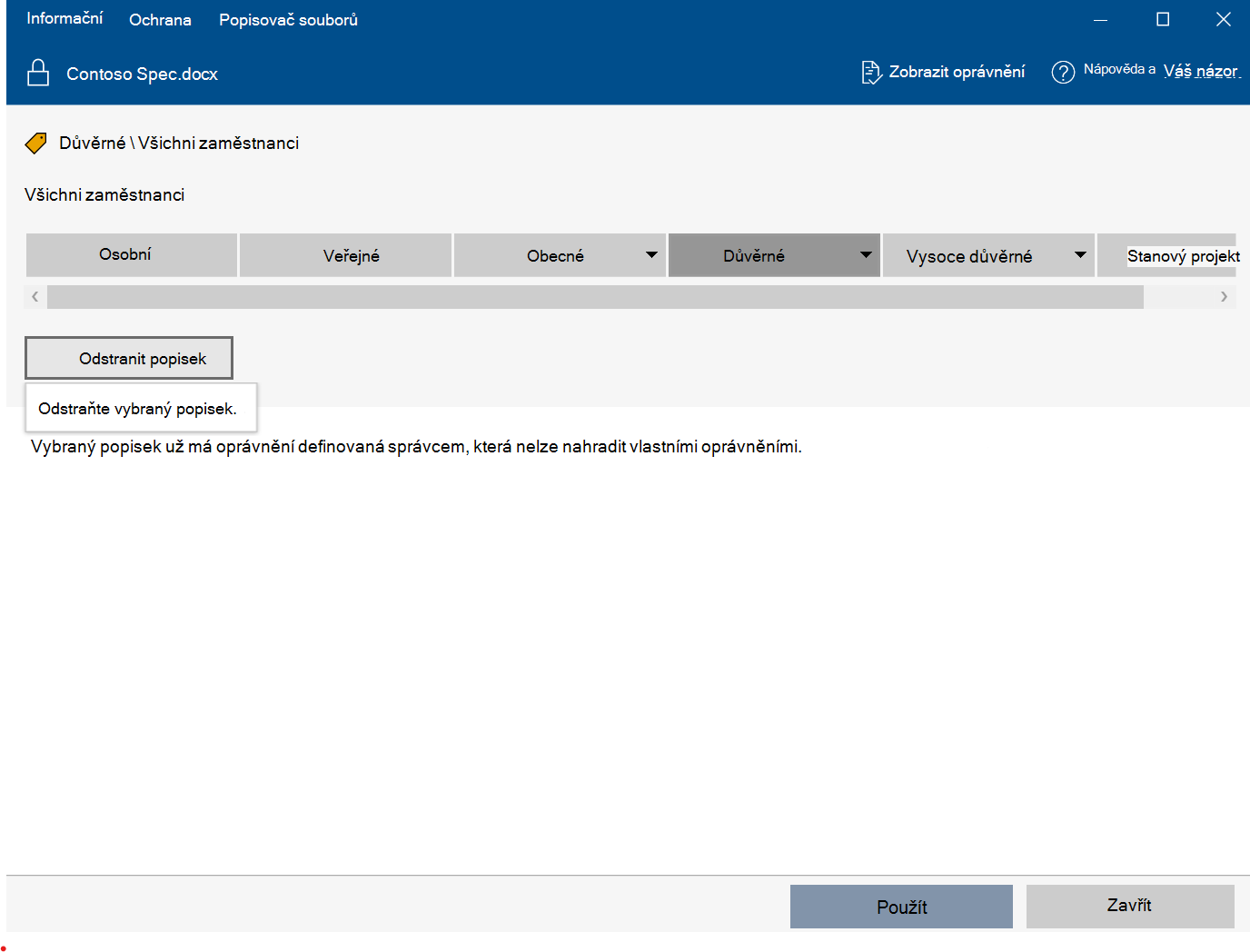
-
-
Klikněte na Použít a počkejte, až se zobrazí zpráva Práce byla dokončena, aby se zobrazily výsledky. Klikněte na Zavřít.
Podporované a nepodporované typy souborů
Některé typy souborů podporují popisky bez ochrany, zatímco jiné typy souborů vyžadují povolení ochrany, aby se popisek použil na soubor. U souborů, které podporují popisování bez ochrany, jako jsou soubory Office, se zobrazí všechny popisky.
Následující typy souborů je možné označit, i když nejsou chráněné.
-
Adobe Portable Document Format: .pdf
-
Microsoft Project: .mpp, .mpt
-
Microsoft Publisher: .pub
-
Microsoft XPS: .xps .oxps
-
Obrázky: .jpg, .jpe, .jpeg, .jif, .jfif, .jfi. png, .tif, .tiff
-
Autodesk Design Recenze 2013: .dwfx
-
Adobe Photoshop: .psd
-
Digitální negativní: .dng
-
Microsoft Office: Následující typy souborů, včetně formátů souborů 97–2003 a formátů Office Open XML pro Word, Excel a PowerPoint: .doc, .docm, .docx, .dot, .dotm, .dotm, .dotx, .potm, .potx, .pps, .ppsm, .ppsx, .ppt, .pptm, .pptx, .vdw, .vsd, .vsdm, .vsdx, .vss, .vssm, .vst, .vstm, .vssx, .vst, .xls, .xlsb, .xlt, .xlsm, .xlsx, .xltm, .xltm, .xltx
Některé popisky můžou být nedostupné pro typy souborů, které podporují popisování jenom jako součást ochrany, a nelze je použít, dokud nebude vybrána ochrana. Nejprve zkontrolujte vlastní oprávnění, která budou používat ochranu. Po povolení ochrany pro tyto typy souborů můžete použít popisek.
Další informace o podporovaných typech souborů najdete v článku Podporované typy souborů pro popisování a ochranu .
Příklady:
Pokud popisek citlivosti Obecné používá popisky a nepoužívá ochranu: Popisek Obecné můžete použít u souboru s názvem sales.pdf tento popisek ale nemůžete použít u souboru s názvem sales.txt.
Pokud popisek citlivosti Důvěrné \ Všichni zaměstnanci používá popisky a ochranu: Tento popisek můžete použít pro soubor s názvem sales.pdf i pro soubor s názvem sales.txt.
Poznámka: Některé soubory, například spustitelné soubory a vaše složka Windows, se automaticky vyloučí z označování a ochrany, protože jejich změna může zastavit spuštění počítače. I když můžete tyto soubory vybrat, budou vyloučeny z označování.










