Tento článek je určený pro uživatele, kteří používají program pro čtení obrazovky, jako jsou Windows Předčítání, JAWS nebo NVDA s produkty Microsoft 365. Tento článek je součástí sady obsahu Podpora čtečky obrazovky pro Microsoft 365, kde najdete další informace o přístupnosti v našich aplikacích. Pokud potřebujete obecnou pomoc, navštivte podporu Microsoftu.
Tento článek obsahuje pokyny, jak procházet stránku výsledků hledání v SharePointu pomocí čtečky obrazovky a klávesových zkratek.
Poznámky:
-
Další informace o čtečkách obrazovky najdete v článku Jak čtečky obrazovky fungují s Microsoftem 365.
-
Podrobnosti o přihlášení k účtu a hledání ve vyhledávacím poli najdete v článku Použití čtečky obrazovky k hledání na SharePointu.
V tomto tématu
Hlavní orientační body
Stránka výsledků hledání na SharePointu se skládá z následujících hlavních orientačních bodů, z nichž každá slouží konkrétnímu účelu:
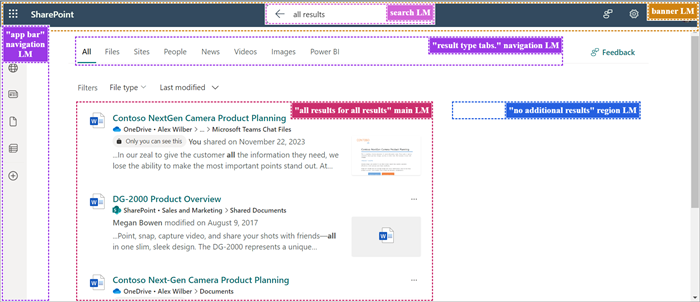
-
Orientační bod banneru – Tato část obsahuje následující odkazy:
-
Spouštěč aplikací – Umožňuje navigaci k různým propojeným aplikacím, jako je Outlook, OneDrive, Word, Excel, OneNote atd. Poskytuje také přístup k vašim souborům.
-
Logo SharePointu – Umožňuje vrátit se na úvodní stránku SharePointu.
-
Zpětná vazba – Umožňuje poskytnout zpětnou vazbu Microsoftu.
-
Nastavení – usnadňuje úlohy, jako je přidání stránky, přidání aplikace, přístup k obsahu webu, správa nastavení webu a konfigurace nastavení e-mailových oznámení.
-
Nápověda – slouží jako prostředek pro vyhledání pomoci v souvislosti s dotazy souvisejícími s účtem Microsoft 365.
-
Account manager pro [vaše jméno]– Zobrazí váš profilový obrázek a nabízí možnost odhlásit se z účtu nebo se přihlásit pomocí jiného účtu.
-
-
Orientační bod hledání – zobrazí probíhající vyhledávací dotaz. Další informace o vyhledávacím poli najdete v článku Použití čtečky obrazovky k vyhledávání v SharePointu.
-
Navigační orientační bod panelu aplikace – zahrnuje přímé navigační odkazy na úvodní stránku SharePointu, weby, které často navštěvujete, doporučené novinky, vaše soubory, seznamy a umožňuje vytvořit novou stránku, web, příspěvek a další.
-
Navigační orientační bod "Karty typu výsledků" – obsahuje karty, které kategorizují výsledky hledání, včetně:
-
Soubory
-
Weby
-
Lidé
-
Zprávy
-
Zprávy
-
Videa
-
Obrázky
-
PowerBI
-
Stránky výsledků (pokud nalezené výsledky zahrnují více stránek)
Poznámka: Na základě nastavení správce se můžou zobrazit karty vlastních výsledků.
-
-
Hlavní orientační bod "Všechny výsledky" – oblast primárního obsahu zobrazující výsledky hledání. Pokud dojde k pravopisné chybě, bude před seznamem výsledků v hlavním orientačním bodu uveden návrh pravopisu.
Poznámka: Popisek se dynamicky mění v závislosti na vybrané kartě. Může například zobrazit "Výsledky souboru" na kartě Soubory , "Výsledky webu" na kartě Weby atd.
Použití filtrů
Pomocí filtrů na hledání upřesněte hledání na základě vašich požadavků. Filtry přidáte takto:
-
Pomocí kombinace kláves Shift+Tab přejděte v seznamu výsledků do rozevíracího seznamu Typ souboru .
-
Stisknutím klávesy Enter rozbalte rozevírací seznam.
-
Pomocí kláves Šipka dolů a Šipka nahoru procházejte rozevírací seznam a stisknutím klávesy Enter vyberte požadovaný typ dokumentu.
-
Pomocí klávesy Šipka dolů přejděte na tlačítko Použít. Potom stisknutím klávesy Enter získáte filtrované výsledky hledání.
-
Pokud chcete filtrovat výsledky podle data poslední změny, stiskněte jednou klávesu Šipka vpravo . Potom stisknutím klávesy Enter rozbalte rozevírací seznam Naposledy změněno .
-
Vyberte požadovaný časový rozsah, například minulý týden, minulý měsíc nebo minulý rok, nebo vyplňte datum stisknutím klávesy Enter v poli Od a výběrem požadovaného data pomocí základních navigačních kláves.
Stránka výsledků hledání se aktualizuje podle použitých filtrů.
hledání zaměřené na Lidé
Když hledáte osobu ve vyhledávacím poli, všechny výsledky se zaměří na tuto osobu. Pokud někdo relevantní pro vaše hledání nasdílel, upravil nebo vytvořil soubor, můžete filtrovat podle jména této osoby a procházet obsah.
Poznámka: Obsah, ke kterému máte oprávnění k přístupu, najdete jenom při vyhledávání obsahu jiného uživatele.
-
Na úvodní stránce SharePointu přejděte pomocí klávesy Tab do vyhledávacího pole.
-
Pokud používáte Chrome nebo Edge, stiskněte Alt+S a přejděte přímo do vyhledávacího pole.
-
-
Zadejte první, poslední nebo úplné jméno osoby, kterou hledáte.
-
Pomocí klávesy Šipka dolů můžete procházet návrhy v rozevírací nabídce.
-
Vyberte požadovanou osobu z návrhů stisknutím klávesy Enter. Tato akce vás přemísí na stránku profilu dané osoby.
-
Před vyhledávacím polem se zobrazí pole se jménem osoby, které označuje, že hledané informace jsou vymezeny na tuto osobu.
-
Pokud je k dispozici velké množství obsahu, přidejte do vyhledávacího pole vedle jména osoby relevantní klíčová slova.
Poznámky: Pokud chcete odebrat fokus na jménu osoby, proveďte následující:
-
Na začátku vstupu ve vyhledávacím poli stiskněte klávesu Šipka vlevo. Uslyšíte "Odebrat jméno osoby z dotazu". Stisknutím klávesy Enter odeberte jméno osoby, nebo
-
Na začátku vstupu ve vyhledávacím poli stiskněte Klávesu Backspace.
-
-
-
Stránka profilu obsahuje komplexní informace o jednotlivci, včetně kontaktních údajů, relevantního obsahu, nedávné historie komunikace a umístění organizace.
-
Pokud chcete prozkoumat různé karty na stránce profilu, stiskněte opakovaně kombinaci kláves Shift+Tab , dokud neuslyšíte , že jste na kartě Přehled. Pomocí kláves Šipka vpravo a Šipka vlevo se můžete pohybovat mezi kartami a stisknutím klávesy Enter je otevřete. K dispozici jsou následující karty:
-
Obsah – zobrazí soubory související s osobou, kterou jste hledali.
-
Zprávy – zahrnuje zprávy z Teams a Outlooku.
-
Kontakt – Poskytuje kontaktní informace, jako je e-mailová adresa a adresa chatu.
-
Organizace – zobrazuje organizační hierarchii osoby a lidí, se kterými spolupracuje.
-
-
Pokud chcete obsah filtrovat podle typu dokumentu, přejděte stisknutím kláves Shift+Tab do filtru Typ souboru . Potom výsledky hledání zúžíte tak, že zkontrolujete typ dokumentu a vyberete tlačítko Použít .
Poznámka: Pokud při práci zjistíte nějaké problémy nebo si všimnete nesrovnalostí, poskytněte zpětnou vazbu pomocí tlačítka Váš názor na stránce.
-
Viz také
Technická podpora pro zákazníky s postižením
Microsoft se snaží poskytovat nejlepší možnosti práce a prostředí všem svým zákazníkům. Pokud máte nějaké postižení nebo se chcete zeptat na něco v souvislosti s přístupností, obraťte se prosím se žádostí o technickou pomoc na Microsoft Disability Answer Desk. Tým podpory Disability Answer Desk je vyškolený v používání mnoha oblíbených technologií usnadnění a může nabídnout pomoc v angličtině, španělštině, francouzštině a americkém znakovém jazyku. Kontaktní informace pro vaši oblast najdete na webu Microsoft Disability Answer Desk.
Pokud jste uživatelem ve státní správě, komerční sféře nebo velkém podniku, obraťte se prosím na enterprise Disability Answer Desk.










