Poznámky:
-
Tyto informace platí pro produkty, které používáte se svými osobními účet Microsoft, a neplatí, pokud používáte pracovní nebo školní účet.
-
Tyto informace se týkají těchto produktů: Microsoft 365, Access, Excel, OneNote, Outlook, PowerPoint, Publisher, Visio, Word, Aplikace Microsoft 365 pro Android a iOS, Teams, Windows 10, Windows 11, Microsoft Edge, Microsoft Authenticator, Microsoft Autofill Chrome Extension.
Váš účet spojuje všechno dohromady
Vaše účet Microsoft je klíčem ke všemu, co Microsoft—používá k přihlašování k produktům a službám Microsoftu. Odemkne to nejlepší od Microsoftu a zajistí vám přizpůsobené prostředí na libovolném zařízení. Kdykoli a kdekoli se přihlásíte pomocí účtu Microsoft, jsou pro vás připravené informace, které jsou uložené do vašeho účtu – například oblíbené položky, informace kalendáře, kontakty, hesla, historie procházení a doporučené soubory.
Jak Microsoft používá data vašeho účtu ke zlepšení vašeho prostředí
Údaje o vašem účtu Microsoft jsou součástí toho, co zajišťuje, že funkce a prostředí v našich produktech fungují tak, jak očekáváte, na různých zařízeních a v produktech společnosti Microsoft.
Uložením těchto dat do účet Microsoft zajistíte, že většinu času, kdy se přihlásíte k produktu Microsoftu, si zapamatujeme, co jste nám už řekli, abyste mohli trávit méně času nastavováním a měli přístup k důležitým informacím, jakmile se přihlásíte.
Vaše data se také používají k přizpůsobení vašeho prostředí, k tomu, aby prostředí v našich produktech fungovalo podle vašich představ a aby vám pomohlo zajistit, aby všechny vaše nejdůležitější informace, soubory a předvolby byly rychle dostupné všude, kde je potřebujete.
Tady je několik kategorií užitečných informací a možností, které Microsoft zpřístupňuje při přihlášení:
-
Podrobnosti uloženého účtu
-
Automatické vyplňování informací, jako jsou adresy a hesla
-
Oblíbené položky a historie procházení v Microsoft Edge
-
Soubory Na OneDrivu a doporučené soubory
-
Kontakty
-
Uložené nastavení a předvolby
Další informace o datech a ochraně osobních údajů v Microsoftu najdete vProhlášení společnosti Microsoft o zásadách ochrany osobních údajů.
Jak Microsoft pomáhá chránit vaše data
Microsoft bere bezpečnost a zabezpečení dat velmi vážně a používá osvědčené postupy zabezpečení, jako jsou řízení přístupu a šifrování, aby vaše data zůstala v bezpečí. Šifrování pomáhá chránit data tím, že je zakóduje, aby je nikdo nemohl přečíst ani pochopit bez oprávnění k jeho zobrazení.
Můžete také chránit přihlašovací údaje účtu a data uložená ve vašem účtu tak, že zvolíte silné heslo, použijete dvojúrovňové ověřování a nikdy znovu nepoužíváte heslo pro jiné účty. Další informace o tom, co můžete udělat, abyste pomohli chránit své účty a zařízení
Kde provádět změny nastavení dat
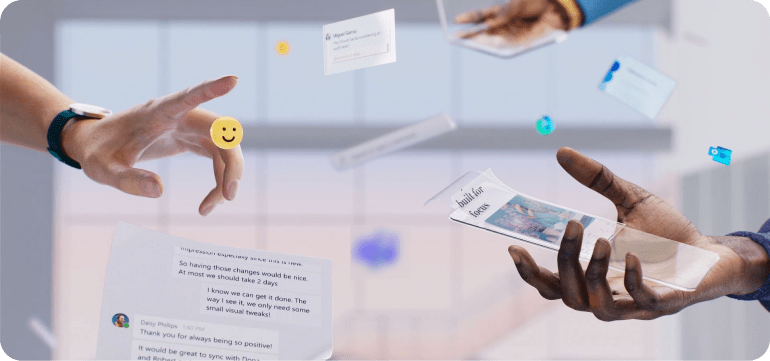
Vaše údaje vždy patří vám a vy máte možnost volby ohledně svého prostředí a způsobu, jakým budou vaše údaje použity.
Vaše účet Microsoft je centrálním centrem vašich dat v Microsoftu, ale uvidíte nastavení a ovládací prvky v rámci mnoha produktů Microsoftu, které mají vliv jak na data spojená s vaším účtem, tak na prostředí samotného produktu. Z tohoto důvodu můžete provádět změny nebo rozhodnutí týkající se sdílení účet Microsoft dat a nastavení na několika různých místech. S tím, jak budeme dál vyvíjet nové funkce a pracujeme na tom, aby naše nastavení bylo co nejužitečněji užitečné, můžou se v průběhu času zobrazovat nové možnosti.
Zde najdete nastavení, informace a volby týkající se dat přidružených k vašemu účtu Microsoft:
Podrobnosti uloženého účtu
Vaše jméno, věk, profilový obrázek, upřednostňované podrobnosti o platbě a další důležité údaje si můžete uložit do svého účtu, abyste měli při přihlášení k dispozici všechny tyto věci.
Přejděte na řídicí panel ochrany osobních údajů na account.microsoft.com/privacy a změňte nastavení a informace přidružené k vašemu účet Microsoft. (Abyste mohli spravovat data na account.microsoft.com, budete se muset přihlásit ke svému účtu.)
Spravovat podrobnosti uloženého účtu na řídicím panelu ochrany osobních údajů
Informace o automatickém vyplňování
Když ukládáte kontaktní údaje, adresy, hesla, členství, platební údaje nebo jiné informace, ke kterým budete často potřebovat přístup při vyplňování formulářů a vyhledávání, můžete si je uložit do svého účtu, abyste k tomuto informacím měli rychlý přístup napříč produkty a zařízeními.
Přejděte do trezoru automatického vyplňování na řídicím panelu účtu na account.microsoft.com/profile, kde můžete zobrazit, spravovat nebo odstraňovat hesla, členství a adresy, které se dají použít k automatickému vyplňování v různých produktech a zařízeních.
Správa informací o automatickém vyplňování na řídicím panelu účtu Microsoft
Microsoft Edge pro stolní počítače
Přejděte na Nastavení a další > Nastavení > Profily > Synchronizovat a synchronizujte oblíbené položky, nastavení prohlížeče, osobní údaje, hesla, historii procházení, otevřené karty, rozšíření a kolekce.
Přejděte na nastavení > profily > osobní údaje a proveďte některou z následujících akcí:
-
Pokud chcete automatické vyplňování zapnout nebo vypnout, změňte nastavení Uložit a vyplnit základní informace na Zapnuto nebo Vypnout.
-
V části Základní informace můžete spravovat základní informace, které se používají k automatickému vyplňování.
-
V části Vlastní informace můžete spravovat vlastní informace uložené ve vašem účtu a zvolit, jestli chcete tyto informace použít k automatickému vyplňování. Pokud chcete automatické vyplňování vlastních informací zapnout nebo vypnout, změňte nastavení Uložit a vyplnit vlastní informace na Zapnuto nebo Vypnuto.
Přejděte na Nastavení > Profily > Hesla a proveďte některou z následujících akcí:
-
Pokud chcete zapnout nebo vypnout ukládání hesel, změňte Nabídku tak, aby se hesla ukládala nastavení Zapnuto nebo Vypnuto.
-
Pokud chcete zapnout nebo vypnout automatické vyplňování hesel, změňte nastavení automatického vyplňování hesel na Zapnuto nebo Vypnuto.
-
V části Uložená hesla můžete spravovat hesla uložená ve vašem účtu.
-
V části Nikdy neuložena hesla můžete spravovat weby, na kterých nebudete vyzváni k uložení hesel.
Přejděte na Nastavení > Profily > Platební údaje a proveďte některou z následujících akcí:
-
Pokud chcete zapnout nebo vypnout ukládání platebních údajů, změňte nastavení Uložit a vyplnit platební údaje na Zapnuto nebo Vypnuto.
-
V části Karty, které jste uložili, můžete spravovat platební údaje uložené ve vašem účtu.
-
Platební údaje uložené v Edgi se synchronizují jenom mezi zařízeními přihlášenými k Edgi se stejným účtem Microsoft.
Microsoft Edge pro mobilní zařízení
Přejděte na Nastavení > Synchronizovat a vyberte si oblíbené položky, osobní údaje, hesla, historii procházení, otevřené karty, kolekce, platební údaje a další.
Přejděte na Nastavení > Uložené informace a udělejte některou z těchto věcí:
-
Pokud chcete zapnout nebo vypnout ukládání hesel, přejděte na Hesla a změňte nastavení Nabídka ukládání hesel na Zapnuto nebo Vypnuto.
-
Pokud chcete zapnout nebo vypnout ukládání a automatické vyplňování adres, přejděte na Adresy a další a změňte nastavení Uložit a vyplnit adresy na Zapnuto nebo Vypnuto.
-
Pokud chcete ukládání a automatické vyplňování platebních údajů zapnout nebo vypnout, přejděte na Platební údaje a změňte nastavení Uložit a vyplnit platební údaje na Zapnuto nebo Vypnuto. Platební údaje uložené v Edgi se synchronizují jenom mezi zařízeními přihlášenými k Edgi se stejným účtem Microsoft.
-
Přejděte do Nastavení > Pošta > Psaní a odpovídání.
-
V části Microsoft Edge automatického vyplňování přepněte Zpřístupnit informace o letu z Outlooku v Microsoft Edge na Zapnuto nebo Vypnuto.
Microsoft Authenticator pro iOS
-
Pokud chcete odstranit a zastavit synchronizaci informací o automatickém vyplňování mezi zařízením a aplikací Microsoft Authenticator, přejděte na Nastavení > Účet synchronizace > Zastavit synchronizaci a odebrat data automatického vyplňování , abyste synchronizaci zastavili a odstranili uložené adresy, hesla a platební údaje. Tímto se odeberou informace z vašeho zařízení, ale všechny se budou dál ukládat do vašeho účtu.
Microsoft Authenticator pro Android
-
V aplikaci Authenticator vyberte Zvolit informace k automatickému vyplňování a vyberte, jestli chcete ukládat, automaticky vyplňovat, ukládat a automaticky vyplňovat, nebo vypnout automatické vyplňování adres, hesel, platebních údajů a členství.
-
Pokud chcete odstranit a zastavit synchronizaci informací o automatickém vyplňování mezi zařízením a aplikací Microsoft Authenticator, přejděte na Nastavení > Účet synchronizace > Zastavit synchronizaci a odebrat data automatického vyplňování , abyste zastavili synchronizaci a odstranili uložené adresy, hesla, platební údaje a členství. Tímto se odeberou informace z vašeho zařízení, ale všechny se budou dál ukládat do vašeho účtu.
-
V rozšíření Microsoft Autofill Chrome vyberte Nastavení > Zvolte informace k automatickému vyplňování a vyberte, jestli chcete automatické vyplňování ukládat, automaticky vyplňovat, ukládat a automaticky vyplňovat, nebo vypnout automatické vyplňování adres, hesel a platebních údajů.
-
Pokud chcete odstranit a zastavit synchronizaci informací o automatickém vyplňování mezi zařízením a aplikací Microsoft Authenticator, přejděte na Nastavení > Účet synchronizace > Zastavit synchronizaci a odebrat data automatického vyplňování , abyste synchronizaci a odstranění uložených adres, hesel a platebních údajů zastavili. Tímto se odeberou informace z vašeho zařízení, ale všechny se budou dál ukládat do vašeho účtu.
Kontakty
Kontakty, které jste přidali ve Windows, Outlooku a Teams, se dají uložit s vaším účtem Microsoft, aby se při přihlášení pomocí účtu synchronizovaly.
Pokud chcete přidat, odstranit nebo upravit kontakty přidružené k vašemu účet Microsoft, vyberte Lidé v Poště nebo Kalendáři. Změny, které uděláte v Lidé kontaktů přidružených k vašemu účtu Microsoft, se můžou projevit i na jiných místech, kde se přihlašujete pomocí svého účtu Microsoft.
Nový Outlook pro Windows
-
Pokud chcete získat nový Outlook, otevřete Outlook na zařízení s Windows a v pravém horním rohu okna Outlooku přepněte Vyzkoušet nový Outlook na Zapnuto.
-
Vyberte Lidé v novém Outlooku, abyste mohli hledat, přidávat, odstraňovat nebo upravovat kontakty přidružené k vašemu účet Microsoft. Změny, které uděláte v Lidé kontaktů přidružených k vašemu účtu Microsoft, se můžou projevit i na jiných místech, kde se přihlašujete pomocí svého účtu Microsoft.
-
V Lidé se zobrazují také kontakty z vašeho mobilního zařízení, Google, iCloudu a Skypu, které jste mohli synchronizovat přes Microsoft Teams.
Outlook pro Windows a Outlook pro Mac
-
Pokud chcete přidat, odstranit nebo upravit kontakty přidružené k vašemu účet Microsoft, vyberte Lidé v Outlooku. Změny, které uděláte v Lidé kontaktů přidružených k vašemu účtu Microsoft, se můžou projevit i na jiných místech, kde se přihlašujete pomocí svého účtu Microsoft.
Outlook pro iOS a Outlook pro Android
-
Pokud chcete přidat, odstranit nebo upravit kontakty přidružené k vašemu účet Microsoft, vyberte Lidé v Outlooku. Změny, které uděláte v Lidé kontaktů přidružených k vašemu účtu Microsoft, se můžou projevit i na jiných místech, kde se přihlašujete pomocí svého účtu Microsoft.
-
V Lidé se zobrazují také kontakty z vašeho mobilního zařízení, Google, iCloudu a Skypu, které jste mohli synchronizovat přes Microsoft Teams.
Outlook.com
-
Pokud chcete spravovat kontakty přidružené k vašemu účet Microsoft, přejděte na outlook.office.com/people. Změny, které uděláte v Lidé kontaktů přidružených k vašemu účtu Microsoft, se můžou projevit i na jiných místech, kde se přihlašujete pomocí svého účtu Microsoft.
-
Kontakty z vašeho mobilního zařízení, Google, iCloudu a Skypu synchronizovaného přes Microsoft Teams se zobrazují v části Lidé vaší poštovní schránky Outlook.com v části Moje kontakty. Tato složka umožňuje zjistit vaše kontakty na jiných zařízeních, která jsou přihlášená k Microsoft Teams.
Když se k Microsoft Teams přihlásíte pomocí svého účtu Microsoft, kontakty přidružené k vašemu účtu Microsoft můžou být dostupné v Aplikaci Teams. Tyto kontakty se dají synchronizovat s kontakty z vašeho účtu Microsoft a můžete je zobrazit a spravovat v novém Outlooku a na Outlook.com.
V Teams můžete synchronizovat a zrušit synchronizaci kontaktů z mobilního zařízení, Google, iCloudu, Outlook.com a Skypu. Synchronizace kontaktů vám usnadní hledání lidí, které znáte.
Microsoft Teams ve Windows a Macu
Synchronizace kontaktů z mobilního zařízení, Googlu, iCloudu nebo Skypu:
-
Vyberte Nastavení a další > Nastavení > Lidé.
-
V části Synchronizovat kontaktyvyberte tlačítko Spravovat.
-
Odtud budete mít možnost synchronizovat Z mobilního zařízení, Z Google, Z Outlook.comnebo ze Skypu.
Pokud chcete zastavit synchronizaci nebo odebrat kontakty v Microsoft Teams synchronizované z vašeho mobilního zařízení, Google, iCloudu, Outlook.com nebo Skypu:
-
Vyberte Nastavení a další > Nastavení > Lidé.
-
V části Synchronizovat kontaktyvyberte tlačítko Spravovat.
-
Odtud přejděte na Už synchronizovanýa vyberte Odebrat vedle Z mobilního zařízení, Z Google, Z Outlook.comnebo Ze Skypu.
Když zrušíte synchronizaci kontaktů z Teams, neodebere je ze serverů—Microsoftu, kontakty, které jste synchronizovali nebo přidali do Teams, se dají spravovat tak, že navštívíte Outlook.com nebo se přihlásíte pomocí účet Microsoft.
Microsoft Teams pro iOS a Microsoft Teams pro Android
Pokud chcete synchronizovat kontakty z mobilního zařízení, vyberte Nastavení, pak zvolte Lidéa přepněte Synchronizovat kontakty zařízení na Zapnuto nebo Vypnuto. Vypnutím Synchronizovat kontakty ze zařízení v Teams na mobilním zařízení odeberete kontakty ze zařízení z Outlook.com.
Po synchronizaci mobilního zařízení se budou vaše kontakty zobrazovat také v Microsoft Teams ve Windows, v Microsoft Teams na Macu a v Teams na webu a budou prohledávatelné.
Pokud se rozhodnete synchronizovat kontakty třetích stran, můžete je přidat do kontaktů přidružených k vašemu účtu Microsoft a můžete je zobrazit a spravovat v novém Outlooku a na Outlook.com.
Pokud chcete při přidávání příjemců do zpráv v produktech Microsoftu zobrazovat rozšířené návrhy lidí, když začnete psát, přejděte na řídicí panel ochrany osobních údajů v account.microsoft.com/privacy a přepněte Možnost Návrhy rozbalených osob na Zapnuto nebo Vypnuto.
Mezi tyto návrhy patří lidé, které jste kontaktovali nebo kteří vás kontaktovali. Když je tato možnost vypnutá, přestanou se vám zobrazovat rozšířené návrhy lidí a vymažeme vaše rozbalené údaje o lidech.
Správa rozšířených návrhů osob na řídicím panelu ochrany osobních údajů
Oblíbené položky, historie procházení a synchronizované informace v Microsoft Edge
Bez ohledu na to, kde Microsoft Edge používáte, si můžeme zapamatovat vaše oblíbené položky, historii procházení a předvolby, když jste přihlášení.
V Microsoft Edge přejděte na Nastavení > Profily > Synchronizovat a zapněte a vypněte synchronizaci oblíbených položek, nastavení, osobních údajů, hesel, historie, otevřených karet, rozšíření a kolekcí.
Fotky, soubory a navrhované soubory na OneDrivu
S vědomím, že bez ohledu na to, co se stane s vašimi zařízeními, si můžete odpočinout, protože vaše soubory uložené na OneDrivu jsou uložené v cloudu, aby se chránily před ztrátou.
Zobrazí se také návrhy souborů, které by pro vás mohly být užitečné nebo které možná hledáte. Můžete zvolit, jestli se k poskytnutí těchto návrhů použijí vaše data.
Přejděte do složky OneDrive a přidejte nebo odeberte soubory, které nechcete synchronizovat. Můžete také zakázat automatické zálohování souborů a fotek na OneDrivu.
OneDrive pro Windows
-
Přejděte na Nastavení > Synchronizace a zálohování > Správa zálohování.
OneDrive pro Mac
-
Přejděte na Předvolby > zálohování > Spravovat zálohování.
OneDrive pro mobilní zařízení
-
Přejděte do Nastavení > Nahrávání z fotoaparátu.
Pokud chcete v Outlooku přestat používat data pro navrhované odpovědi, včetně doporučených dokumentů, postupujte podle příslušných kroků.
Nový Outlook pro Windows
-
Přejděte do Nastavení > Pošta > Inteligentní návrhy a zrušte zaškrtnutí políčka Zobrazovat navrhované odpovědi.
Outlook pro Windows
-
Přejděte na Soubor > Možnosti > Pošta.
-
V části Odpovědi a přeposílánízrušte zaškrtnutí políčka Zobrazovat navrhované odpovědi.
Outlook.com
-
Přejděte do Nastavení > Pošta > Psaní a odpovídání.
-
V části Navrhované odpovědizrušte zaškrtnutí políčka Zobrazovat navrhované odpovědi.
Outlook v iOSu
-
Otevřete Nastavenía v části Poštovní účtyvyberte svůj účet.
-
V části Nastavení účtupřepněte nastavení Navrhované odpovědi na Vypnuto.
Outlook na Androidu
-
Přejděte na Nastavení a vyberte název účtu.
-
Přepněte nastavení navrhované odpovědi na vypnuto.
Pokud chcete v odpovědích v Teams přestat používat data pro doporučené soubory, postupujte podle příslušných kroků.
Teams pro Windows a online
-
Přejděte na Nastavení a další > Nastavení > Obecné.
-
V části Navrhované odpovědi zrušte zaškrtnutí políčka Zobrazovat navrhované odpovědi v chatu.
Teams pro mobilní zařízení
-
Přejděte na Nastavení > zasílání zpráv.
-
Přepněte nastavení navrhované odpovědi na vypnuto.
Uložené nastavení a předvolby
Když se přihlásíte, zapamatujeme si vaše nastavení jazyka a řeči, informace v kalendáři a předvolby rukopisu a zadávání, abyste je nemuseli znovu nastavovat.
Pokud chcete tato a další nastavení Windows zpřístupnit na všech svých zařízeních, přejděte na Nastavení > účty > zálohování Windows a přepněte nastavení Zapamatovat si moje předvolby na Zapnuto. Rozbalte oddíl a zaškrtněte následující políčka:
-
Usnadnění přístupu
-
Účty, Wi-Fi sítě a hesla
-
Přizpůsobení
-
Jazykové předvolby a slovník
-
Další nastavení Windows
Následující tabulka ukazuje Windows 11 nastavení, která můžete zpřístupnit na všech svých zařízeních a kde můžete tato nastavení měnit.
|
Nastavení dat |
Kde provést změny |
|---|---|
|
Soubory a fotky |
Vaše soubory na OneDrivu se zobrazí v Průzkumník souborů ve složce OneDrive. Pokud chcete změnit složky, které synchronizujete v počítači, klikněte pravým tlačítkem na složku OneDrive, vyberte Nastavení > OneDrivu > Spravovat zálohování a zvolte složky, které chcete synchronizovat. |
|
Vlastní slovník |
Přejděte na Nastavení > Ochrana osobních údajů a zabezpečení > Přizpůsobení rukopisu a psaní > Vlastní slovník > Vymažte vlastní slovník. |
|
Jazyk |
Přejděte na Nastavení> Čas a jazyk > jazyk zobrazení Windows. |
|
Řeč |
Přejděte na Nastavení > Ochrana osobních údajů a zabezpečení > Mluvené slovo. |
|
Hesla |
Pokud chcete zobrazit všechna hesla uložená ve Windows, otevřete Správce přihlašovacích údajů zadáním správce přihlašovacích údajů do vyhledávacího pole na hlavním panelu a pak vyberte Správce přihlašovacích údajů. |
|
Rukopis |
Přejděte do Nastavení > Ochrana osobních údajů a zabezpečení > Přizpůsobení rukopisu a psaní na klávesnici a přepněte Vlastní slovník rukopisu a psaní na klávesnici nastavení na Zapnuto nebo Vypnuto. |
|
Preferences (Předvolby) |
Přejděte na Nastavení > Účty > Zálohování Windows a přepněte nastavení Zapamatovat předvolby na Zapnuto nebo Vypnutoa pak zvolte nastavení, která chcete synchronizovat. |
|
Profilový obrázek |
Přejděte na Nastavení > účty > Vaše údaje a vyberte jednu z možností v části Upravit fotku. |
Poznámky:
-
V některých zemích nebo oblastech vás Systém Windows požádá o oprávnění k synchronizaci dat účtu. Pokud se rozhodnete synchronizovat svůj účet Microsoft s Windows, změny provedené ve Windows se budou synchronizovat také s vaším účtem.
-
Pokud chcete v těchto zemích nebo oblastech spravovat, jak se Systém Windows synchronizuje s vaším účtem Microsoft, přihlaste se k https://account.microsoft.com/privacy pomocí svého účtu Microsoft. Potom v části Nastavení ochrany osobních údajů v našich produktechzměňte přepínač Synchronizovat účet Microsoft s Windows na Zapnuto nebo Vypnuto.
-
Další informace, včetně nastavení Windows, která nebudou dostupná, pokud se rozhodnete nesynchronizovat, najdete v tématu Data účtu Microsoft a Windows.
Microsoft 365 pro Windows
|
Nastavení dat |
Kde provést změny |
|---|---|
|
Jazyk |
Přejděte na Soubor> Možnosti> Jazyk. |
|
Řeč |
Přejděte na Domů > Diktování > Nastavení Diktování. |
|
Rukopis |
Přejděte na Soubor > Možnosti > Rozšířené > Pero a zaškrtněte políčko Použít pero k výběru obsahu a interakci s obsahem ve výchozím nastavení. |
|
Vlastní slovník |
Přejděte na Soubor> Možnosti> kontrola pravopisu a vyberte vlastní slovníky. |
Microsoft 365 online
|
Nastavení dat |
Kde provést změny |
|---|---|
|
Řeč |
Přejděte na Domů > Diktování > Nastavení Diktování. |
Microsoft 365 pro Mac
|
Nastavení dat |
Kde provést změny |
|---|---|
|
Řeč |
Přejděte na Domů > Diktování > Nastavení Diktování. |
|
Vlastní slovník |
Ve Wordu přejděte na Word > Předvolby > Pravopis a gramatika a zaškrtněte políčko Navrhovat jenom z hlavního slovníku. |
Microsoft 365 v iOSu
|
Nastavení dat |
Kde provést změny |
|---|---|
|
Řeč |
Ve Wordu otevřete nový nebo existující dokument. Vyberte ikonu mikrofonu nad klávesnicí a výběrem ikony nastavení otevřete nastavení diktování. |
Microsoft 365 na Androidu
|
Nastavení dat |
Kde provést změny |
|---|---|
|
Jazyk |
Přejděte na Soubor> Možnosti> Jazyk. |
|
Řeč |
Přejděte na Domů > Nastavení > Spravovat nastavení. |
|
Rukopis |
Přejděte na Soubor > Možnosti > Rozšířené > Pero a zaškrtněte políčko Použít pero k výběru obsahu a interakci s obsahem ve výchozím nastavení. |
|
Vlastní slovník |
Přejděte na Soubor> Možnosti> kontrola pravopisu a vyberte vlastní slovníky. |
|
Nastavení dat |
Kde provést změny |
|---|---|
|
Jazyk |
Přejděte na Nastavení > Jazyky. |
|
Vlastní slovník |
Přejděte na Nastavení > Jazyky > Přizpůsobit slovník. |
Nový Outlook pro Windows
|
Nastavení dat |
Kde provést změny |
|---|---|
|
Jazyk |
Přejděte na Nastavení> Obecnýjazyk a čas>. |
|
Automatické odpovědi |
Přejděte na Nastavení > Účty > Automatické odpovědi. |
Outlook pro Windows
|
Nastavení dat |
Kde provést změny |
|---|---|
|
Jazyk |
Přejděte na Soubor> Možnosti> Jazyk. |
|
Řeč |
Přejděte na Nastavení > Diktování > Spravovat nastavení. |
|
Rukopis |
Přejděte na Soubor > Možnosti > Rozšířené > Pero a zaškrtněte políčko Použít pero k výběru obsahu a interakci s obsahem ve výchozím nastavení. |
|
Vlastní slovník |
Přejděte na Soubor > Možnosti > Pošta > Kontrola pravopisu a automatických oprav > kontrola pravopisu a mluvnice a vyberte vlastní slovníky. |
Outlook.com
|
Nastavení dat |
Kde provést změny |
|---|---|
|
Jazyk |
Přejděte na Nastavení > Obecné > Jazyk a čas. |
|
Automatické odpovědi |
Přejděte do Nastavení > Pošta > Automatické odpovědi. |
Outlook pro Mac
|
Nastavení dat |
Kde provést změny |
|---|---|
|
Řeč |
Přejděte na upravit > spustit diktování. |
Outlook v iOSu
|
Nastavení dat |
Kde provést změny |
|---|---|
|
Řeč |
Přejděte na Nastavení > diktování. |
Outlook na Androidu
|
Nastavení dat |
Kde provést změny |
|---|---|
|
Jazyk |
Přejděte na Soubor> Možnosti> Jazyk. |
|
Řeč |
Přejděte na Nastavení > Diktování > Spravovat nastavení. |
|
Rukopis |
Přejděte na Soubor > Možnosti > Rozšířené > Pero a zaškrtněte políčko Použít pero k výběru obsahu a interakci s obsahem ve výchozím nastavení. |
|
Vlastní slovník |
Přejděte na Soubor > Možnosti > Pošta > Kontrola pravopisu a automatických oprav > kontrola pravopisu a mluvnice a vyberte vlastní slovníky. |
Teams pro Windows a online
|
Nastavení dat |
Kde provést změny |
|---|---|
|
Jazyk |
Přejděte na Nastavenía další > Nastavení > obecné > jazyk. |
Teams pro Mac
|
Nastavení dat |
Kde provést změny |
|---|---|
|
Jazyk |
Přejděte na Microsoft Teams > Předvolby > obecné > jazyk. |
|
Řeč |
Přejděte na upravit > spustit diktování. |
Teams v iOS
|
Nastavení dat |
Kde provést změny |
|---|---|
|
Jazyk |
Přejděte do Nastavení > obecné > překladu. |
Teams na Androidu
|
Nastavení dat |
Kde provést změny |
|---|---|
|
Jazyk |
Přejděte na Nastavení > Obecné > Jazyk. |
Vaše jméno, věk, profilový obrázek, upřednostňované podrobnosti o platbě a další důležité údaje si můžete uložit do svého účtu, abyste měli při přihlášení k dispozici všechny tyto věci.
|
Nastavení dat |
Kde provést změny |
|---|---|
|
Podrobnosti uloženého účtu |
Přejděte na řídicí panel ochrany osobních údajů na account.microsoft.com/privacy a změňte nastavení a informace přidružené k vašemu účet Microsoft. (Abyste mohli spravovat data na account.microsoft.com, budete se muset přihlásit ke svému účtu.) Spravovat podrobnosti uloženého účtu na řídicím panelu ochrany osobních údajů |
|
Informace o automatickém vyplňování |
Přejděte do trezoru automatického vyplňování na řídicím panelu účtu na account.microsoft.com/profile, kde můžete zobrazit, spravovat nebo odstraňovat hesla, členství a adresy, které se dají použít k automatickému vyplňování v různých produktech a zařízeních. Správa informací o automatickém vyplňování na řídicím panelu účtu Microsoft |
|
Rozšířené návrhy osob |
Pokud chcete při přidávání příjemců do zpráv v produktech Microsoftu zobrazovat rozšířené návrhy lidí, když začnete psát, přejděte na řídicí panel ochrany osobních údajů v account.microsoft.com/privacy a přepněte Možnost Návrhy rozbalených osob na Zapnuto nebo Vypnuto. Mezi tyto návrhy patří lidé, které jste kontaktovali nebo kteří vás kontaktovali. Když je tato možnost vypnutá, přestanou se vám zobrazovat rozšířené návrhy lidí a vymažeme vaše rozbalené údaje o lidech. Správa rozšířených návrhů osob na řídicím panelu ochrany osobních údajů |
Pokud chcete nastavení Windows zpřístupnit na všech svých zařízeních, přejděte na Nastavení > Účty > Zálohování Windows a přepněte Zapamatovat předvolby nastavení na Zapnuto. Rozbalte oddíl a zaškrtněte následující políčka:
-
Usnadnění přístupu
-
Účty, Wi-Fi sítě a hesla
-
Přizpůsobení
-
Jazykové předvolby a slovník
-
Další nastavení Windows
Následující tabulka ukazuje Windows 11 nastavení, která můžete zpřístupnit na všech svých zařízeních a kde můžete tato nastavení měnit.
|
Nastavení dat |
Kde provést změny |
|---|---|
|
Kontakty |
Pokud chcete přidat, odstranit nebo upravit kontakty přidružené k vašemu účet Microsoft, vyberte Lidé v poště nebo kalendáři. Změny, které uděláte v Lidé kontaktů přidružených k vašemu účtu Microsoft, se můžou projevit i na jiných místech, kde se přihlašujete pomocí svého účtu Microsoft. |
|
Soubory a fotky |
Vaše soubory na OneDrivu se zobrazí v Průzkumník souborů ve složce OneDrive. Pokud chcete změnit složky, které synchronizujete v počítači, klikněte pravým tlačítkem na složku OneDrive, vyberte Nastavení > OneDrivu > Spravovatzálohování a zvolte složky, které chcete synchronizovat. |
|
Vlastní slovník |
Přejděte na Nastavení > Ochrana osobních údajů a zabezpečení > Rukopis a přizpůsobení psaní > Vlastní slovník > Vymazat vlastní slovník. |
|
Jazyk |
Přejděte na Nastavení > čas a jazyk > jazyk a oblast > jazyk zobrazení Windows. |
|
Řeč |
Přejděte na Nastavení > Ochrana osobních údajů a zabezpečení > Mluvené slovo. |
|
Hesla |
Pokud chcete zobrazit všechna hesla uložená ve Windows, otevřete Správce přihlašovacích údajů zadáním správce přihlašovacích údajů do vyhledávacího pole na hlavním panelu a pak vyberte Správce přihlašovacích údajů. |
|
Rukopis |
Přejděte do Nastavení > Ochrana osobních údajů a zabezpečení > přizpůsobení rukopisu a zadávání a přepněte nastavení slovníku Vlastní rukopis a zadávání na Zapnuto nebo Vypnuto. |
|
Preferences (Předvolby) |
Přejděte na Nastavení > Účty > Zálohování Windows a přepněte nastavení Zapamatovat předvolby na Zapnuto nebo Vypnutoa pak zvolte nastavení, která chcete synchronizovat. |
|
Profilový obrázek |
Přejděte na Nastavení > účty > Vaše informace a zvolte jednu z možností v části Upravit fotku. |
Poznámky:
-
V některých zemích nebo oblastech vás Systém Windows požádá o oprávnění k synchronizaci dat účtu. Pokud se rozhodnete synchronizovat svůj účet Microsoft s Windows, změny provedené ve Windows se budou synchronizovat také s vaším účtem.
-
Pokud chcete v těchto zemích nebo oblastech spravovat, jak se Systém Windows synchronizuje s vaším účtem Microsoft, přihlaste se k https://account.microsoft.com/privacy pomocí svého účtu Microsoft. Potom v části Nastavení ochrany osobních údajů v našich produktechzměňte přepínač Synchronizovat účet Microsoft s Windows na Zapnuto nebo Vypnuto.
-
Další informace, včetně nastavení Windows, která nebudou dostupná, pokud se rozhodnete nesynchronizovat, najdete v tématu Data účtu Microsoft a Windows.
Microsoft 365 pro Windows
|
Nastavení dat |
Kde provést změny |
|---|---|
|
Vlastní slovník |
Přejděte na Soubor > Nastavení > Kontrola pravopisu a zaškrtněte políčko Navrhnout pouze z hlavního slovníku. |
|
Řeč |
Přejděte na kartu Domů a vyberte Diktování > Nastavení diktování. |
|
Rukopis |
Přejděte na Soubor > Možnosti > Rozšířené > Pero a zaškrtněte políčko Používat pero k výběru obsahu a interakci s obsahem ve výchozím nastavení zaškrtávací políčko. |
|
Jazyk |
Přejděte na Soubor > Možnosti > jazyk. |
|
Profilový obrázek |
Přejděte na Soubor > Účet > Změňte fotku nebo změňte fotku na account.microsoft.com. |
Microsoft 365 online
|
Nastavení dat |
Kde provést změny |
|---|---|
|
Řeč |
Přejděte na Domů > Diktování > Nastavení Diktování. |
|
Profilový obrázek |
Vyberte ikonu svého účtu v pravém horním rohu libovolné aplikace a pak v okně, které se otevře, vyberte svůj profilový obrázek a přidejte nebo změňte obrázek na account.microsoft.com. |
Microsoft 365 pro Mac
|
Nastavení dat |
Kde provést změny |
|---|---|
|
Vlastní slovník |
Ve Wordu přejděte na Word > Předvolby > Pravopis a gramatika a zaškrtněte políčko Navrhnout z hlavního slovníku jenom. |
|
Řeč |
Přejděte na domů > diktování > Nastavení diktování. |
Microsoft 365 pro mobilní zařízení
|
Nastavení dat |
Kde provést změny |
|---|---|
|
Řeč |
Ve Wordu otevřete nový nebo existující dokument. Vyberte ikonu mikrofonu nad klávesnicí a výběrem ikony nastavení otevřete nastavení diktování. |
Přejděte do složky služby OneDrive a přidejte nebo odeberte soubory, které chcete synchronizovat. Můžete také zakázat automatické zálohování souborů a fotek na OneDrivu.
OneDrive pro Windows
|
Nastavení dat |
Kde provést změny |
|---|---|
|
Automatické zálohování |
Přejděte na Nastavení > Synchronizace a zálohování > Správa zálohování. |
OneDrive pro Mac
|
Nastavení dat |
Kde provést změny |
|---|---|
|
Automatické zálohování |
Přejděte na Předvolby > zálohování > Spravovat zálohování. |
OneDrive pro mobilní zařízení
|
Nastavení dat |
Kde provést změny |
|---|---|
|
Automatické zálohování |
Přejděte do Nastavení > Nahrávání z fotoaparátu. |
Microsoft Edge pro stolní počítače
|
Nastavení dat |
Kde provést změny |
|---|---|
|
Informace o automatickém vyplňování |
Přejděte na Nastavení a další > Nastavení > Profily > Osobní údaje a udělejte některou z těchto věcí:
Přejděte na Nastavení a další > Nastavení > Profily > Hesla a udělejte některou z těchto věcí:
Přejděte na Nastavení > Profily > Platební údaje a udělejte některou z těchto věcí:
|
|
Vlastní slovník |
Pokud chcete tyto informace změnit nebo aktualizovat, přejděte na Nastavení a další > Nastavení > Jazyky > Vlastní slovník. |
|
Informace o synchronizaci Edge |
Přejděte na Nastavení a další > Nastavení > Profily > Synchronizovat a synchronizujte oblíbené položky, nastavení prohlížeče, osobní údaje, hesla, historii procházení, otevřené karty, rozšíření a kolekce. |
|
Profilový obrázek |
Přejděte na Nastavení a další > Nastavení > Profily, vyberte Další akce napravo od profilového obrázku a vyberte Upravit. V dialogovém okně Upravit profil vyberte Změnit obrázek. |
Microsoft Edge pro mobilní zařízení
|
Nastavení dat |
Kde provést změny |
|---|---|
|
Informace o automatickém vyplňování |
Přejděte na Nastavení > Uložené informace a udělejte některou z těchto věcí:
|
|
Informace o synchronizaci Edge |
Přejděte na Nastavení > Sync a zvolte synchronizaci oblíbených položek, osobních údajů, hesel, historie procházení, otevřených karet, kolekcí, platebních údajů a dalších možností. |
Nový Outlook pro Windows
|
Nastavení dat |
Kde provést změny |
|---|---|
|
Kontakty |
Pokud chcete získat nový Outlook, otevřete Outlook na zařízení s Windows a v pravém horním rohu okna Outlooku přepněte Vyzkoušet nový Outlook na Zapnuto. V novém Outlooku vyberte Lidé, abyste mohli hledat, přidávat, upravovat a odstraňovat kontakty přidružené k vašemu účet Microsoft. Změny, které uděláte v Lidé kontaktů přidružených k vašemu účtu Microsoft, se můžou projevit i na jiných místech, kde se přihlašujete pomocí svého účtu Microsoft. V Lidé se zobrazují také kontakty z vašeho mobilního zařízení, Google, iCloudu a Skypu, které jste mohli synchronizovat přes Microsoft Teams. |
|
Jazyk |
Přejděte do Nastavení > Obecnýjazyk a čas>. |
|
Automatické odpovědi |
Přejděte do Nastavení > Účty > Automatické odpovědi. |
|
Navrhované odpovědi |
Přejděte do Nastavení > Pošta > Inteligentní návrhy a zaškrtněte nebo zrušte zaškrtnutí políčka Zobrazit navrhované odpovědi. |
Outlook pro Windows
|
Nastavení dat |
Kde provést změny |
|---|---|
|
Kontakty |
Pokud chcete přidat, odstranit nebo upravit kontakty přidružené k vašemu účet Microsoft, vyberte Lidé v Outlooku. Změny, které uděláte v Lidé kontaktů přidružených k vašemu účtu Microsoft, se můžou projevit i na jiných místech, kde se přihlašujete pomocí svého účtu Microsoft. |
|
Vlastní slovník |
Přejděte na Soubor > Možnosti > Pošta > Automatické opravy a pravopis > kontrola pravopisu a mluvnice a vyberte vlastní slovníky. |
|
Navrhované odpovědi a doporučené dokumenty |
Přejděte na Soubor > Možnosti > Pošta a v části Odpovědi a přeposílání zaškrtněte políčko Zobrazovat navrhované odpovědi nebo jeho zaškrtnutí zrušte. |
|
Řeč |
Na kartě Zpráva v otevřené zprávě vyberte Diktování > Nastavení diktování. |
|
Rukopis |
Přejděte na Soubor > Možnosti > Upřesnit a v části Pero zaškrtněte políčko Používat pero k výběru obsahu a interakci s obsahem ve výchozím nastavení. |
|
Jazyk |
Přejděte na Soubor > Možnosti > jazyk. |
|
Profilový obrázek |
Přejděte na Soubor a v části nastavení účtu vyberte Změnit pod profilovou fotkou. |
Outlook.com
|
Nastavení dat |
Kde provést změny |
|---|---|
|
Kontakty |
Pokud chcete spravovat kontakty přidružené k vašemu účet Microsoft, přejděte na outlook.office.com/people. Změny, které uděláte v Lidé kontaktů přidružených k vašemu účtu Microsoft, se můžou projevit i na jiných místech, kde se přihlašujete pomocí svého účtu Microsoft. Kontakty z vašeho mobilního zařízení, Google, iCloudu a Skypu synchronizovaného přes Microsoft Teams se zobrazují v části Lidé vaší poštovní schránky Outlook.com v části Moje kontakty. Tato složka umožňuje zjistit vaše kontakty na jiných zařízeních, která jsou přihlášená k Microsoft Teams. |
|
Jazyk |
Přejděte na Nastavení > Obecné > Jazyk a čas. |
|
Profilový obrázek |
V pravém horním rohu vyberte ikonu svého účtu a pak v okně, které se otevře, vyberte profilový obrázek, který chcete přidat nebo změnit na account.microsoft.com. |
|
Navrhované odpovědi a doporučené dokumenty |
Přejděte do Nastavení > Pošta > Psaní a odpovídání. Potom v části Navrhované odpovědi zaškrtněte nebo zrušte zaškrtnutí políčka Zobrazovat navrhované odpovědi. |
|
Automatického vyplňování pro Microsoft Edge |
Přejděte na Nastavení > Pošta > Psaní a odpovídání > Automatické vyplňování Microsoft Edge a přepněte Možnost Zpřístupnit informace o testovacích zprávách z Outlooku v Microsoft Edgi na Zapnuto nebo Vypnuto. |
|
Automatické odpovědi |
Přejděte na Nastavení > Pošta > Automatické odpovědi. |
Outlook pro Mac
|
Nastavení dat |
Kde provést změny |
|---|---|
|
Kontakty |
Pokud chcete přidat, odstranit nebo upravit kontakty přidružené k vašemu účet Microsoft, vyberte Lidé v Outlooku. Změny, které uděláte v Lidé kontaktů přidružených k vašemu účtu Microsoft, se můžou projevit i na jiných místech, kde se přihlašujete pomocí svého účtu Microsoft. |
|
Řeč |
Na kartě Zpráva v otevřené zprávě vyberte Diktování > Nastavení diktování. |
Outlook v iOSu
|
Nastavení dat |
Kde provést změny |
|---|---|
|
Kontakty |
Vyberte Lidé v Outlooku na iOS a přidejte, odstraňte nebo upravte kontakty přidružené k vašemu účet Microsoft. Změny, které uděláte v Lidé kontaktů přidružených k vašemu účtu Microsoft, se můžou projevit i na jiných místech, kde se přihlašujete pomocí svého účtu Microsoft. V Lidé se zobrazují také kontakty z vašeho mobilního zařízení, Google, iCloudu a Skypu, které jste mohli synchronizovat přes Microsoft Teams. |
|
Řeč |
Přejděte na Nastavení > Diktování. |
|
Navrhované odpovědi a doporučené dokumenty |
Přejděte na Nastavení, vyberte svůj poštovní účet a v části Nastavení účtupřepněte navrhované odpovědi na Zapnuto nebo Vypnuto. |
Outlook na Androidu
|
Nastavení dat |
Kde provést změny |
|---|---|
|
Kontakty |
Vyberte Lidé v Outlooku na Androidu a přidejte, odstraňte nebo upravte kontakty přidružené k vašemu účet Microsoft. Změny, které uděláte v Lidé kontaktů přidružených k vašemu účtu Microsoft, se můžou projevit i na jiných místech, kde se přihlašujete pomocí svého účtu Microsoft. V Lidé se zobrazují také kontakty z vašeho mobilního zařízení, Google, iCloudu a Skypu, které jste mohli synchronizovat přes Microsoft Teams. |
|
Navrhované odpovědi a doporučené dokumenty |
Přejděte na Nastavení, vyberte svůj poštovní účet a v části Nastavení účtupřepněte navrhované odpovědi na Zapnuto nebo Vypnuto. |
|
Řeč |
Na kartě Zpráva v otevřené zprávě vyberte Diktování > Nastavení diktování. |
Když se k Microsoft Teams přihlásíte pomocí svého účtu Microsoft, kontakty přidružené k vašemu účtu Microsoft můžou být dostupné v Aplikaci Teams. Tyto kontakty se dají synchronizovat s kontakty z vašeho účtu Microsoft a můžete je zobrazit a spravovat v novém Outlooku a na Outlook.com.
V Teams můžete synchronizovat a zrušit synchronizaci kontaktů z mobilního zařízení, Google, iCloudu, Outlook.com a Skypu. Synchronizace kontaktů vám usnadní hledání lidí, které znáte.
Teams pro Windows
|
Nastavení dat |
Kde provést změny |
|---|---|
|
Kontakty |
Synchronizace kontaktů z mobilního zařízení, Googlu, iCloudu nebo Skypu:
Zrušení synchronizace kontaktů z mobilního zařízení, Google, iCloudu, Outlook.com nebo Skypu:
Když zrušíte synchronizaci kontaktů z Teams, neodebere je ze serverů—Microsoftu, kontakty, které jste synchronizovali nebo přidali do Teams, se dají spravovat tak, že navštívíte Outlook.com a přihlásíte se pomocí svého účet Microsoft. |
|
Jazyk |
Přejděte na Nastavení a další>Nastavení > Obecné > Jazyk. |
|
Profilový obrázek |
Přejděte na Soubor a v části nastavení účtu vyberte Změnit pod profilovou fotkou. |
|
Navrhované odpovědi a doporučené dokumenty |
Přejděte na Nastavení a další > Nastavení > Obecné. Potom v části Navrhované odpovědizrušte zaškrtnutí políčka Zobrazovat navrhované odpovědi v chatu. |
Teams Online
|
Nastavení dat |
Kde provést změny |
|---|---|
|
Jazyk |
Přejděte na Nastavení a další>Nastavení > Obecné > Jazyk. |
|
Profilový obrázek |
V pravém horním rohu vyberte ikonu svého účtu a pak v okně, které se otevře, vyberte profilový obrázek, který chcete přidat nebo změnit. |
|
Navrhované odpovědi a doporučené dokumenty |
Přejděte na Nastavení a další > Nastavení > Obecné. Potom v části Navrhované odpovědizrušte zaškrtnutí políčka Zobrazovat navrhované odpovědi v chatu. |
Teams pro Mac
|
Nastavení dat |
Kde provést změny |
|---|---|
|
Kontakty |
Synchronizace kontaktů z mobilního zařízení, Googlu, iCloudu nebo Skypu:
Zrušení synchronizace kontaktů z mobilního zařízení, Google, iCloudu, Outlook.com nebo Skypu:
Když zrušíte synchronizaci kontaktů z Teams, neodebere je ze serverů—Microsoftu, kontakty, které jste synchronizovali nebo přidali do Teams, se dají spravovat tak, že navštívíte Outlook.com a přihlásíte se pomocí svého účet Microsoft. |
|
Jazyk |
Přejděte na Microsoft Teams >Předvolby > Obecné > Jazyk. |
|
Profilový obrázek |
V pravém horním rohu vyberte ikonu svého účtu a pak v okně, které se otevře, vyberte profilový obrázek, který chcete přidat nebo změnit. |
Teams pro mobilní zařízení
|
Nastavení dat |
Kde provést změny |
|---|---|
|
Kontakty |
Pokud chcete synchronizovat kontakty z mobilního zařízení, vyberte Nastavení, pak zvolte Lidéa přepněte Synchronizovat kontakty zařízení na Zapnuto nebo Vypnuto. Vypnutím Synchronizovat kontakty ze zařízení v Teams na mobilním zařízení odeberete kontakty ze zařízení z Outlook.com. Po synchronizaci mobilního zařízení se budou vaše kontakty zobrazovat také v Microsoft Teams ve Windows, v Microsoft Teams na Macu a v Teams na webu a budou prohledávatelné. Pokud se rozhodnete synchronizovat kontakty třetích stran, můžete je přidat do kontaktů přidružených k vašemu účtu Microsoft a můžete je zobrazit a spravovat v novém Outlooku a na Outlook.com. |
|
Navrhované odpovědi a doporučené dokumenty |
Přejděte do Nastavení > zasílání zpráv a přepněte navrhované odpovědi na Zapnuto nebo Vypnuto. |
|
Profilový obrázek |
Vyberte ikonu svého účtu v levém horním rohu aplikace a pak vyberte své jméno a zobrazte svůj profil. Pak vyberte Upravit pod profilový obrázek a pořiďte fotku nebo k nim získejte přístup. |
Microsoft Authenticator pro iOS
|
Nastavení dat |
Kde provést změny |
|---|---|
|
Informace o automatickém vyplňování |
Pokud chcete odstranit a zastavit synchronizaci informací o automatickém vyplňování mezi zařízením a aplikací Microsoft Authenticator, přejděte na Nastavení > Účet synchronizace > Zastavit synchronizaci a odebrat data automatického vyplňování , abyste synchronizaci zastavili a odstranili uložené adresy, hesla a platební údaje. Tímto se odeberou informace z vašeho zařízení, ale všechny se budou dál ukládat do vašeho účtu. |
Microsoft Authenticator pro Android
|
Nastavení dat |
Kde provést změny |
|---|---|
|
Informace o automatickém vyplňování |
|
|
Nastavení dat |
Kde provést změny |
|---|---|
|
Informace o automatickém vyplňování |
Vyberte Nastavení > Zvolte informace pro automatické vyplňování a vyberte, jestli chcete automatické vyplňování ukládat, automaticky vyplňovat, ukládat a automaticky vyplňovat, nebo vypnout automatické vyplňování adres, hesel a platebních údajů. |











