Pokud kamera ve Windows 11 nefunguje, je možné, že po nedávné aktualizaci chybí ovladače. Je také možné, že kameru blokuje antivirový program, vyskytl se nějaký problém s aplikací, kterou používáte, nebo můžete mít v nastavení ochrany soukromí zakázaný přístup ke kameře pro určité aplikace.
Než začnete
Začněte spuštěním automatického poradce při potížích s kamerou v aplikaci Získat pomoc. Aplikace Získat pomoc automaticky spustí diagnostiku a podnikne správné kroky k vyřešení většiny problémů s kamerou.
Pokud aplikace Získat pomoc problém s kamerou nedokáže vyřešit, proveďte nejdříve před zahájením práce s uvedenými možnými řešeními tyto kroky:
-
Zkontrolujte si aktualizace. Vyberte Start > Nastavení > Služba Windows Update > Vyhledat aktualizace.
-
Pokud pro kameru nejsou žádné aktualizace, zkuste vybrat Upřesnit možnosti > Nepovinné aktualizace a vyhledat jakékoliv aktualizace ovladačů pro kameru. Povolte dostupné aktualizace pro instalaci a až bude zařízení připravené, restartujte ho.
-
-
Restartujte počítač. Pokud jste zařízení nerestartovali od doby, kdy kamera přestala fungovat, restartujte ho. Vyberte Start > Napájení > Restartovat. Probuzení zařízení z režimu spánku není totéž jako restart.
-
Otestujte kameru pomocí aplikace Kamera. Vyberte Start a v aplikacích zvolte Kamera. Pokud se zobrazí výzva, abyste povolili přístup ke Kameře, vyberte Ano. Pokud kamera v aplikaci Kamera pracuje, může se jednat o problém s aplikací, kterou se pokoušíte použít.
Otevřít aplikaci Kamera
Pokud kamera stále nefunguje, tady jsou další opravy, které můžete vyzkoušet. Nejlepších výsledků dosáhnete, když tyto opravy vyzkoušíte v uvedeném pořadí.
Podívejte se, jestli vaše zařízení nemá přepínač nebo tlačítko kamery
Některé laptopy a přenosná zařízení mají fyzický přepínač nebo tlačítko, kterým se kamera zapne nebo vypne. Když je vypnutá, nemusí vaše zařízení rozpoznat, že je nainstalovaná kamera, nebo to může způsobit, že kamera zobrazí obrázek přeškrtnuté kamery. Pokud má váš přenosný počítač přepínač nebo tlačítko, před použitím kamery zkontrolujte, že je v poloze zapnutí.
Tyto přepínače nebo tlačítka nemusí být snadné najít, proto zkontrolujte všechna možná místa. Může to být například:
-
Tlačítko na klávesnici, které je aktivováno klávesou Fn
-
Vyhrazené tlačítko kamery na klávesnici
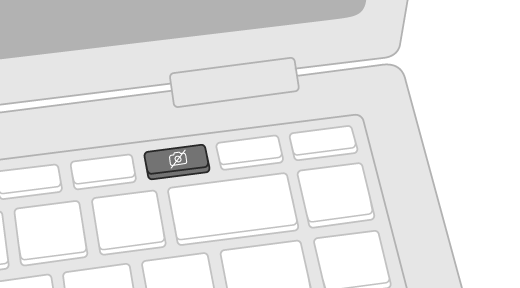
-
Posuvný přepínač na straně přenosného počítače
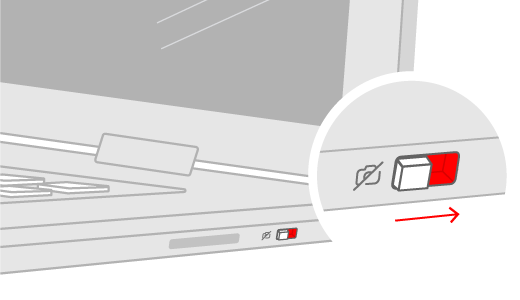
-
Malý posuvník pro závěrku zabudovaný přímo do kamery
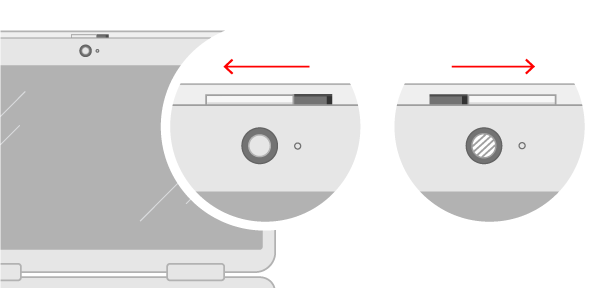
Kontrola nastavení
Udělení oprávnění pro aplikace
Pokud jste nedávno aktualizovali Windows 11, budete možná muset udělit aplikacím oprávnění používat kameru. V novějších verzích Windows 11 nemají některé aplikace ve výchozím nastavení ke kameře přístup.
Tady je postup, jak vašim aplikacím povolit přístup ke kameře:
-
Vyberte Start > Nastavení > Soukromí a zabezpečení > Kamera .
Povolit přístup ke kameře na tomto zařízení -
Zkontrolujte, jestli je zapnutý Přístup ke kameře.
Poznámka: Pokud je přístup zařízení ke kameře vypnutý a zašedlý, budete muset o povolení přístupu ke kameře na zařízení požádat správce.
-
Ujistěte se, že je zapnutá možnost Povolit aplikacím přístup ke kameře.
-
Zvolte, které aplikace mají mít přístup. V tomto seznamu se zobrazí jenom aplikace nainstalované z Microsoft Storu.
Pokud máte problémy s aplikací, kterou jste nenainstalovali z obchodu Microsoft Store, zkontrolujte, že je zapnutá možnost Povolit desktopovým aplikacím přístup ke kameře. Přístup ke kameře pro jednotlivé desktopové aplikace nemůžete vypnout. Internetové prohlížeče, jako je třeba Microsoft Edge, a mnoho aplikací pro videokonference, jako je třeba Microsoft Teams, jsou desktopové aplikace, které vyžadují, aby bylo toto nastavení zapnuté.
Kontrola antivirového softwaru
V nastavení antivirového softwaru vyhledejte nastavení, která blokují přístup ke kameře nebo oprávnění používat webkameru. Pokud potřebujete pomoc, navštivte web výrobce antivirového softwaru.
Kontrola ovladačů hardwaru
Vyzkoušejte jiný port USB a proveďte kontrolu změn hardwaru
Pokud používáte externí kameru, zkuste ji na vašem zařízení nejdřív použít s jiným portem USB. Pokud to nepomůže, nebo je vaše kamera integrovaná na vašem zařízení, zkuste toto:
-
Vyberte Start , zadejte správce zařízení a potom ho vyberte ve výsledcích hledání.
-
Vyhledejte kameru v části Kamery, Zařízení pro zpracování obrázků nebo Řadiče zvuku, videa a her.
-
Pokud nemůžete svou kameru najít, vyberte nabídku Akce a pak vyberte Vyhledat změny hardwaru.
-
Počkejte na vyhledání a opětovnou instalaci aktualizovaných ovladačů, restartujte zařízení a pak aplikaci Kamera otevřete znovu a otestujte ji.
-
Pokud tento postup problém nevyřeší, přejděte k dalším krokům.
Vrácení změn ovladače kamery
Pokud kamera přestala fungovat po aktualizaci, vyzkoušejte tento postup:
-
Ve Správci zařízení klikněte pravým tlačítkem myši na kameru (nebo ji stiskněte a podržte) a pak vyberte Vlastnosti.
-
Vyberte kartu Ovladač, vyberte Vrátit změny ovladače a pak zvolte Ano. (Některé ovladače tuto možnost neposkytují. Pokud u vašeho ovladače není dostupná možnost Vrátit změny ovladače, přejděte na další opravu.)
-
Po dokončení vrácení změn restartujte zařízení a pak zkuste znovu otevřít aplikaci Kamera.
-
Pokud vracení změn nefungovalo nebo není dostupné, přejděte k dalším krokům.
Odinstalace ovladače kamery a vyhledání změn hardwaru
-
Ve Správci zařízení klikněte pravým tlačítkem myši na kameru (nebo ji stiskněte a podržte) a pak vyberte Vlastnosti.
-
Vyberte kartu Ovladač a pak vyberte Odinstalovat zařízení. Zaškrtněte políčko Pokusit se odebrat ovladač tohoto zařízení a pak vyberte OK.
-
Ve Správci zařízení v nabídce Akce vyberte Vyhledat změny hardwaru.
-
Počkejte na vyhledání a opětovnou instalaci aktualizovaných ovladačů, restartujte počítač a pak zkuste aplikaci Kamera otevřít znovu.
Poznámka: Pokud kamera stále nefunguje, vyhledejte nápovědu na webu výrobce kamery.
Přepnutí na ovladač UVC
Většina dostupných USB webkamer jsou kamery kompatibilní s rozhraním UVC (standard USB Video Class). Budou fungovat s ovladačem UVC, který je součástí Windows (s vestavěným ovladačem UVC). Pokud webkamera nefunguje správně, může se problém vyřešit přepnutím na vestavěný ovladač UVC. Pokud chcete změnit ovladače, postupujte prosím podle následujících kroků (vyžadují se práva správce).
Poznámka: Vestavěný ovladač UVC nemusí podporovat všechny funkce kamery. Například Rozpoznávání obličeje ve Windows Hello už nemusí fungovat, pokud ho ovladač výrobce kamery podporoval pomocí vlastních rozšíření USB, která nejsou podporovaná ovladačem v balení.
-
Vyberte Start , zadejte správce zařízení a potom ho vyberte ve výsledcích hledání.
-
Vyhledejte problémovou webkameru ze seznamu zařízení zobrazených ve Správci zařízení. Měla by se zobrazit buď v části Kamery, nebo Zařízení pro zpracování obrázků.
-
Klikněte pravým tlačítkem na zařízení webové kamery a vyberte Aktualizovat ovladač.
-
Vyberte Vyhledat ovladač v počítači.
-
Vyberte Vybrat ovladač ze seznamu.
-
Vyberte videozařízení USB a pak výběrem možnosti Další dokončete aktualizaci ovladače.
-
Výběrem možnosti Zavřít potvrďte volby nastavení a vraťte se ke Správci zařízení. Webkamera se teď zobrazí v seznamu Správce zařízení v kategorii Kamery.
Potřebujete další pomoc?
Pokud se chcete dozvědět o základech používání kamery, podívejte se na článek Jak používat aplikaci Kamera.
Vyhledání odpovědí na fórech
Pokud předchozí řešení nefungovala, zkuste vyhledat podobné problémy v komunitním fóru Microsoftu a vyhledejte „Kamera“. Pokud nenajdete řešení, uveďte v tomto fóru podrobnosti o tom, jaký máte problém, a později se podívejte na odpovědi.
Odeslání zpětné vazby
Pokud jste vyzkoušeli postupy v tomto článku a nenašli jste řešení vašeho problému, použijte Centrum Windows Feedback a nahlaste problém. To pomůže Microsoftu najít příčinu tohoto problému a zlepšit fungování vašeho prostředí.
Uveďte podrobnosti o tom, co jste dělali, nebo konkrétní kroky, které jste provedli, když k problému došlo. Nezapomeňte použít možnost Reprodukovat můj problém, když budete odesílat zpětnou vazbu v Centru Feedback.
Související témata
Pokud kamera ve Windows 10 nefunguje, je možné, že po nedávné aktualizaci chybí ovladače. Je také možné, že kameru blokuje antivirový program, vyskytl se nějaký problém s aplikací, kterou používáte, nebo můžete mít v nastavení ochrany soukromí zakázaný přístup ke kameře pro určité aplikace.
Než začnete
Začněte spuštěním automatického poradce při potížích s kamerou v aplikaci Získat pomoc. Aplikace Získat pomoc automaticky spustí diagnostiku a podnikne správné kroky k vyřešení většiny problémů s kamerou.
Pokud aplikace Získat pomoc problém s kamerou nedokáže vyřešit, proveďte nejdříve před zahájením práce s uvedenými možnými řešeními tyto kroky:
-
Zkontrolujte si aktualizace. Vyberte Start > Nastavení > Aktualizace a zabezpečení > Windows Update > Vyhledat aktualizace. Pokud se zobrazí možnost Zobrazit volitelné aktualizace, vyberte ji a zkontrolujte, jestli nejsou k dispozici aktualizace pro vaši kameru. Povolte dostupné aktualizace pro instalaci a až bude zařízení připravené, restartujte ho.
-
Restartujte počítač. Pokud jste zařízení nerestartovali od doby, kdy kamera přestala fungovat, restartujte ho. Vyberte Start a pak vyberte Napájení > Restartovat. Probuzení zařízení z režimu spánku není totéž jako restart.
-
Otestujte kameru pomocí aplikace Kamera. Vyberte Start a potom ze seznamu aplikací vyberte Kamera. Pokud se zobrazí výzva, abyste povolili přístup ke Kameře, vyberte Ano. Pokud kamera v aplikaci Kamera pracuje, může se jednat o problém s aplikací, kterou se pokoušíte použít.
Otevřít aplikaci Kamera
Pokud kamera stále nefunguje, tady jsou další opravy, které můžete vyzkoušet. Nejlepších výsledků dosáhnete, když tyto opravy vyzkoušíte v uvedeném pořadí.
Podívejte se, jestli vaše zařízení nemá přepínač nebo tlačítko kamery
Některé laptopy a přenosná zařízení mají fyzický přepínač nebo tlačítko, kterým se kamera zapne nebo vypne. Když je kamera vypnutá, nemusí vaše zařízení rozpoznat, že je nainstalovaná, nebo to může způsobit, že kamera zobrazí obrázek přeškrtnuté kamery. Pokud má váš počítač přepínač nebo tlačítko, ujistěte se před používáním kamery, že je v poloze zapnuto.
Tyto přepínače nebo tlačítka nemusí být snadné najít, proto zkontrolujte všechna možná místa. Může to být například:
-
Posuvný přepínač na straně přenosného počítače
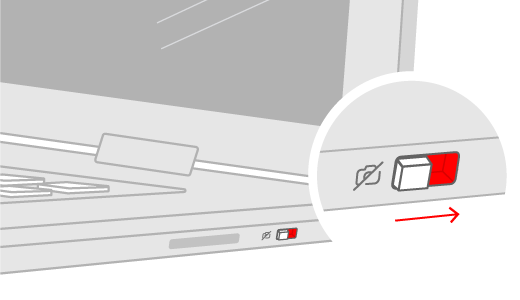
-
Tlačítko na klávesnici s ikonou kamery
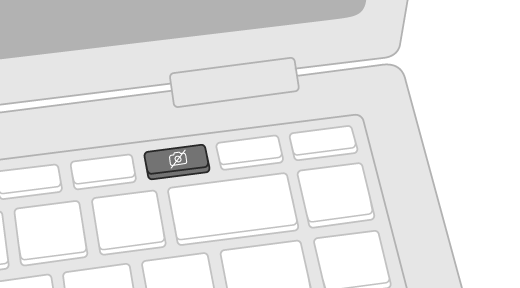
-
Malý posuvník pro závěrku zabudovaný přímo do kamery
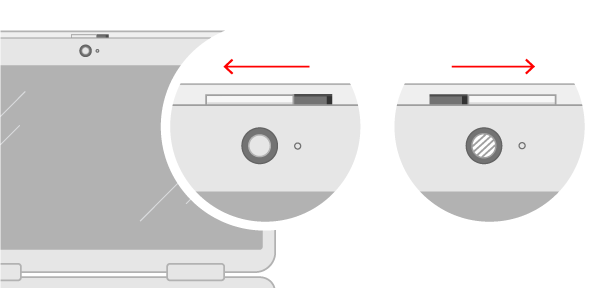
Kontrola nastavení
Udělení oprávnění pro aplikace
Pokud jste nedávno aktualizovali Windows 10, budete možná muset udělit aplikacím oprávnění používat kameru. V novějších verzích systému Windows 10 nemají některé aplikace ve výchozím nastavení ke kameře přístup.
Pokud chcete vašemu zařízení umožnit přístup ke kameře, vyberte Start a potom vyberte Nastavení > Soukromí > Kamera . Pokud je Přístup ke kameře pro toto zařízení vypnutý, vyberte v části Povolit přístup ke kameře na tomto zařízení možnost Změnit a zapněte přístup ke kameře na tomto zařízení.
Povolení přístupu ke kameře na tomto zařízení
Poznámka: Pokud je přístup ke kameře vypnutý a nemůžete vybrat možnost Změnit, budete muset o povolení přístupu ke kameře na zařízení požádat správce.
Předtím, než se nějaká aplikace pokusí o přístup ke kameře, ujistěte se, že k ní máte pro aplikace ve svém uživatelském účtu zapnutý přístup. Ujistěte, že je zapnutá možnost Povolit desktopovým aplikacím přístup ke kameře.
Po povolení přístupu ke kameře přejděte do části pro volbu aplikací z obchodu Microsoft Store, které mají mít přístup ke kameře a zapněte přístup ke kameře u požadovaných aplikací. V tomto seznamu se zobrazí jenom aplikace nainstalované z Microsoft Storu.
Pokud jste si aplikaci instalovali z internetu, z disku, z USB flash disku nebo vám ji nainstaloval správce IT, nemusí to být aplikace z Microsoft Store. Pokud se chcete ujistit, přejděte v nastavení kamery na Povolit desktopovým aplikacím přístup ke kameře a ujistěte se, že je tato možnost zapnutá. Internetové prohlížeče (jako je třeba Microsoft Edge) a mnoho aplikací pro videokonference (jako je třeba Microsoft Teams) jsou desktopové aplikace, které vyžadují, aby bylo toto nastavení zapnuté.
Kontrola antivirového softwaru
V nastavení antivirového softwaru vyhledejte nastavení, která blokují přístup ke kameře nebo oprávnění používat webkameru. Pokud potřebujete pomoc, navštivte web výrobce antivirového softwaru.
Kontrola ovladačů hardwaru
Vyzkoušejte jiný port USB a proveďte kontrolu změn hardwaru
Pokud používáte externí kameru, zkuste ji na vašem zařízení nejdřív použít s jiným portem USB. Pokud to nepomůže, nebo je vaše kamera integrovaná na vašem zařízení, zkuste toto:
-
Do vyhledávacího pole na hlavním panelu zadejte správce zařízení a pak vyberte stejnou položku ve výsledcích hledání.
-
Vyhledejte kameru v části Kamery, Zařízení pro zpracování obrázků nebo Řadiče zvuku, videa a her.
-
Pokud nemůžete svou kameru najít, vyberte nabídku Akce a pak vyberte Vyhledat změny hardwaru.
-
Počkejte na vyhledání a opětovnou instalaci aktualizovaných ovladačů, restartujte zařízení a pak zkuste aplikaci Kamera otevřít znovu.
-
Pokud tento postup problém nevyřeší, přejděte k dalším krokům.
Zkontrolujte, jestli nemáte nekompatibilní ovladač kamery
Některé starší kamery, které jsou určené pro starší zařízení, nejsou s Windows 10 kompatibilní. Tady je postup, jak zkontrolovat, jestli je vaše kamera kompatibilní:
-
Ve Správci zařízení vyhledejte kameru v části Kamery, Zařízení pro zpracování obrázků nebo Řadiče zvuku, videa a her.
-
Klikněte pravým tlačítkem na název kamery (nebo jej stiskněte a podržte) a potom vyberte Vlastnosti.
-
Vyberte kartu Ovladač, vyberte tlačítko Podrobnosti o ovladači a hledejte název souboru, který obsahuje stream.sys. Pokud ho najdete, byla kamera navržená před Windows 7 a budete ji muset nahradit novější kamerou.
-
Pokud název souboru obsahující stream.sys nenajdete, přejděte k dalším krokům.
Vrácení změn ovladače kamery
Pokud kamera přestala fungovat po aktualizaci, vyzkoušejte tento postup:
-
Ve Správci zařízení klikněte pravým tlačítkem myši na kameru (nebo ji stiskněte a podržte) a pak vyberte Vlastnosti.
-
Vyberte kartu Ovladač, vyberte Vrátit změny ovladače a pak zvolte Ano. (Některé ovladače tuto možnost neposkytují. Pokud u vašeho ovladače není dostupná možnost Vrátit změny ovladače, přejděte na další opravu.)
-
Po dokončení vrácení změn restartujte zařízení a pak zkuste znovu otevřít aplikaci Kamera.
-
Pokud vracení změn nefungovalo nebo není dostupné, přejděte k dalším krokům.
Odinstalace ovladače kamery a vyhledání změn hardwaru
-
Ve Správci zařízení klikněte pravým tlačítkem myši na kameru (nebo ji stiskněte a podržte) a pak vyberte Vlastnosti.
-
Vyberte kartu Ovladač a pak vyberte Odinstalovat zařízení. Zaškrtněte políčko Odstranitsoftware ovladače tohoto zařízení a potom vyberte OK.
-
Ve Správci zařízení v nabídce Akce vyberte Vyhledat změny hardwaru.
-
Počkejte na vyhledání a opětovnou instalaci aktualizovaných ovladačů, restartujte počítač a pak zkuste aplikaci Kamera otevřít znovu.
Poznámka: Pokud kamera stále nefunguje, vyhledejte nápovědu na webu výrobce kamery.
Přepnutí na ovladač UVC
Většina dostupných USB webkamer jsou kamery kompatibilní s rozhraním UVC (standard USB Video Class). Budou fungovat s ovladačem UVC, který je součástí Windows (s vestavěným ovladačem UVC). Pokud webkamera nefunguje správně, může se problém vyřešit přepnutím na vestavěný ovladač UVC. Pokud chcete změnit ovladače, postupujte prosím podle následujících kroků (vyžadují se práva správce).
Poznámka: Vestavěný ovladač UVC nemusí podporovat všechny funkce kamery. Například Rozpoznávání obličeje ve Windows Hello už nemusí fungovat, pokud ho ovladač výrobce kamery podporoval pomocí vlastních rozšíření USB, která nejsou podporovaná ovladačem v balení.
-
Do vyhledávacího pole na hlavním panelu zadejte správce zařízení a pak vyberte stejnou položku ve výsledcích hledání.
-
Vyhledejte problémovou webkameru ze seznamu zařízení zobrazených ve Správci zařízení. Měla by se zobrazit buď v části Kamery, nebo Zařízení pro zpracování obrázků.
-
Klikněte pravým tlačítkem myši na zařízení webové kamery a vyberte Aktualizovat ovladač.
-
Vyberte Vyhledat ovladač v počítači.
-
Vyberte Vybrat ovladač ze seznamu.
-
Vyberte videozařízení USB a pak výběrem možnosti Další dokončete aktualizaci ovladače.
-
Výběrem možnosti Zavřít potvrďte volby nastavení a vraťte se ke Správci zařízení. Webkamera se teď zobrazí v seznamu Správce zařízení v kategorii Kamery.
Potřebujete další pomoc?
Pokud se chcete dozvědět o základech používání kamery, podívejte se na článek Jak používat aplikaci Kamera.
Vyhledání odpovědí na fórech
Pokud předchozí řešení nefungovala, zkuste vyhledat podobné problémy v komunitním fóru Microsoftu a vyhledejte „Kamera“. Pokud nenajdete řešení, uveďte v tomto fóru podrobnosti o tom, jaký máte problém, a později se podívejte na odpovědi.
Odeslání zpětné vazby
Pokud jste vyzkoušeli postupy v tomto článku a nenašli jste řešení vašeho problému, použijte Centrum Windows Feedback a nahlaste chybu. To pomůže Microsoftu najít hlavní příčinu tohoto problému.
Uveďte podrobnosti o tom, co jste dělali, nebo konkrétní kroky, které jste provedli, když k problému došlo. Nezapomeňte použít možnost Reprodukovat můj problém, když budete odesílat zpětnou vazbu v Centru Feedback.
Pomoc s odesláním zpětné vazby v Centru Feedback najdete v článku Odeslání zpětné vazby do Microsoftu v aplikaci Centrum Feedback.











