Vyhledejte obsah, který potřebujete, v čase. Pak se s ním znovu zapojte. S funkcí Recall máte časovou osu, která se dá průzkumně osoudovat o minulosti počítače. Stačí popsat, jak si to pamatujete, a Funkce Recall načte okamžik, kdy jste ho viděli. Každá fotka, odkaz nebo zpráva mohou být čerstvým bodem, od který můžete pokračovat. Při používání počítače pořizuje funkce Recall snímky obrazovky. Snímky se pořizují každých pět sekund, zatímco obsah na obrazovce se liší od předchozího snímku. Snímky se pak místně ukládají a analyzují na vašem počítači. Analýza úplnosti umožňuje vyhledávat obsah, včetně obrázků i textu, pomocí přirozeného jazyka. Chcete si vzpomenout na název korejské restaurace, kterou zmínila vaše kamarádka Alice? Stačí se zeptat funkce Recall a načte textové i vizuální shody pro vaše hledání, které se automaticky seřadí podle toho, jak přesně výsledky odpovídají vašemu hledání. Úplnost vás dokonce může vrátit k přesnému umístění položky, kterou jste viděli.
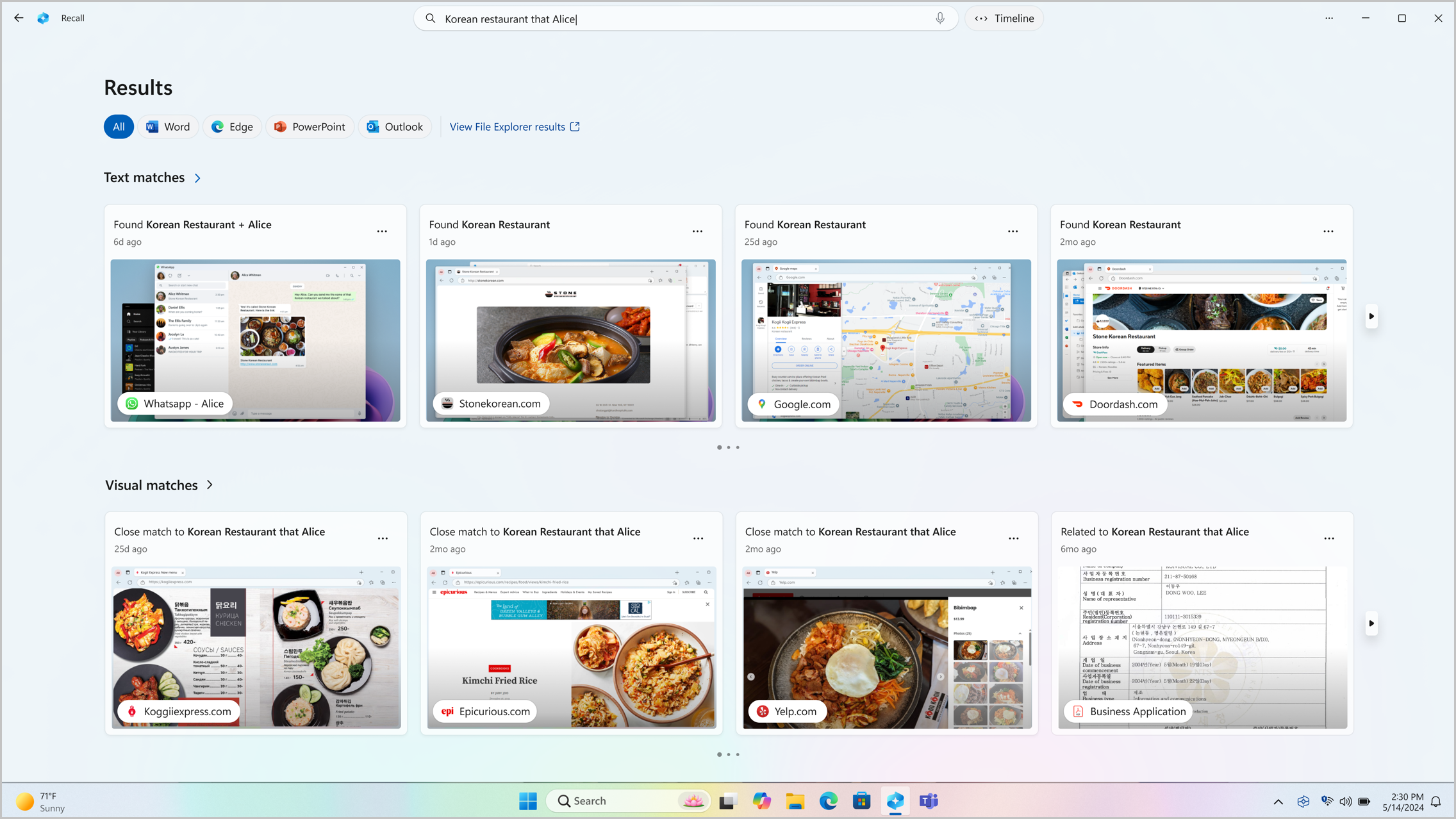
Poznámka: Funkce Recall je optimalizovaná pro vybrané jazyky (angličtina, čínština (zjednodušená), francouzština, němčina, japonština a španělština. Platí omezení na základě obsahu a úložiště. Další informace najdete v tématu https://aka.ms/nextgenaipcs.
Požadavky na systém pro odvolání
Váš počítač potřebuje pro stažení z oběhu následující minimální požadavky na systém:
-
Počítač Copilot+
-
16 GB PAMĚTI RAM
-
8 logických procesorů
-
Kapacita úložiště 256 GB
-
Pokud chcete povolit funkci Recall, budete potřebovat alespoň 50 GB volného místa v úložišti.
-
Ukládání snímků obrazovky se automaticky pozastaví, jakmile má zařízení méně než 25 GB úložného prostoru.
-
Jak používat funkci Recall
Pokud chcete otevřít funkci Recall, použijte klávesovou zkratku s logem Windows +J nebo na hlavním panelu vyberte následující ikonu Odvolat:

Časová osa ve funkci Odvolání je rozdělená na segmenty, což jsou časové bloky, které aplikace Recall při používání počítače pořizuje snímky. Když na časovou osu najedete myší, můžete aktivitu zkontrolovat v okně náhledu. Výběrem umístění na časové ose nebo výběrem okna náhledu se načte snímek, ve kterém můžete pracovat s obsahem.
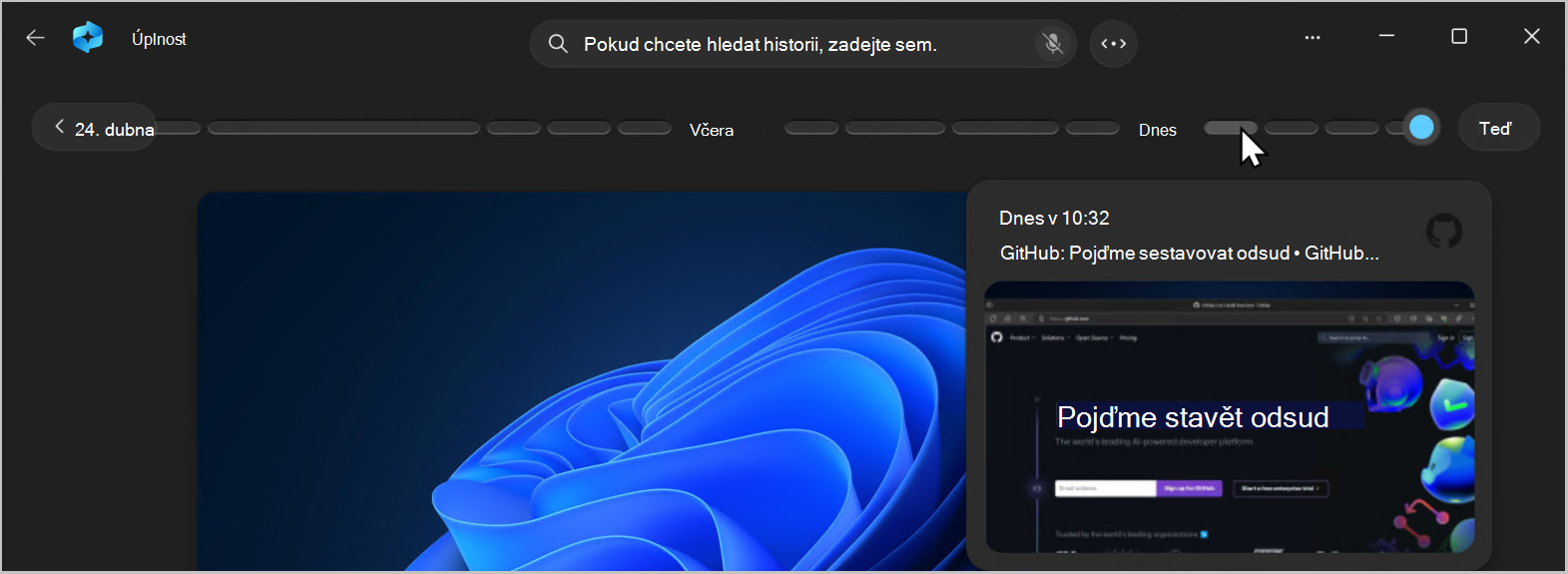
Hledání pomocí funkce Recall
Možná jste chtěli udělat ten recept na pizzu, který jste viděli dříve, ale nepamatujete si, kde jste ho viděli. Zadáním kozího sýru pizza do vyhledávacího pole by snadno znovu najít recept. Můžete také vyhledat pizzu nebo sýr , pokud si nepamatujete konkrétní typ pizzy nebo sýra. Méně specifická hledání ale pravděpodobně vyvolají více shod. Pokud dáváte přednost hledání pomocí hlasu, můžete vybrat mikrofon a pak vyslovit hledaný dotaz.

Ve výchozím nastavení se zobrazují výsledky ze všech aplikací, u kterých se najde shoda funkce Odvolat. Výsledky můžete zúžit filtrováním shod na konkrétní aplikaci tak, že vyberete aplikaci ze seznamu.

Když se zobrazí výsledky, budou uvedené pod nadpisy shod textu a vizuálních shod. Jako první se zobrazí shody, které jsou blíže k vašemu hledání. Všimněte si také, že některé položky jsou uvedené jako jeden z následujících typů shod:
-
Úzká shoda: Mezi zavřené shody obvykle patří alespoň jeden z hledaných termínů nebo obrázků, které představují termín v dotazu.
-
Související shoda: Shody, které sdílejí společné s hledanými termíny, se považují za související. Pokud jste například hledali pizzu z kozího sýra, můžete také získat související shody, které zahrnují lasagnu nebo cannelloni , protože jsou také italská jídla.
Interakce s obsahem
Jakmile najdete položku, kterou chcete znovu zobrazit, vyberte dlaždici. Funkce Recall otevře snímek a povolí screenray, která se spustí nad uloženým snímkem. Screenray analyzuje obsah snímku a umožňuje interakci s jednotlivými prvky snímku. Všimněte si, že když je aktivní screenray, je váš kurzor modrý a bílý. Kurzor také změní obrazec v závislosti na typu prvku, který je pod ním. Co můžete s jednotlivými prvky dělat, se mění na základě toho, jaký druh obsahu screenray detekuje. Pokud ve snímku vyberete obrázek, můžete ho zkopírovat, upravit pomocí výchozí aplikace .jpeg , jako jsou Fotky, nebo ho poslat do jiné aplikace, jako je nástroj Výstřižky nebo Malování. Když zvýrazníte text pomocí obrazovky, můžete ho otevřít v textovém editoru nebo zkopírovat. Můžete třeba chtít zkopírovat text seznamu složek receptu a převést ho na metriku.
Poznámka: Když použijete možnost, která odesílá obsah snímku do aplikace, screenray vytvoří dočasný soubor v C:\Users\[uživatelské_jméno]\AppData\Local\Temp , aby bylo možné obsah sdílet. Dočasný soubor se odstraní, jakmile se obsah přenese přes aplikaci, kterou jste vybrali k použití.
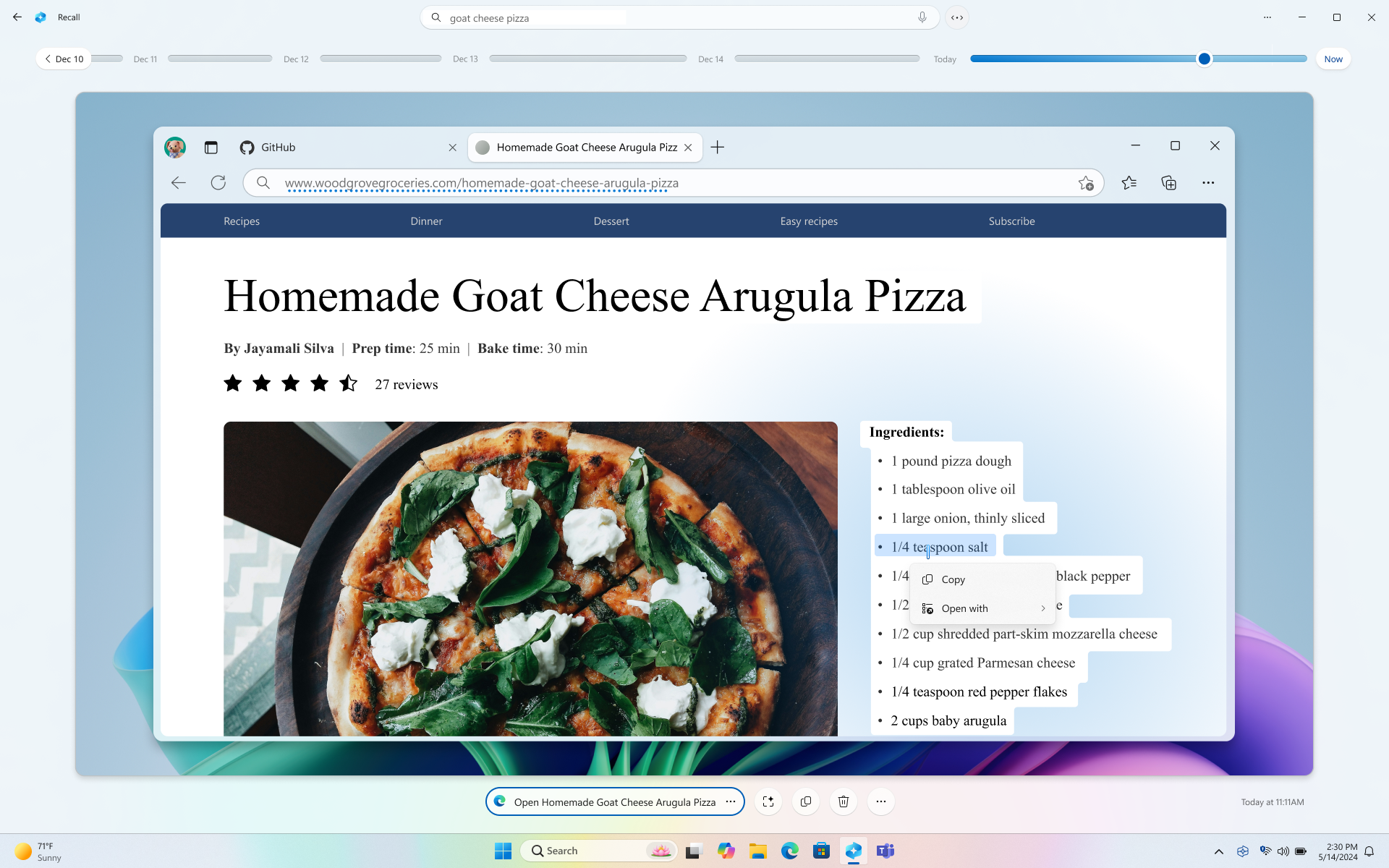
Pod vybraným snímkem máte další možnosti snímků. V mnoha případech vás funkce Recall může vrátit do přesného umístění položky, například znovu otevřít webovou stránku, powerpointovou prezentaci nebo aplikaci spuštěnou v době pořízení snímku. Můžete také skrýt snímek obrazovky, zkopírovat snímek, odstranit snímek nebo vybrat ... a zobrazit tak další možnosti snímku.

Pozastavení nebo obnovení snímků
Pokud chcete pozastavit odvolání, vyberte ikonu Odvolat na hlavním panelu systému a pak vyberte Pozastavit do zítřka. Snímky se pozastaví, dokud se automaticky neobnoví v 0:00. Když jsou snímky pozastavené, má ikona Odvolat na hlavním panelu lomítko, abyste mohli snadno zjistit, jestli jsou snímky povolené. Pokud chcete snímky obnovit ručně, vyberte na hlavním panelu systému ikonu Odvolat a pak vyberte Obnovit snímky. V dolní části tohoto okna se také dostanete na stránku nastavení odvolat & snímky .
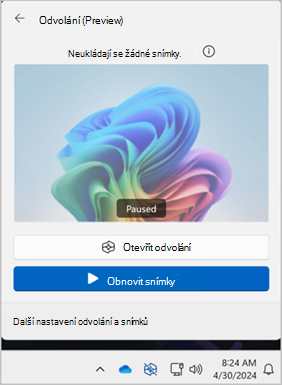
Co když nechci, aby funkce Recall ukládala informace z určitých webů nebo aplikací?
Máte kontrolu nad aplikací Recall. Můžete vybrat, které aplikace a weby chcete vyloučit, například bankovní aplikace a weby. K filtrování webů a automatickému filtrování aktivity soukromého procházení budete muset použít podporovaný prohlížeč pro funkci Recall. Mezi podporované prohlížeče a jejich možnosti patří:
-
Microsoft Edge: blokuje weby a filtruje aktivitu privátního procházení.
-
Firefox: blokuje weby a filtruje aktivitu soukromého procházení
-
Opera: blokuje weby a filtruje aktivitu privátního procházení.
-
Google Chrome: blokuje weby a filtruje aktivitu soukromého procházení
-
Prohlížeče založené na chromu: V prohlížečích založených na platformě Chromium, které nejsou uvedené výše, filtruje pouze aktivitu soukromého procházení, neblokuje konkrétní weby.
Vyloučení webu:
-
Vyberte ... a pak Nastavení a otevřete stránku nastavení odvolat & snímků .
-
Můžete také přejít do části Nastavení windows > Ochrana osobních údajů & zabezpečení > odvolat & snímky a spravovat odvolání.
-
-
Vyberte Přidat web pro nastavení Weby k filtrování .
-
Do textového pole zadejte web, který chcete filtrovat. Vyberte Přidat a přidejte ho do seznamu webů pro filtrování.
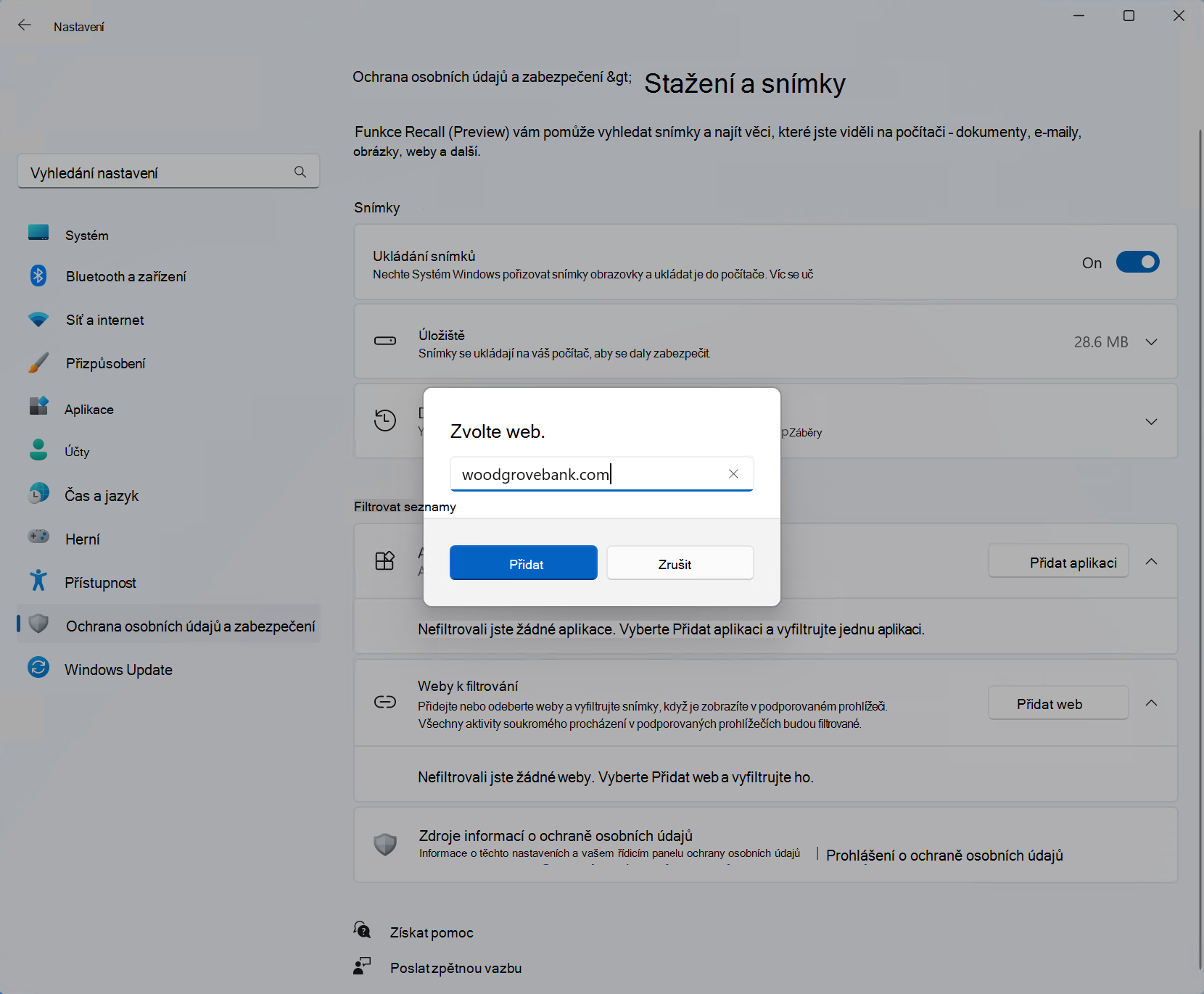
Vyloučení aplikace:
-
Vyberte ... a pak Nastavení a otevřete stránku nastavení odvolat & snímků .
-
V nastavení Aplikace k filtrování vyberte Přidat aplikaci.
-
V seznamu aplikací vyberte aplikaci, kterou chcete filtrovat v části Odvolat snímky.
Ve dvou konkrétních scénářích funkce Recall zachytí snímky, které zahrnují okna InPrivate, blokované aplikace a blokované weby. Pokud se spustí funkce Odvolat nebo je v části Odvolat vybraná možnost Nyní, pořídí se snímek, i když se zobrazí okna InPrivate, blokované aplikace a blokované weby. Tyto snímky ale funkce Recall neuloží. Pokud se rozhodnete odeslat informace z tohoto snímku do jiné aplikace, vytvoří se také dočasný soubor ve složce C:\Users\[uživatelské_jméno]\AppData\Local\Temp pro sdílení obsahu. Dočasný soubor se odstraní, jakmile se obsah přenese přes aplikaci, kterou jste vybrali k použití.
Správa snímků odvolání a místa na disku
Můžete nakonfigurovat, kolik místa na disku může funkce Recall použít k ukládání snímků. Množství místa na disku, které můžete přidělit pro funkci Recall, se liší v závislosti na tom, kolik úložiště má váš počítač. Následující graf znázorňuje možnosti prostoru úložiště pro odvolání:
|
Kapacita úložiště zařízení |
Možnosti přidělení úložiště pro odvolání |
|
256 GB |
25 GB (výchozí), 10 GB |
|
512 GB |
75 GB (výchozí), 50 GB, 25 GB |
|
1 TB nebo více |
150 GB (výchozí), 100 GB, 75 GB, 50 GB, 25 GB |
Velikost využitého místa na disku můžete změnit nebo odstranit snímky na stránce nastavení odvolat snímky & .
Změna limitu prostoru úložiště:
1. Rozbalte nastavení Úložiště .
2. Změňte maximální limit úložiště pro snímky výběrem limitu z rozevíracího seznamu. Po dosažení limitu se nejprve odstraní nejstarší snímky.
Odstranění snímků:
-
Rozbalte nastavení Odstranit snímky .
-
Můžete se rozhodnout odstranit všechny snímky nebo snímky s konkrétním časovým rámcem.
-
Pokud chcete odstranit všechny snímky, vyberte Odstranit vše.
-
Pokud chcete odstranit snímky z určitého časového rámce, vyberte časový rámec z rozevíracího seznamu a pak vyberte Odstranit snímky.
-
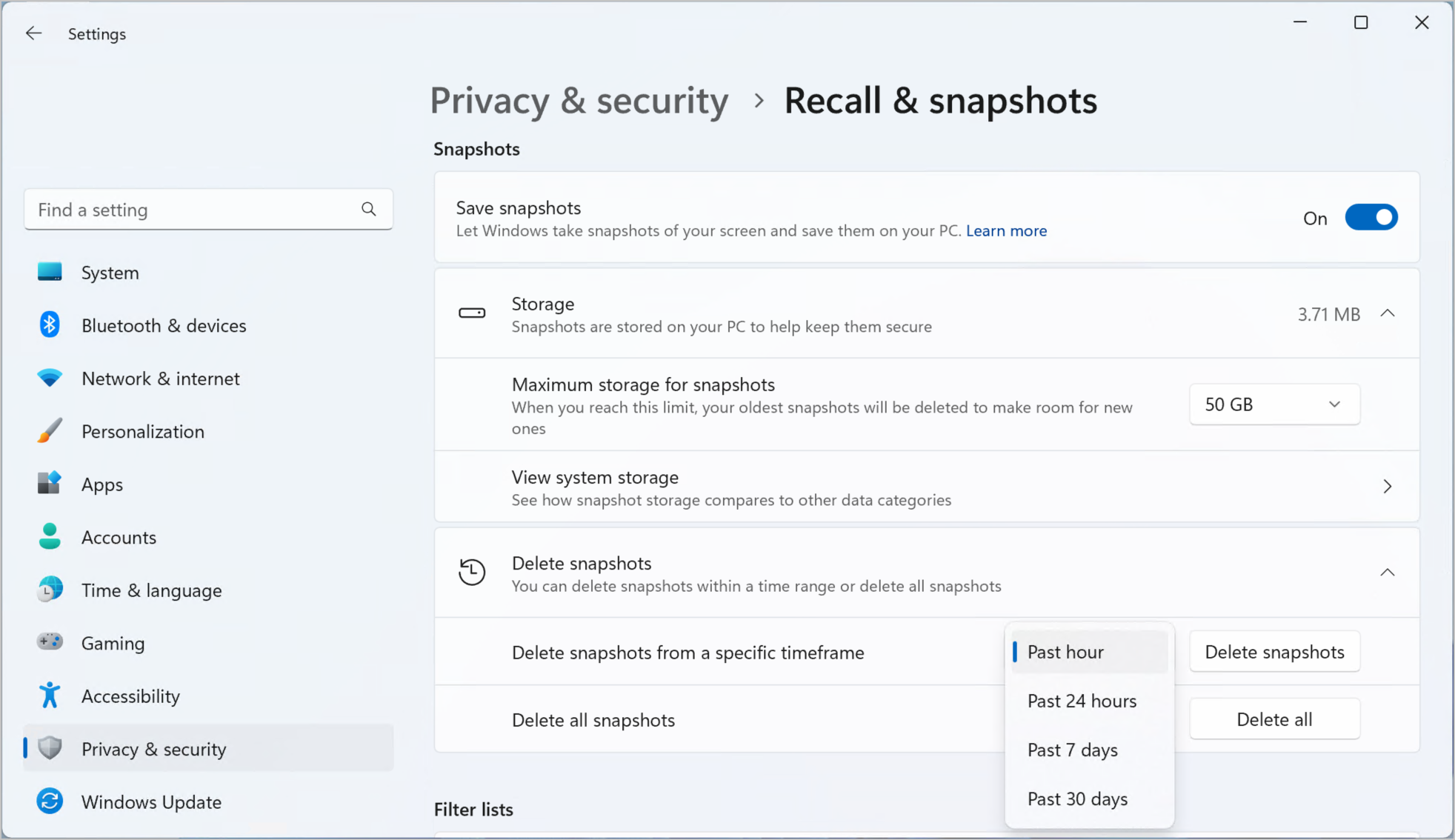
Klávesové zkratky pro odvolání
|
Klávesová zkratka |
Akce |
|
Win + J |
Otevře odvolání. |
|
Home |
Přejdete na začátek časové osy. |
|
End |
Přejdete na konec časové osy. |
|
TAB |
Počáteční karta vás prozatím přenese do segmentu časové osy. Další karta se přesune na další segment časové osy vpravo. - Šipka vpravo se také přesune na další segment časové osy vpravo. |
|
SHIFT + TAB |
Přesune doleva na předchozí segment časové osy. - Šipka vlevo se také přesune na předchozí segment časové osy doleva. |
|
Ctrl + šipka vpravo |
Přetáhne indikátor času na časové ose doprava. |
|
Ctrl + šipka vlevo |
Přetáhne indikátor času na časové ose doleva. |
|
Enter |
Přenese vás na první snímek v segmentu a umístí fokus na snímek. |
|
Klávesová zkratka |
Akce |
|
Enter |
Přenese vás na snímek, abyste s ním mohli pracovat. Přejdete do elementu a pak přejdete na jednotlivé podřízené elementy v rámci nadřazeného elementu. |
|
TAB |
Přejde na další položku ve skupině nejvyšší úrovně. |
|
ESC |
Při navigaci se vrátíte o úroveň výš. |
|
Klávesy se šipkami |
Pohybuje se ve směru označeném vybranou klávesou se šipkou v aktuální úrovni. |
|
Ctrl + šipka vlevo/vpravo |
Přesune se na další nebo předchozí slovo ve skupině. Pokud není vybraný text ve skupině, vybere první nebo poslední slovo ve skupině. Přesune se na první nebo poslední slovo ve výběru s více slovy. |
|
Ctrl + Shift + šipka vlevo/vpravo |
Přidání nebo odebrání slov z výběru s více slovy |
|
Ctrl +A |
Vybere veškerý text ve skupině. |
|
MEZERNÍK |
Otevře místní nabídku pro vybranou položku nebo text. Pokud položka nebo text ještě není vybraná, vybere se pro místní nabídku celý text. |
|
CTRL + C |
Zkopíruje vybranou položku. |
|
Home |
Při navigaci ve skupině odešle fokus na první položku ve skupině. |
|
End |
Při navigaci ve skupině se fokus přesune na poslední položku ve skupině. |
Závazek Microsoftu k zodpovědné umělé inteligenci a ochraně osobních údajů
Microsoft pracuje na zodpovědném vývoji AI od roku 2017, kdy jsme poprvé definovali naše principy AI a později náš přístup zprovoznili prostřednictvím našeho standardu odpovědné AI. Ochrana osobních údajů a zabezpečení jsou principy při vývoji a nasazování systémů AI. Pracujeme na tom, abychom našim zákazníkům pomohli používat naše produkty AI zodpovědně, sdílet naše poznatky a vytvářet partnerství založená na důvěře. Další informace o našem zodpovědném úsilí o AI, principech, které nás vedou, a nástrojích a možnostech, které jsme vytvořili, abychom zajistili, že vyvíjíme technologie AI zodpovědně, najdete v tématu Zodpovědná AI.
Funkce Recall používá optické rozpoznávání znaků (OCR), které je místní pro počítač, k analýze snímků a usnadnění vyhledávání. Další informace o technologii OCR najdete v tématu Poznámky k průhlednosti a případy použití pro OCR. Další informace o ochraně osobních údajů a zabezpečení najdete v tématu Ochrana osobních údajů a zabezpečení pro & obrazovky.
Chceme znát váš názor!
Pokud je něco, co se vám líbí, a zejména pokud je něco, co se vám nelíbí, o odvolání můžete odeslat zpětnou vazbu do Microsoftu výběrem ... a pak pomocí ikony Zpětná vazba v části Odvolat odešlete zpětnou vazbu k jakýmkoli problémům, na které narazíte.










