Funkce Přichytit je skvělý způsob, jak zvýšit produktivitu sdílením mnoha oken aplikací na jedné obrazovce. K dispozici jsou různá rozložení s mnoha velikostmi, ze které si můžete vybrat, takže při práci na konkrétních úkolech můžete ze svých oblíbených aplikací získat maximum.

Tady je několik způsobů, jak využít výhod přichycení. Vyberte libovolné záhlaví a otevře se, aby se zobrazil další obsah:
Funkce Přichytit ve Windows má několik předem určených rozložení, ze kterého si můžete vybrat, pokud chcete přichytit všechna otevřená okna.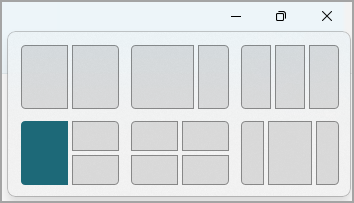
Otevření rozložení přichycení:
-
S klávesnicí: V okně, které chcete přichytit, spusťte okno rozložení stisknutím klávesy s logem Windows + Z.
-
Pomocí myši: V okně, které chcete přichytit, najeďte myší na tlačítko Minimalizovat nebo Maximalizovat a spusťte okno rozložení.
Poznámka: V závislosti na velikosti displeje se můžou zobrazit různá předem určená rozložení pro velikost zobrazení.
Po přichycení prvního okna se automaticky zobrazí nástroj Pomocník pro přichycení. Pomocník pro přichycení zobrazí všechna ostatní otevřená okna jako miniatury, abyste mohli zvolit, která okna chcete přidat do vybraného rozložení.
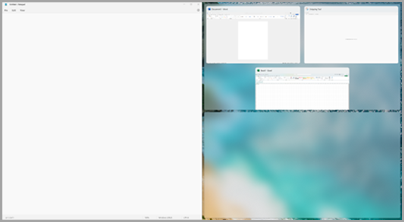
Pomocník pro přichycení umožňuje změnit velikost polí rozložení tak, že vyberete a přetáhnete dělicí čáry. Změňte velikost okna na jedné straně a sousední okno se změní tak, aby se vešly vedle sebe, abyste neměli zbytečné místo na obrazovce.
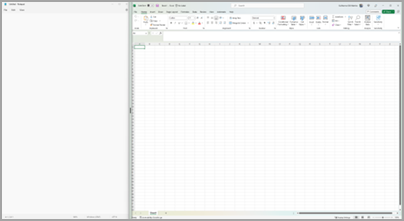
Poznámka: Pomocník pro přichycení je na Windows 11 SE k dispozici jenom pro dvě okna aplikací najednou. Další informace
Jakmile vyberete rozložení a přichytíte každou mezeru s vybranými okny, automaticky se z toho stane skupina Přichycení. Tato funkce může být užitečná, když pracujete na konkrétním úkolu pomocí mnoha aplikací. Pokud vás vyruší a otevřete novou aplikaci, můžete se ke skupině Přichytit snadno vrátit tak, že najedete myší na některou z otevřených aplikací skupiny a skupinu Přichytit znovu najdete.
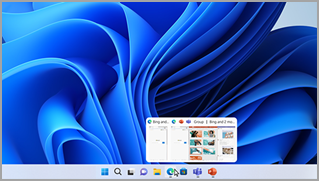
Existuje několik způsobů, jak použít myš k přichycení ve Windows:
Najeďte myší na tlačítko Minimalizovat nebo Maximalizovat aplikace.
-
Najeďte myší na tlačítko Minimalizovat nebo Maximalizovat v aplikaci, kterou chcete přichytit. Automaticky se zobrazí pole Přichytit rozložení.
-
V poli rozložení vyberte přichycení rozložení, které chcete použít.
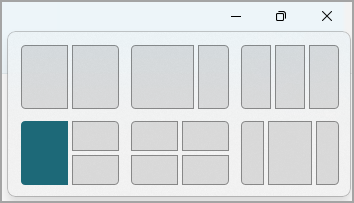
-
Pomocí Pomocníka pro přichycení vyplňte rozložení dalšími aplikacemi, které chcete přichytit dohromady.
Přetažení aplikace na kteroukoli stranu obrazovky
-
Vyberte a přetáhněte okno nebo aplikaci, které chcete přichytit, na stranu nebo okraj obrazovky. Automaticky se zobrazí pole Přichytit rozložení.
-
Přetáhněte aplikaci do rozložení, které chcete použít.
-
Pomocí Pomocníka pro přichycení vyplňte rozložení dalšími okny nebo aplikacemi, které chcete přichytit.
Aplikaci můžete také přetáhnout na pravou nebo prostřední levou stranu obrazovky a okamžitě vytvořit přichycení vedle sebe.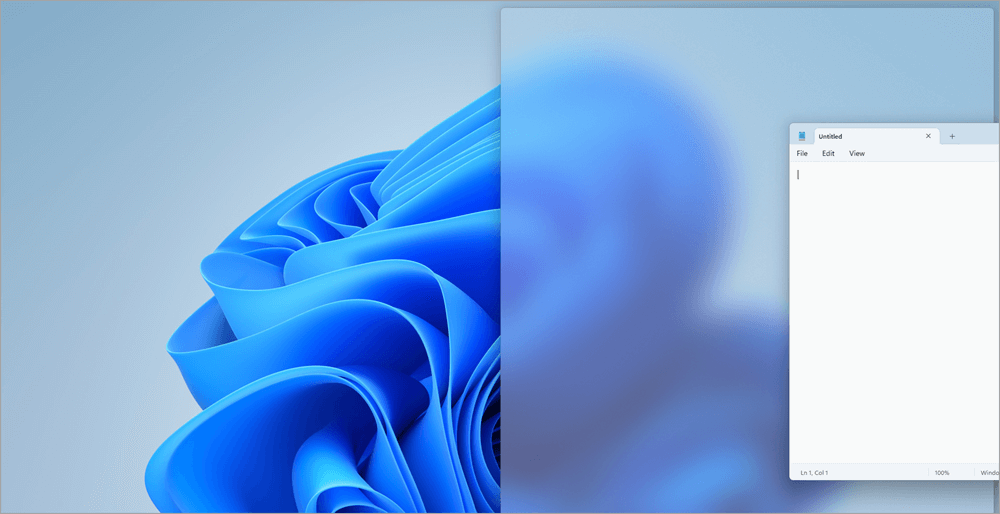
Přetažení aplikace do horního středu obrazovky
-
Vyberte a přetáhněte okno nebo aplikaci, které chcete přichytit, do horního středu obrazovky. Automaticky se zobrazí pole Přichytit rozložení.
-
Přetáhněte aplikaci do rozložení, které chcete použít.
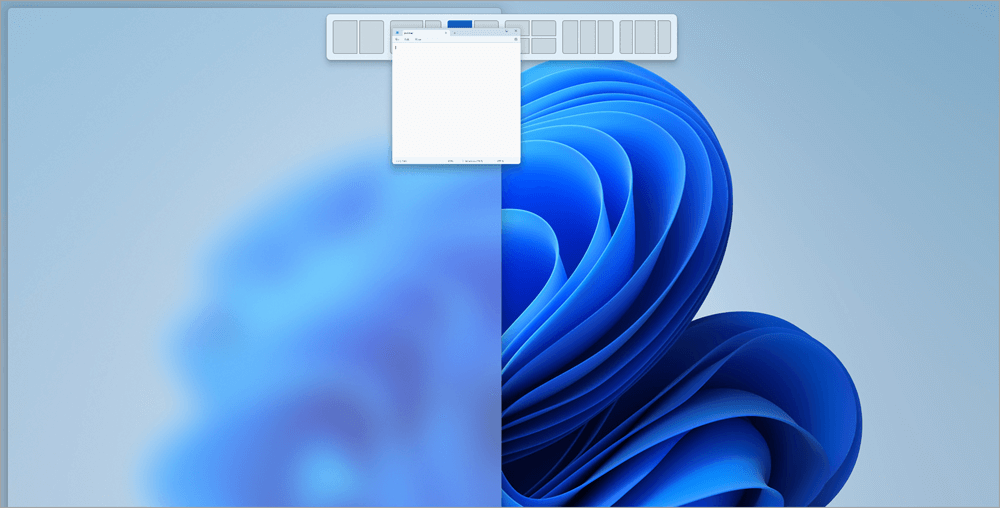
-
Pomocí Pomocníka pro přichycení vyplňte rozložení dalšími aplikacemi, které chcete přichytit dohromady.
Existují dva způsoby, jak použít klávesnici k přichycení ve Windows:
Otevření pole Přichycení rozložení pomocí klávesnice
-
Stisknutím klávesy s logem Windows + Z zobrazte pole rozložení.
-
Zadejte číslo rozložení, které chcete použít, a pak zadejte číslo, do kterého chcete okno umístit.
Upřednostňované rozložení můžete vybrat také pomocí myši.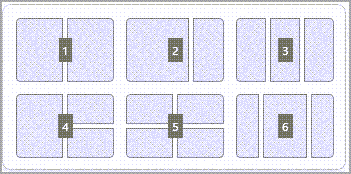
-
Pomocí Pomocníka pro přichycení vyplňte rozložení dalšími okny nebo aplikacemi, které chcete na stejné obrazovce přichytit.
Použití klávesových šipek k otevření rozložení Přichytit
-
Stisknutím a podržením klávesy s logem Windows + Šipka přichyťte aplikaci, kterou právě používáte. Pozice přichycení můžete měnit pomocí klávesových šipek.
-
Umístění aplikace na levé straně obrazovky pomocí šipky vlevo
-
Umístění aplikace na pravé straně obrazovky pomocí šipky vpravo
-
Pomocí šipky nahoru umístěte aplikaci na horní stranu obrazovky.
-
-
Až najdete požadované umístění přichycení, uvolněte klávesu s logem Windows, aby se přichycení umístilo.
-
Pomocí Pomocníka pro přichycení vyplňte rozložení dalšími okny nebo aplikacemi, které chcete na stejné obrazovce přichytit.
Související témata
Více práce s multitaskingem ve Windows
Funkce Přichycení usnadňuje přehledné uspořádání otevřených oken na ploše, abyste měli rychlý přístup k věcem, které jsou pro vás důležité, když je potřebujete. Pomocí funkce Přichycení můžete uspořádat všechna otevřená okna pomocí myši, klávesnice nebo pomocníka pro zachycení.

Tady je několik způsobů, jak využít výhod přichycení. Vyberte libovolné záhlaví a otevře se, aby se zobrazil další obsah:
Přichycení ve Windows pomocí myši:
-
Vyberte a přetáhněte okno nebo aplikaci, které chcete přichytit, na stranu nebo okraj obrazovky. Automaticky se zobrazí pole Přichytit rozložení.
-
Přetáhněte aplikaci do rozložení, které chcete použít.
-
Pomocí Pomocníka pro přichycení vyplňte rozložení dalšími okny nebo aplikacemi, které chcete přichytit.
Aplikaci můžete také přetáhnout na pravou nebo prostřední levou stranu obrazovky a okamžitě vytvořit přichycení vedle sebe.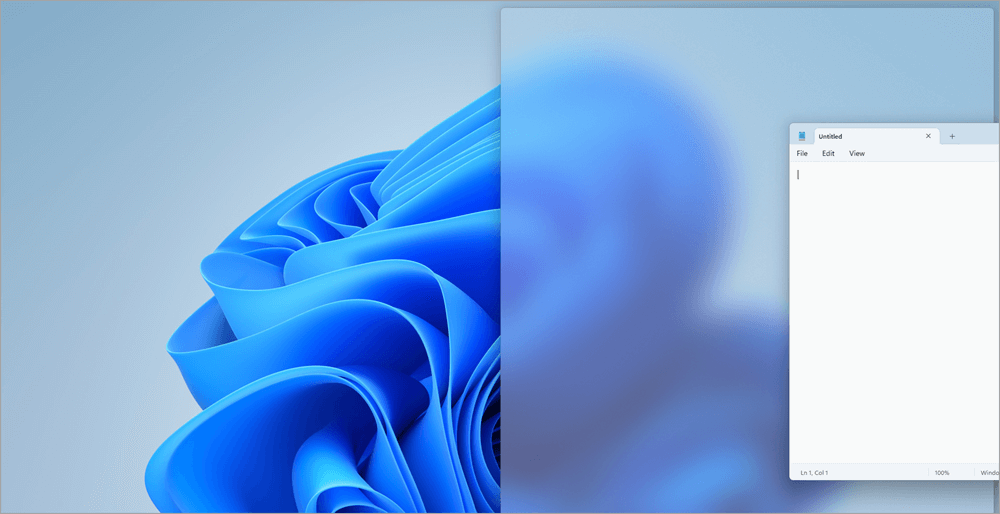
Přichycení ve Windows pomocí klávesnice:
-
Stisknutím a podržením klávesy s logem Windows + Šipka přichyťte aplikaci, kterou právě používáte. Umístění přichycení můžete změnit pomocí šipek klávesnice.
-
Umístění aplikace na levé straně obrazovky pomocí šipky vlevo
-
Umístění aplikace na pravé straně obrazovky pomocí šipky vpravo
-
Pomocí šipky nahoru umístěte aplikaci do horní části obrazovky.
-
-
Až najdete požadované umístění přichycení, uvolněte klávesu s logem Windows, aby se přichycení umístilo.
-
Pomocí Pomocníka pro přichycení vyplňte rozložení dalšími okny nebo aplikacemi, které chcete na stejné obrazovce přichytit.
Po přichycení prvního okna se automaticky zobrazí nástroj Pomocník pro přichycení. Pomocník pro přichycení zobrazí všechna ostatní otevřená okna jako miniatury, abyste mohli zvolit, která okna chcete přidat do vybraného rozložení.
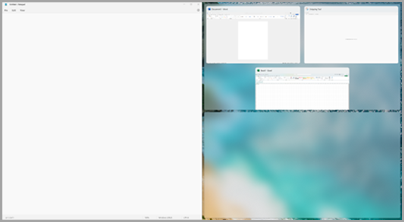
Pomocník pro přichycení umožňuje změnit velikost polí rozložení tak, že vyberete a přetáhnete dělicí čáry. Změňte velikost okna na jedné straně a sousední okno se změní tak, aby se vešly vedle sebe, abyste neměli zbytečné místo na obrazovce.
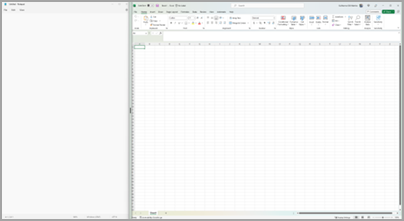
Tip: Pokud jste vlastníkem malé firmy a hledáte další informace o tom, jak nastavit Microsoft 365, navštivte stránku Nápověda pro Nápověda a výuka pro malé podniky.
Související témata
Více práce s multitaskingem ve Windows










